WAVを無料でMP3に変換する方法-トップ3の方法
How Convert Wav Mp3
まとめ:

WAVとMP3はどちらも一般的なオーディオファイル形式です。オーディオは通常非圧縮であるため、WAVファイルは巨大であることが多いため、スペースを節約するには、WAVをMP3に変換する必要があります。 MiniToolは無料のファイルコンバーターをリリースしました。 MiniTool MovieMaker 、WAVをMP3に簡単に変換するのに役立ちます。
クイックナビゲーション:
WAV VS MP3
変換できます YouTubeからWAVへ 途中でそれを聞くために。 WAVファイルは非圧縮のロスレスオーディオです。 WAVは、圧縮されて一般的に使用されている形式のMP3と比較してより多くのスペースを占有します。限られたスペースにWAVファイルを保存するには、次のことができます WAVをMP3に変換する 。
WAVファイルは非圧縮形式です。つまり、録音はオーディオ品質を損なうことなく再生されます。したがって、WAVファイルは1分あたり約10MBで多くのスペースを占有します。 WAVファイルは大きいため、ポータブルデバイスやストリーミングには実用的ではありません。
MP3はサイズが小さいため、音楽の配信、ストリーミング、およびプロモーションに最も人気のあるオーディオファイル形式です。 MP3は、圧縮された不可逆形式です。
一言で言えば、どちらにも長所と短所があります。ここで、オーディオファイルをすばやく転送したい場合、別のデバイスでオーディオファイルを聴きたい場合、またはスペースを節約したい場合は、WAVをMP3に変換できます。
Googleで「WAVtoMP3」トピックを検索すると、次の5つのよくある質問が見つかります。
- WAVをMP3に変換する方法は?
- Windows Media PlayerでWAVをMP3に変換するにはどうすればよいですか?
- ファイルをMP3に変換できますか?
- VLCはWAVをMP3に変換できますか?
- iPhoneでWAVをMP3に変換するにはどうすればよいですか?
もちろん、WAVファイルをMP3に変換することもできます。すべての答えを見つけるために読み続けてください。
パート1。デスクトップMP3コンバーターでWAVをMP3に変換する
WAVファイルがたくさんある場合は、ディスク領域を大量に消費している可能性があります。 MP3のように、より小さく、より圧縮された形式に変換することをお勧めします。
Windows MediaPlayerでWAVをMP3に変換する方法
Microsoftが開発したメディアプレーヤーであるWindowsMedia Playerは、オーディオ、ビデオの再生、および画像の表示に使用されます。このMicrosoftメディアプレーヤーは、WAVをMP3に変換することもできます。
WAVをMP3に変換する方法のステップバイステップガイド
手順1.変換する必要のあるWAVファイルを見つけてダブルクリックし、選択します Windows MediaPlayerで開く 。
ステップ2.をクリックします メニュー 右上のアイコンをクリックして、Windows MediaPlayerのホーム画面に移動します。
ステップ3.をクリックします 整理する メニューをクリックし、 オプション ボタン。
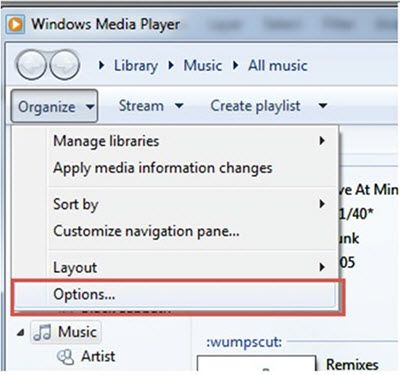
ステップ4.を選択します リップ設定 タブを押してカーソルを フォーマット タブ。
ステップ5.下にスクロールして、 MP3 、クリック OK。
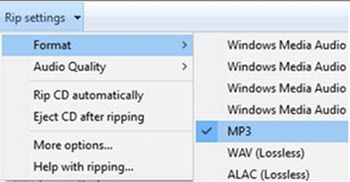
手順6.を選択します WAV ファイルを押して、 RIP ボタンプロセス。次に、この無料のWAVからMP3へのコンバーターは、選択した宛先フォルダーでWAVファイルをMP3ファイルに効果的に変換します。
Windows Media Playerは、WAVをMP3に変換できるだけでなく、 MP4をMP3に変換する 簡単に。この無料のMP3コンバーターには、ユーザーがオーディオのトリム、フェードイン/フェードアウトなどのオーディオファイルを直接編集できる機能がありません。
関連記事: トップ5の無料ビデオトリマー
VLCはWAVをMP3に変換できますか?
答えは肯定的です。
VLCは、ほぼすべてのファイル形式をサポートするメディアプレーヤーでもあり、WAVをMP3に変換できます。 VLC Media Playerを使用してWAVをMP3に変換する方法は?
- VLCメディアプレーヤーを開き、クリックします ハーフ 次に選択します 変換/保存 。
- クリック 追加 ボタンをクリックしてWAVファイルをインポートします。
- クリック 変換/保存 続ける。
- クリック MP3 から プロフィール 下のドロップダウンリストをクリックして、 ブラウズ ファイルを保存するフォルダを選択するには、ファイル拡張子をMP3に変更して、[ 保存する 。
- クリック 開始 変換プロセスを開始します。
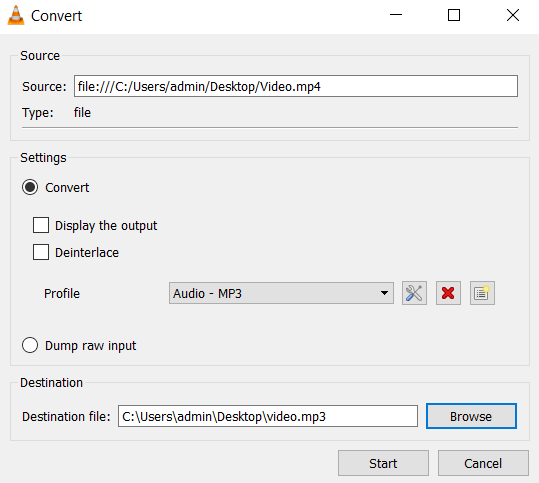
時々、VLCメディアプレーヤーが突然クラッシュします。試すことができるので心配しないでください VLCの代替 。
最高のWAVからMP3へのコンバーター
無料のビデオ編集ソフトウェアであるMiniToolMovieMakerは、他のMP3コンバーターと比較して、.WAVファイルを高速でMP3に簡単に変換するのに最適なWAVからMP3へのコンバーターです。この無料のオーディオファイルコンバーターを使用すると、WAVをMP3、MP4などに変換でき、ビデオファイルの変換をサポートします。詳細を知りたい場合は、以下を確認できます。 ビデオフォーマットを変更する 。
最高のMP3コンバーターでWAVをMP3に変換する方法は?
手順1.MiniToolを起動します
最高のWAVからMP3へのコンバーターは現在ベータ版です。
ステップバイステップの手順に従って、無料のWAVからMP3へのコンバーターをPCにインストールします。
インストール後に無料のオーディオコンバータを起動し、をクリックします フル機能モード メディアライブラリ、プレビューウィンドウ、ツールバー、タイムラインの4つの部分で構成されるメインインターフェイスに入ります。
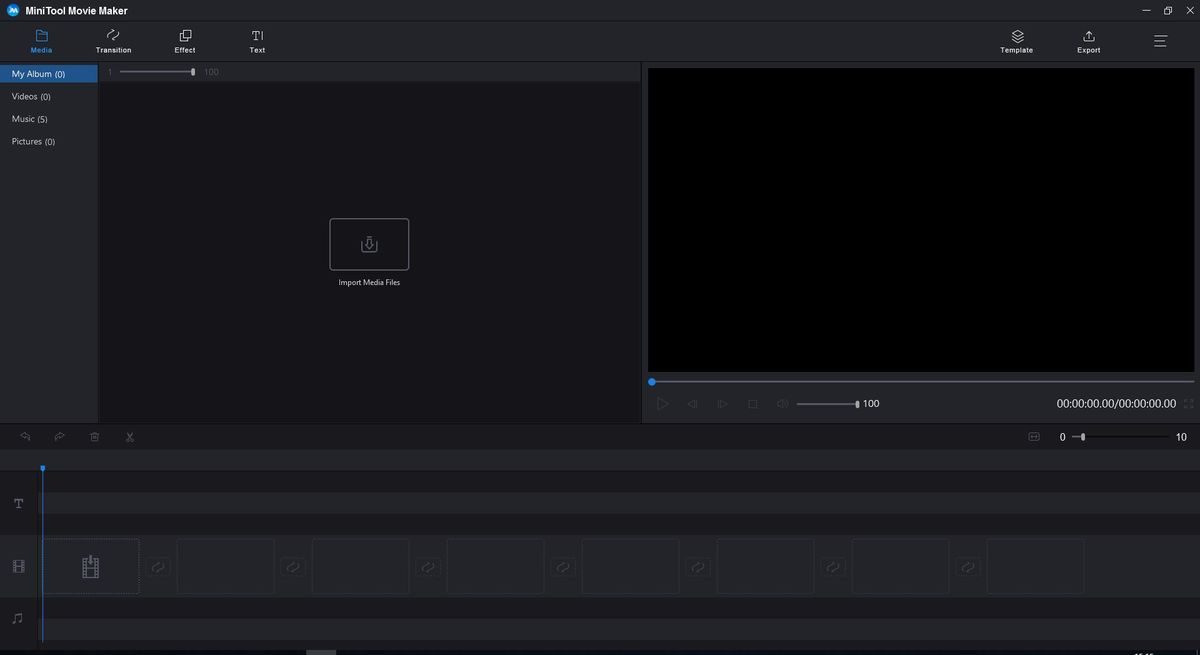
ステップ2.WAVファイルをインポートします。
最高のWAVからMP3へのコンバーターのメインインターフェイスで、をクリックする必要があります メディアファイルのインポート 写真、ビデオ、オーディオファイルなどのファイルをインポートするためのボタン。
WAVファイルをタイムラインにドラッグアンドドロップします。 WAVファイルを追加する前に、画像またはビデオをタイムラインにドラッグしてください。
ステップ3。 WAVファイルを編集します。 (オプション)
WAVをMP3に変換する前に、オーディオファイルをトリミングしたり、最高の無料のMP3コンバーターでファイルを編集したりできます。
たとえば、WAVファイルをダブルクリックして、 編集 ボタン。次に、あなたはすることができます フェードインまたはフェードアウト音楽 。
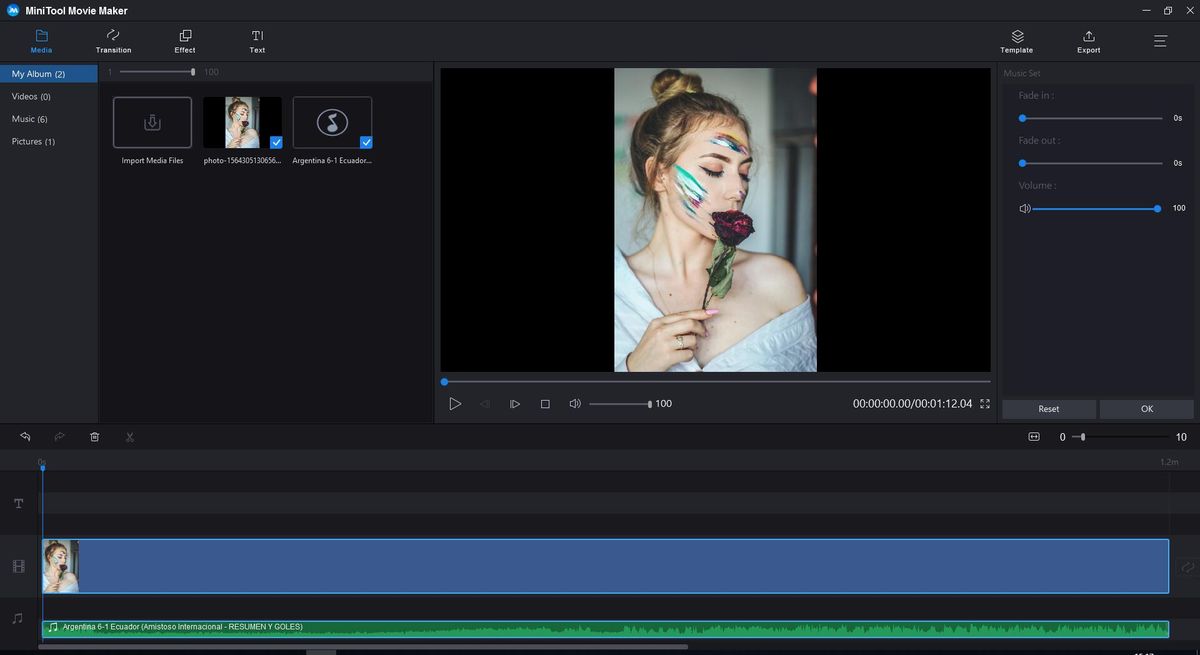
ステップ4.WAVをMP3に変換します。
今、あなたはクリックすることができます 書き出す ボタン。
MP3ファイル形式を選択し、変換されたファイルを保存するフォルダを選択して、 書き出す ボタンをクリックして、WAV変換のプロセスを開始します。
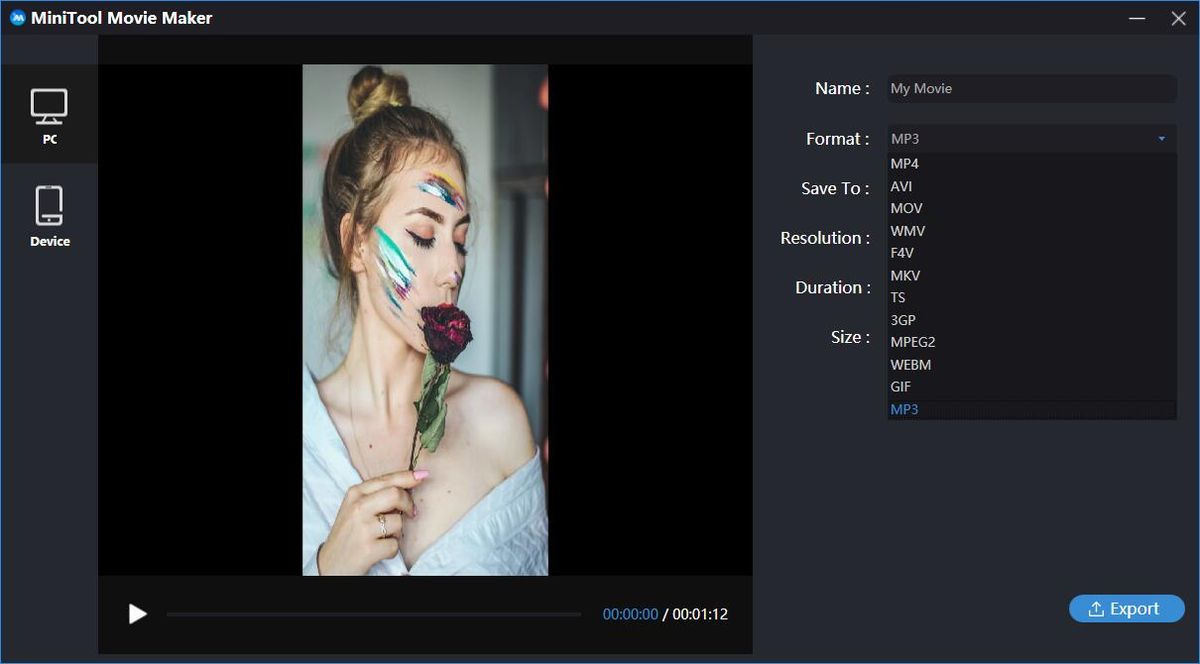
MiniTool MovieMakerは、オーディオファイルを変換できるだけでなく、FLVを含むビデオファイル形式をMP4に変更することもできます。 AVIからMP4 、WMVからMP4など。また、この無料のビデオコンバーターには他の優れた機能があります。
MiniToolMovieMakerのその他の便利な機能
- これは無料で、透かしのない広告なしのビデオ編集ソフトウェアです。
- 写真や動画で動画を作ることができます。
- ビデオをトリミングしたり、ビデオを分割して、不要な部分を削除することができます。
- できる ビデオを組み合わせる クールな映画を作るために1つに。
- できる ビデオ解像度を変更する 。
- MP4、MP3、AVI、WMV、GIFなどの幅広いメディアフォーマットと互換性があります。
- ビデオトランジション、ビデオエフェクト、アニメーションタイトルを追加して、ストーリーを完成させることができます。
- ビデオからオーディオを抽出することもできます。あなたがしたい場合は YouTubeから音声を抽出する 、別の無料のMiniToolソフトウェアであるMiniTool uTubeDownloaderを試すことができます。
![[解決済み] DNSがXboxサーバー名を解決しない(4つの解決策)[MiniToolニュース]](https://gov-civil-setubal.pt/img/minitool-news-center/62/dns-isnt-resolving-xbox-server-names.png)



![データを含む未割り当てパーティションを回復する方法|簡単ガイド[MiniToolのヒント]](https://gov-civil-setubal.pt/img/disk-partition-tips/22/how-recover-unallocated-partition-with-data-it-easy-guide.jpg)








![Disney Plusが機能しない問題を修正する方法は? [解決しました!] [MiniToolニュース]](https://gov-civil-setubal.pt/img/minitool-news-center/05/how-fix-disney-plus-is-not-working.png)
![Windows 10/11をリセットするときにTPMをクリアしても安全ですか? [回答済み]](https://gov-civil-setubal.pt/img/partition-disk/18/is-it-safe-clear-tpm-when-resetting-windows-10-11.png)

![ここにファイルエクスプローラーがWindows10を開き続ける4つの解決策があります[MiniToolのヒント]](https://gov-civil-setubal.pt/img/backup-tips/76/here-are-4-solutions-file-explorer-keeps-opening-windows-10.png)


