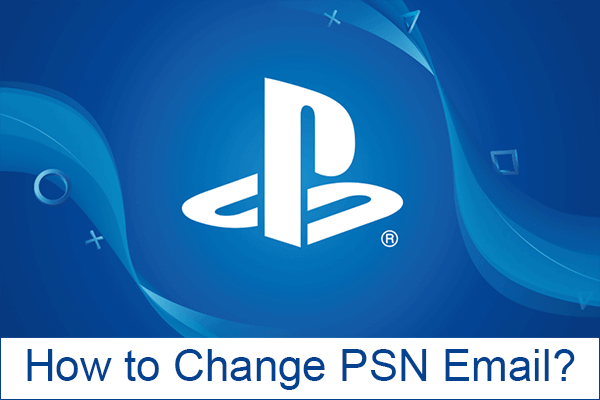Windows 10 11 でプラグ アンド プレイ サービスを有効にする方法
Windows 10 11 Depuragu Ando Purei Sabisuwo You Xiaonisuru Fang Fa
この投稿では、プラグ アンド プレイとは何か、および Windows 10/11 でプラグ アンド プレイを有効にする方法を紹介します。ディスクのパフォーマンス、システムのセキュリティ、データの整合性と保護を測定するには、次のサイトにアクセスしてください。 MiniTool ウェブサイト 対応するソフトウェアを選択します。
プラグ アンド プレイ Windows 10 とは?
プラグ アンド プレイ (PnP または PlugPlay とも呼ばれます) は、物理的な構成やユーザーの介入なしに接続されるとすぐにデバイスを認識する Windows のサービスを表すために使用されます。たとえば、このサービスを有効にすると、コンピューターは、ハードウェアの変更や、メモリ カード、ハード ドライブ、USB フラッシュ ドライブ、Firewire を使用するデバイスなどの接続されたデバイスを、ユーザーからの入力をほとんど、またはまったく入力せずに認識して調整できます。
PlugPlay サービスは、C:\Windows\system32 ディレクトリにある umpnpmgr.dll ファイルを使用しています。このサービスが開始されると、共有プロセスの LocalSystem として実行されます。 svchost.exe 他のサービスと一緒に。
お使いのコンピュータの場合 接続したハードウェアを認識できません または、ハードウェア、ハード ドライブ、または USB フラッシュ ディスクが正しく接続されていない場合、プラグ アンド プレイ デバイスが無効になり、オペレーティング システムが不安定になる可能性があります。したがって、データを保護するために、データをバックアップすることを心からお勧めします。 信頼できるバックアップ ソフトウェア – MiniTool ShadowMaker。
プラグ アンド プレイ Windows 10 を有効にする方法
プラグ アンド プレイは、ユーザー、アプリケーション、または別のサービスによって開始された場合にのみ開始されます。この機能を有効にするのはとても簡単です。時々、あなたが見つけたとき、 ハードウェアの安全な取り外しアイコンが表示されない 、このサービスが正常に実行されているかどうかを確認できます。 Windows 10 でプラグ アンド プレイ サービスを有効にする方法は次のとおりです。
ステップ 1. を押します 勝つ + R 完全に開く 走る 箱。
ステップ 2. タイプ サービス.msc の中に 走る ボックスをクリックして OK 開く サービス .
ステップ3。 サービス 、下にスクロールして見つけます プラグ&プレイ それを右クリックして選択します プロパティ ドロップダウンメニューで。

ステップ 4. スタートアップの種類 に 自動 そしてヒット 始める .
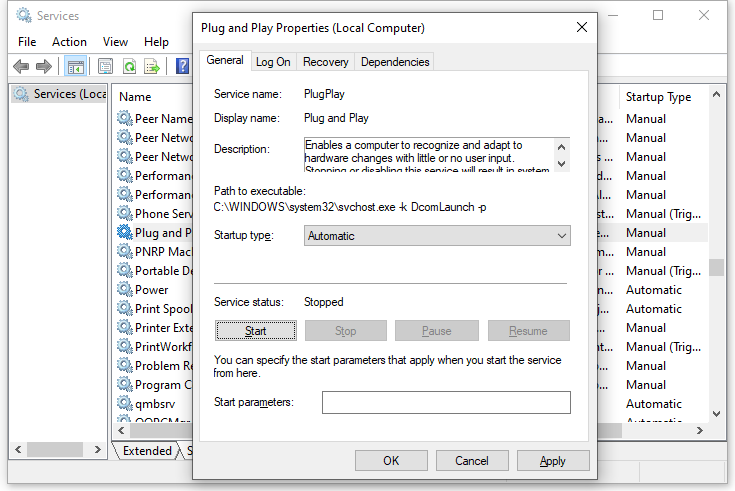
ステップ 5. をクリックします 申し込み & OK 変更を保存します。
プラグ アンド プレイのデフォルトのスタートアップ構成を復元する方法
プラグ アンド プレイをデフォルトのスタートアップ コンフィギュレーションに復元する場合は、次の手順に従ってください。
ステップ 1. を押します 勝つ + S を呼び起こす 検索バー .
ステップ 2. タイプ コマンド 見つける コマンド・プロンプト それを右クリックして選択します 管理者として実行 .
ステップ 3. コマンド ウィンドウで、次のコマンドを入力してヒットします。 入力 .
sc config PlugPlay start= demand
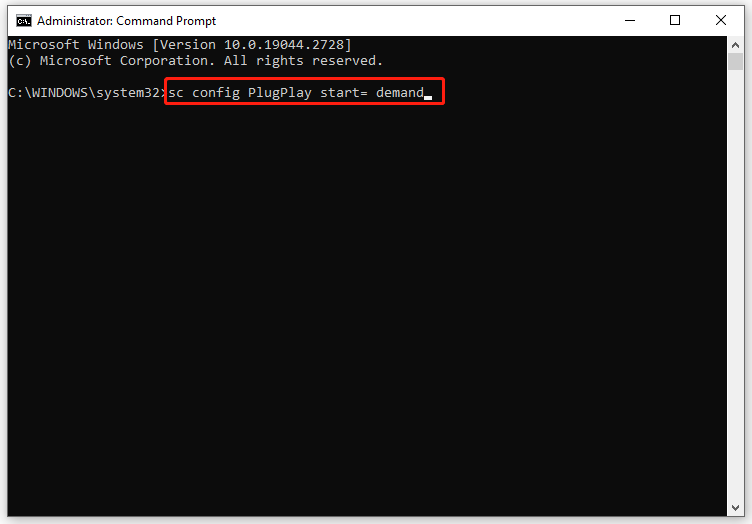
ステップ 4. プロセスが停止したら、次のように入力します。 出口 そしてヒット 入力 閉じる コマンド・プロンプト .
ステップ 5. コンピュータを再起動します。
関連記事: hard-drive-removal-policy
最後の言葉
要約すると、プラグ アンド プレイ サービスを使用すると、ユーザーの介入を最小限に抑えて、オペレーティング システムをハードウェアの変更に適応させることができます。このサービスを有効にすると、手動で構成したり、コンピューター ハードウェアの知識がなくても、デバイスを追加または削除できます。
![外付けハード/ USBドライブでCHKDSKを実行する方法-3つのステップ[MiniToolニュース]](https://gov-civil-setubal.pt/img/minitool-news-center/84/how-run-chkdsk-external-hard-usb-drive-3-steps.png)

![ファイルアクセスが拒否されました:Windows10はファイルをコピーまたは移動できません[MiniToolのヒント]](https://gov-civil-setubal.pt/img/data-recovery-tips/16/file-access-denied-windows-10-cant-copy.png)
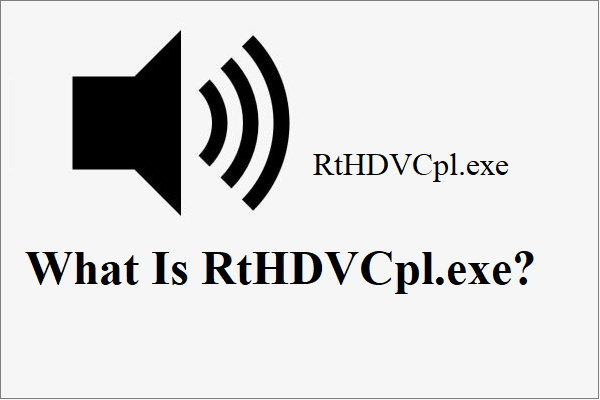

![Windows 10にはどのハードドライブがありますか? 5つの方法で調べる[MiniToolニュース]](https://gov-civil-setubal.pt/img/minitool-news-center/42/what-hard-drive-do-i-have-windows-10.jpg)


![NVIDIA High Definition AudioDriverを更新する2つの方法[MiniToolNews]](https://gov-civil-setubal.pt/img/minitool-news-center/35/2-ways-update-nvidia-high-definition-audio-driver.png)
![解決済み:Windows10アプリをクリックしても開かない[MiniToolNews]](https://gov-civil-setubal.pt/img/minitool-news-center/48/solved-windows-10-apps-wont-open-when-you-click-them.png)






![修正されたエラー:Call of Duty Modern Warfare Dev Error 6068 [MiniToolのヒント]](https://gov-civil-setubal.pt/img/disk-partition-tips/25/fixed-error-call-duty-modern-warfare-dev-error-6068.jpg)