メディアキャプチャ失敗イベント0xa00f4271のトップ5の方法[MiniToolニュース]
Top 5 Ways Media Capture Failed Event 0xa00f4271
まとめ:

エラーコード0xa00f4271の原因は何ですか? Webカメラ0xa00f4217(0x80070005)を解決する方法は?からのこの投稿 MiniTool エラーコード0xa00f4271でメディアキャプチャ失敗イベントのエラーを修正する方法を示します。さらに、MiniToolにアクセスして、Windowsのヒントや解決策をさらに見つけることができます。
一部のユーザーは、組み込みのWebカメラを使用しているときにエラー0xa00f4271に遭遇したと報告しました。この特定のエラーはランダムに表示され、Webカメラが機能する場合と、このエラーメッセージが表示される場合があるため、ビデオ通話が中断される可能性があります。
このエラーコード0xa00f4271(0x80070005)は、ラップトップの内蔵カメラに関連しており、外部Webカメラを使用している場合は発生しません。
だから、あなたはこの0xa00f4271エラーコードをメディアキャプチャ失敗イベントのメッセージで修正する方法を知っていますか?そうでない場合は、読み続けてください。次のパートで解決策を示します。
 LenovoカメラがWindows10で機能しない3つの方法
LenovoカメラがWindows10で機能しない3つの方法 Lenovoカメラが機能しないといういくつかの投稿を分析し、Lenovoラップトップカメラが機能しないというエラーを修正する方法を学びました。
続きを読むエラーコード0xa00f4271Windows10へのトップ5の方法
このセクションでは、エラーコード0xa00f4271を修正する方法を示します。
方法1.Windowsストアアプリのトラブルシューティングを実行する
エラーコード0xa00f4271を修正するために、Windowsストアアプリのトラブルシューティングを実行することを選択できます。
さて、これがチュートリアルです。
- 押す ウィンドウズ キーと 私 一緒にキーを開いて開く 設定 。
- 次に、 更新とセキュリティ 。
- に移動します トラブルシューティング タブ。
- 次に、下にスクロールしてWindowsストアアプリを見つけ、右クリックして選択します トラブルシューティングを実行する 。
- 次に、コンピュータの問題のスキャンと修正を開始します。
![[トラブルシューティングを実行する]をクリックします](http://gov-civil-setubal.pt/img/minitool-news-center/15/top-5-ways-media-capture-failed-event-0xa00f4271-3.png)
すべての手順が完了したら、Webカメラを再起動し、エラー0xa00f4271が修正されているかどうかを確認します。
方法2.ウェブカメラをリセットする
エラーコード0xa00f4271(0x80070005)を解決するために、Webカメラをリセットすることを選択できます。
さて、これがチュートリアルです。
- 押す ウィンドウズ キーと 私 一緒にキーを開いて開く 設定 。
- 次に、をクリックします アプリ 。
- ポップアップウィンドウで、 カメラ 。
- 次に、をクリックします 高度なオプション 。
- 次に、をクリックします リセット 。
![[リセット]をクリックします](http://gov-civil-setubal.pt/img/minitool-news-center/15/top-5-ways-media-capture-failed-event-0xa00f4271-4.png)
すべての手順が完了したら、Webカメラを再起動し、エラーコード0xa00f4271が修正されているかどうかを確認します。
方法3.Webカメラの設定を確認する
エラーコード0xa00f4271を修正する別の方法があります。ウェブカメラの設定を確認することを選択できます。
さて、これがチュートリアルです。
- 押す ウィンドウズ キーと 私 一緒にキーを開いて開く 設定 。
- 次に、 プライバシー 。
- 次に、をクリックします カメラ 左側のパネルにあります。
- 次に、カメラを使用しようとしているWebカメラアプリがで有効になっていることを確認します カメラを使用できるアプリを選択してください
すべての手順が完了したら、ウェブカメラアプリを再起動し、エラーコード0xa00f4271が修正されているかどうかを確認します。
方法4.レジストリを編集する
一部のユーザーは、エラーコード0xa00f4271はレジストリが原因である可能性があると述べており、レジストリを編集することでこの問題を修正しました。
したがって、メディアキャプチャ失敗イベントのエラーを修正するために、レジストリを編集することを選択できます。
さて、これがチュートリアルです。
- 押す ウィンドウズ キーと R 一緒にキーを開いて開く 実行 ダイアログ。
- タイプ regedit ボックス内でクリックします OK 続ける。
- レジストリエディタウィンドウで、次のパスに移動します。 HKEY_LOCAL_MACHINE SOFTWARE WOW6432Node Microsoft Windows Media Foundation
- 次に、右側のパネルを右クリックして、 新着 >> DWORD(32ビット)値 。
- 新しいキーに次の名前を付けます EnableFrameServerMode 。
- 次に、それをダブルクリックして、その値データを0に変更します。
- 最後に、をクリックします OK 変更を保存します。

すべての手順が完了したら、コンピュータを再起動して、エラーコード0xa00f4271が修正されているかどうかを確認します。
方法5.Webカメラドライバーを更新する
エラーコード0xa00f4271(0x80070005)を修正するために、Webカメラドライバーを更新することを選択できます。
さて、これがチュートリアルです。
- 押す ウィンドウズ キーと R 一緒にキーを開いて開く 実行 ダイアログ。
- 次に、 devmgmt.msc ボックス内でクリックします OK 続ける。
- [デバイスマネージャ]ウィンドウで、 イメージングデバイス ウェブカメラのエントリを選択します。
- 次に、それを右クリックして、 ドライバーの更新 。
- 次に、 更新されたドライバーソフトウェアを自動的に検索する 続ける。
- 次に、画面上のウィザードに従って続行します。
すべての手順が完了したら、コンピューターを再起動して、エラー0xa00f4217が解決されたかどうかを確認します。
 Windows10でカメラエラーをすばやく修正する方法
Windows10でカメラエラーをすばやく修正する方法 多くのユーザーがWindows10でカメラエラーを報告し、それを修正するための便利な方法を見つけたいと考えています。
続きを読む最後の言葉
要約すると、エラーコード0xa00f4271を解決するために、この投稿は5つの方法を示しています。同じエラーが発生した場合は、これらの解決策を試してください。それを修正するためのより良いアイデアがある場合は、コメントゾーンで共有できます。

![Windows Serverでハードドライブをワイプまたは消去するにはどうすればよいですか? [ガイド]](https://gov-civil-setubal.pt/img/news/54/how-to-wipe-or-erase-hard-drive-in-windows-server-guide-1.jpg)
![Mac / Windows 10 / iPhone / iPad / Androidでダウンロードを削除する方法[MiniToolNews]](https://gov-civil-setubal.pt/img/minitool-news-center/87/how-delete-downloads-mac-windows-10-iphone-ipad-android.jpg)
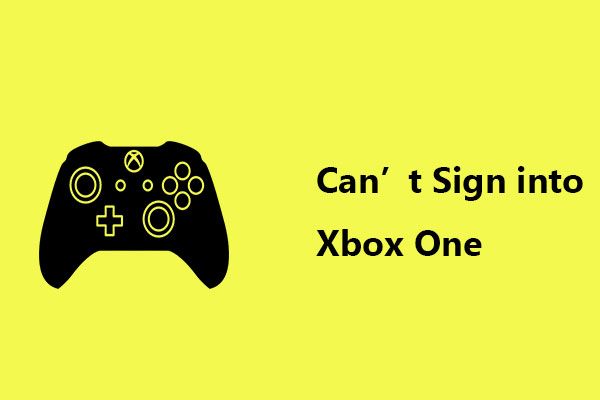



![OneDriveを修正するための上位3つの方法がこのユーザーにプロビジョニングされていません[MiniToolニュース]](https://gov-civil-setubal.pt/img/minitool-news-center/19/top-3-ways-fix-onedrive-is-not-provisioned.png)

![データを簡単に失うことなくWindows10HomeをProにアップグレードする方法[MiniToolNews]](https://gov-civil-setubal.pt/img/minitool-news-center/77/how-upgrade-windows-10-home-pro-without-losing-data-easily.jpg)


![Chromeがページをロードしていませんか?ここに7つの解決策があります[MiniToolニュース]](https://gov-civil-setubal.pt/img/minitool-news-center/07/chrome-not-loading-pages.png)





![メモリースティックとは何かとその主な用途と将来[MiniToolWiki]](https://gov-civil-setubal.pt/img/minitool-wiki-library/88/what-is-memory-stick.jpg)
![完全な修正:PCの電源がオフになっているため、アップデートをインストールできませんでした[MiniToolのヒント]](https://gov-civil-setubal.pt/img/backup-tips/39/full-fixes-couldn-t-install-updates-because-pc-was-turned-off.jpg)