Windows 11 10 で CPU を 100% 使用する AVCTP サービスを修正する方法
How To Fix Avctp Service Using 100 Cpu On Windows 11 10
コンピュータ上の AVCTP サービスは CPU リソースを 100% 使用することがよくありますか?心配しないでください、この投稿は MiniTool ソリューション は、この AVCTP サービスが 100% CPU を使用する問題について説明し、役立つヒントを提案することを目的としています。
AVCTP (オーディオ/ビデオ コントロール トランスポート プロトコル) は、準拠デバイスでオーディオおよびビデオ機能を制御するためのコマンドおよび応答メッセージを転送するために使用されます。場合によっては、AVCTP による CPU 使用率の上昇という異常な現象が発生することがあります。
CPU 使用率が高い問題の根本原因は複数ある可能性があります。
- Bluetooth ドライバーの競合または古いドライバー
- Bluetooth スタック内の問題またはシステム ファイルの破損
- AVCTP とオーディオまたはビデオを含む他のプログラムとの間の競合
次に進む前に、マシンを再起動して問題が解決できるかどうかを確認することをお勧めします。機能しない場合は、AVCTP サービスの高い CPU 使用率を修正する方法を確認してください。
方法 1. Bluetooth トラブルシューティング ツールを試す
Bluetooth トラブルシューティング ツールは、Bluetooth に関連するさまざまな技術的問題を自動的に検出して修正できる Windows 上の非常に便利なツールです。実行するには次の手順に従ってください。
ステップ 1. 検索 Bluetooth トラブルシューティングツール 検索ボックスに入力して、最も一致するものを選択します。
ステップ 2. ブルートゥース ウィンドウをクリックしてください 高度な そしてチェックしてください 修復を自動的に適用する 。

ステップ 3. をクリックします。 次 次に、画面上のウィザードに従ってトラブルシューティング プロセスを実行します。
方法 2. Windows を更新する
Windowsのアップデート AVCTP サービスが CPU を 100% 使用する原因となる可能性のあるバグや不具合を解決できる可能性があります。そうするために。
ステップ 1. 勝つ ロゴを選択し、歯車アイコンを選択して入力します 設定 。
ステップ 2. 場所を特定する アップデートとセキュリティ そして選択します Windowsアップデート 左側のペインで。
ステップ 3. このセクションで、 アップデートをチェックする 、利用可能な Windows 更新プログラムをダウンロードしてインストールします。

アップデート後、マシンを再起動して問題がないか確認します。
方法 3. Bluetooth ドライバーを更新して再インストールする
Bluetooth ドライバーを最新の状態に保つことで、コンピューターと Bluetooth マルチメディア デバイス間の最適なパフォーマンスと互換性が保証されます。 Bluetooth ドライバーを更新するには、次の手順を実行します。
ステップ 1. を右クリックします。 始める そして選択してください デバイスマネージャ 。
ステップ 2. Bluetooth を備えたドライバーを探し、それを右クリックして選択します ドライバーを更新する コンテキストメニューから。
ステップ 3. 新しいダイアログで、 ドライバーを自動的に検索します ドライバーのアップデートを自動的に開始します。
更新アクションで CPU 使用率の高エラーに対処できない場合は、ドライバーを再インストールすることも選択肢の 1 つとなります。そうするために。
ステップ 1. まだ デバイスマネージャ ウィンドウで、Bluetooth ドライバーを右クリックし、 デバイスのアンインストール ドロップダウン メニューで。
ステップ 2. アンインストール後、マシンを再起動すると、削除されたドライバーが自動的に再インストールされます。
関連記事: Windows 11/10 で CPU 100% の問題を解決するにはどうすればよいですか?
方法 4. AVCTP サービスを無効にする
AVCTP サービスを無効にすると、CPU 使用率の問題が解決される可能性がありますが、Bluetooth デバイス上のマルチメディア コマンドも制限されます。オフにする方法を見てみましょう。
ステップ1. Windowsの検索 、 タイプ サービス そしてそれを開きます。
ステップ 2. サービス管理コンソール に移動します。 AVCTPサービス それをダブルクリックします。
ステップ 3. 停止 ボタンをクリックしてから 始める クイックリスタートを実行します。
ステップ 4. この方法がうまくいかない場合は、次の手順に進んでください。 スタートアップの種類 をクリックして、 矢印 アイコンをクリックして選択します 無効 ドロップダウン メニューから。

ステップ 5. 次に、 停止 そして 適用する をクリックして変更を保存します。
方法 5. PC をリセットする
上記の方法がどれもうまくいかない場合は、 PCをリセットする 最後の手段かもしれない。 Windows をリセットするとデータが失われることに注意してください。したがって、AVCTP サービスの CPU 使用率が 100% になる問題を解決するために PC をリセットする場合は、最初にバックアップすることをお勧めします。
大切なデータをバックアップするには、 MiniTool シャドウメーカー 機能を備えた実用的なツールです。 バックアップファイル 、オペレーティング システム、およびクローン作成や同期などのその他の機能。バックアップ方法については、小さなガイドをご覧ください。
MiniTool ShadowMaker トライアル版 クリックしてダウンロード 100% クリーン&セーフ
ステップ 1. に移動します。 バックアップ > ソース > 選択 ディスクとパーティション または フォルダーとファイル 必要に応じて >重要なデータを選択 > をクリック わかりました 。
ステップ 2. をクリックします。 行き先 バックアップを保存する外部ドライブを選択し、クリックします。 わかりました > 今すぐバックアップ 。

バックアップが手元にあるので、コンピューターをリセットできます。
最終的な考え
CPU を 100% 使用する AVCTP サービスを修正するにはどうすればよいですか?このガイドでは、簡単で効果的な 5 つの方法を紹介します。問題を解決するものが見つかるまで、リストに従って試してください。


![M3U8をロードできない問題を修正する方法:クロスドメインアクセスが拒否されました[MiniTool News]](https://gov-civil-setubal.pt/img/minitool-news-center/67/how-fix-cannot-load-m3u8.jpg)





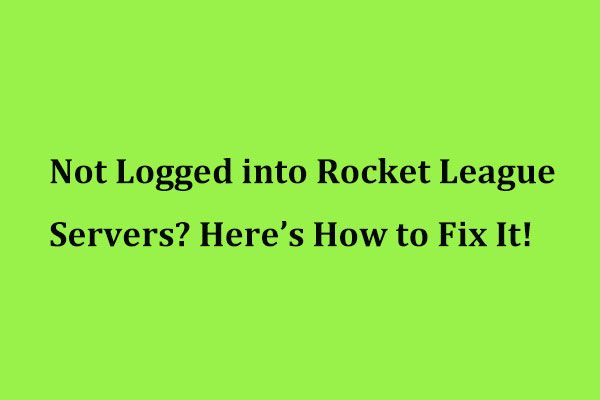


![Androidがリカバリモードで動かなくなった場合は、これらのソリューションを試してください[MiniToolのヒント]](https://gov-civil-setubal.pt/img/android-file-recovery-tips/73/if-your-android-stuck-recovery-mode.jpg)


![コマンドプロンプトを使用してWindows10コンピューターを出荷時設定にリセットする[MiniToolのヒント]](https://gov-civil-setubal.pt/img/backup-tips/74/factory-reset-any-windows-10-computer-using-command-prompt.png)

![ChromeでERR_TIMED_OUTを修正するにはどうすればよいですか?これらの方法を試してください[MiniToolニュース]](https://gov-civil-setubal.pt/img/minitool-news-center/70/how-fix-err_timed_out-chrome.png)
![NvidiaエラーWindows10 / 8/7に接続できない問題を修正する3つの方法[MiniToolニュース]](https://gov-civil-setubal.pt/img/minitool-news-center/76/3-ways-fix-unable-connect-nvidia-error-windows-10-8-7.jpg)

