Windows 11 10 でセーフ モードでファイルをバックアップする方法2ウェイ!
Windows 11 10 Desefu Mododefairuwobakkuappusuru Fang Fa2u Ei
セーフ モードでファイルをバックアップできますか? Windows 11/10 のセーフ モードでファイルをバックアップする方法これら 2 つの質問について疑問に思っている場合は、適切な場所にいて、ここで何をすべきかを見つけることができます。また、セーフモードで起動できない場合にファイルをバックアップする方法もここで紹介されています ミニツール .
セーフ モードでファイルをバックアップできますか?
Windows セーフ モードに関しては、強力なトラブルシューティング ツールとして使用できます。 PC が Windows を正しく起動できない場合は、マシンをセーフ モードで実行することを選択できます。このモードは、コンピューターを制限された状態で実行します。Windows の起動に必要な基本的なシステム ファイルとドライバーのみを起動します。
正常に実行されない、または Windows の正常な実行をブロックする可能性があるプログラムやドライバーの問題に対処するには、セーフ モードが非常に役立ちます。
セーフ モードは、ファイルをバックアップできる便利なユーティリティでもあります。トラブルシューティング プロセス中にデータが失われないようにするには、重要なファイルをバックアップすることをお勧めします。これは、中断することなくセーフ モードで実行できます。さらに、セキュリティ リスクなしでバックアップ用のデータに安全にアクセスできます。
では、Windows 11/10 のセーフ モードでデータをバックアップするにはどうすればよいでしょうか。次の部分に進んで詳細を確認してください。
Windows 11/10 でセーフ モードでファイルをバックアップする方法
ほとんどのバックアップ ソフトウェアはセーフ モードでは動作しないため、プログラムを使用してコンピューターのバックアップを実行することはできません。幸いなことに、このタスクはまだ実行できます。 Windows 11/10 のセーフ モードでファイルをバックアップする方法については、ガイドを参照してください。
Windows 11/10 セーフ モードに入る
データをバックアップする前に、マシンをセーフ モードで起動する必要があります。 Windows 10/11 でこのタスクを実行するにはどうすればよいですか? PC の起動に失敗した場合、起動中に Windows ロゴが表示されて自動修復画面に入るときに、システムを数回繰り返すことができます。次に、 高度なオプション WinREに。次に、に行きます トラブルシューティング > 詳細オプション > スタートアップ設定 > 再起動 キーを押してセーフモードに入ります。

または、Windows 修復ドライブを準備してマシンを起動し、 あなたのコンピューターを修理する WinRE に入ります。次に、上記の最後の手順に従ってセーフ モードにアクセスします。 PC をセーフ モードで起動するその他の方法については、この投稿を参照してください - Windows 11 をセーフ モードで起動/起動する方法(7つの方法) .
次に、重要なファイルのバックアップを開始します。
コピー&ペーストでセーフモードでファイルをバックアップ
これは、セーフ モードでデータをバックアップする最も簡単な方法です。外付けハード ドライブまたは USB ドライブをコンピュータに接続し、バックアップするファイルまたはフォルダを右クリックして、 コピー .次に、ストレージ デバイスを開き、それらを貼り付けます。
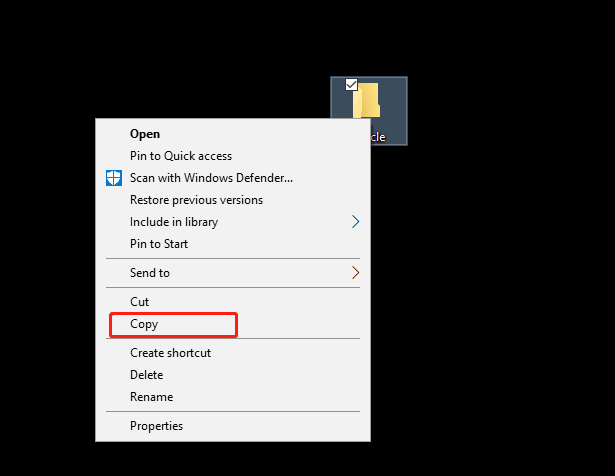
Robocopy を使用して Windows セーフ モードでファイルをバックアップする
いくつかの記事によると、Windows セーフ モードでファイルをバックアップする別の方法は、 ワドミン これはディスクベースのバックアップ システムです。パーティション上のすべてのデータを別のパーティションにバックアップできます。ドライブ F から G にすべてのデータをバックアップする場合は、管理者としてコマンド プロンプトを実行し、次のように入力します。 wbadmin バックアップ開始 -backuptarget:G: -include:F: を押す 入力 .
しかし、私の場合、バックアップコマンドを実行した後にエラーが発生します – このコマンドはセーフ モードで実行できません .どのケースに遭遇するかわかりませんが、試してみることもできます。
それでも同じエラーが発生する場合は、セーフ モードでデータ バックアップ用の Robocopy などの別のコマンド ツールを実行できます。例として、ドライブ F から G にすべてのデータをバックアップします。CMD ウィンドウで、次のコマンドを実行します。 ロボコピー f:\ g:\ /e .
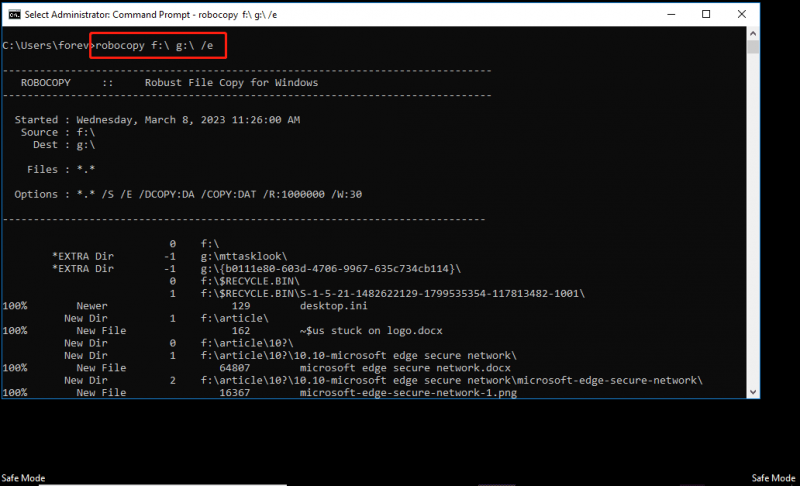
セーフ モードで起動できない場合にファイルをバックアップする方法
マシンが起動に失敗した場合、データのバックアップはセーフ モードで非常に重要です。しかし、もしあなたが セーフ モードで起動できない 何らかの理由で?この場合、プロフェッショナルと 無料のバックアップ ソフトウェア MiniTool ShadowMaker をお勧めします。このツールを使用すると、クリックするだけでデータのバックアップを簡単に完了できます。
試用版は通常の PC で入手できます。 ツール > メディア ビルダー 起動可能な USB ドライブを作成して、起動できないシステムを起動し、メイン インターフェイスに入ってデータのバックアップを開始します。詳細については、この投稿を参照してください - Windows を起動せずにデータをバックアップする方法簡単な方法はここにあります .
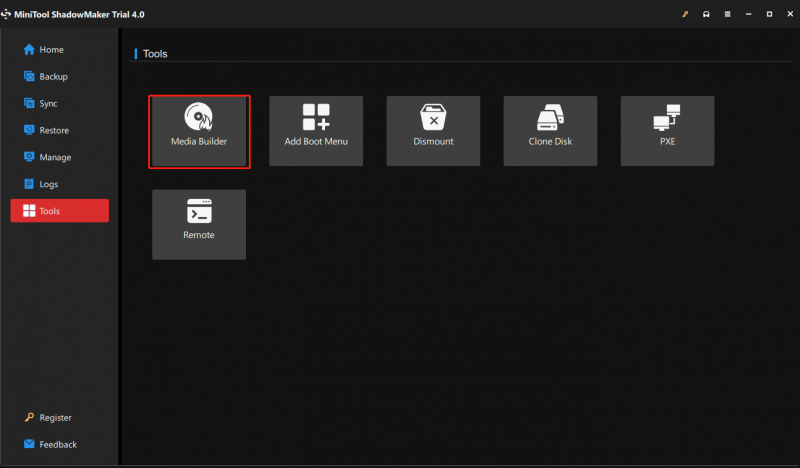
評決
Windows 11/10 のセーフ モードでファイルをバックアップする方法データのバックアップには、コピー & ペーストまたは Robocopy コマンドを使用することをお勧めします。セーフ モードで起動できない場合、またはセーフ モードでデータをバックアップするのが複雑だと思われる場合は、MiniTool ShadowMaker を直接実行して、バックアップしたい項目をバックアップできます。

![6つの方法–サービスがシャットダウンしたためWindowsを更新できない[MiniToolのヒント]](https://gov-civil-setubal.pt/img/backup-tips/60/6-ways-cannot-update-windows-because-service-was-shutting-down.png)
![Hal.dllBSODエラーのトップ7の修正[ステップバイステップガイド] [MiniToolのヒント]](https://gov-civil-setubal.pt/img/disk-partition-tips/01/top-7-fixes-hal-dll-bsod-error.jpg)



![YouTubeのコメントが読み込まれません。修正方法は? [2021年に解決]](https://gov-civil-setubal.pt/img/youtube/66/youtube-comments-not-loading.jpg)

![Windows10でエラーコード0x80070426を修正する4つの方法[MiniToolNews]](https://gov-civil-setubal.pt/img/minitool-news-center/55/4-methods-fix-error-code-0x80070426-windows-10.png)

![USBオーディオドライバーがWindows10-4にインストールされない問題を修正する方法[MiniToolニュース]](https://gov-civil-setubal.pt/img/minitool-news-center/99/how-fix-usb-audio-drivers-won-t-install-windows-10-4-tips.jpg)
![オリジンエラーコード16-1を修正するための3つの効率的な方法[MiniToolNews]](https://gov-civil-setubal.pt/img/minitool-news-center/09/3-efficient-methods-fix-origin-error-code-16-1.png)







![HPラップトップをリセットする:HPをハードリセット/出荷時設定にリセットする方法[MiniTool News]](https://gov-civil-setubal.pt/img/minitool-news-center/51/reset-hp-laptop-how-hard-reset-factory-reset-your-hp.png)