簡単に修正できます!デバイスセットアップマネージャーサービス高CPU使用
Easily Fixed Device Setup Manager Service High Cpu Usage
デバイスセットアップマネージャーサービスがPCで多くのCPUを使用していることを発見したことがありますか?この問題により、コンピューターのパフォーマンスが低下する場合があります。これ ミニトルミニストリー Postは、デバイスセットアップマネージャーサービスの高いCPU使用を修正するためのいくつかのソリューションを提供します。デバイスセットアップマネージャーサービス高CPU使用
DSMSVCは、デバイスのインストールとセットアップの管理を担当するデバイスセットアップマネージャーサービスとも呼ばれるWindows PCサービスです。デバイスが適切にインストールされ、Windows PCに構成されていることが保証されます。
CPUの使用量が高いことがあり、システムのパフォーマンスに深刻な影響を与えることがあります。多くの原因は、破損したシステムファイル、ウイルス、ウイルスなど、この状況につながる可能性があります マルウェア 、DSMSVCおよびWindows更新サービスの問題など。デバイスセットアップマネージャーサービスの高CPU使用Windows 10を修正するために使用できるいくつかの方法を以下に示します。
デバイスセットアップマネージャーサービスの高CPU使用方法を修正する方法
修正1:最新のWindowsアップデートをインストールします
デバイスセットアップマネージャーサービスの高CPU使用率が発生した場合、まず最新のWindowsをインストールしたかどうかを確認できます。そうでない場合は、インストールしてください。最新のウィンドウがこの問題を発見して修正した可能性があります。更新を確認する方法は次のとおりです。
ステップ1:を右クリックします 始める ボタンを選択して選択します 設定 それを開くために。
ステップ2:クリックします 更新とセキュリティ > Windows Update 。
ステップ3:右ペインで、をクリックします 更新を確認してください ボタン。
更新がある場合は、クリックしてください ダウンロード&インストール それを取得するために。
修正2:破損したシステムファイルを修復します
破損したシステムファイルもこの問題を引き起こす可能性があります。破損したシステムファイルの修復が重要です。これは、コンピューター上の重要なシステムファイルが破損した場合、クラッシュやパフォーマンスの低下などのさまざまな問題を引き起こす可能性があるためです。これらの破損したファイルを修復することにより、システムの安定性を復元できます。この場合、Dismを使用してそれらを確認および修復できます SFC 。
ステップ1:入力 CMD Windows検索ボックスで右クリックします コマンドプロンプト 選択する 管理者として実行します 。
ステップ2:UACによってプロンプトされたら、クリックします はい 続行する。
ステップ3:入力 dism.exe /online /cleanup-image /restorehealth ウィンドウで押します 入力 。
ステップ4:時間がかかります。このプロセスが終了したら、タイプ SFC /スキャノー そして押します 入力 。

関連投稿: システムファイルチェッカーWindows 10に関する詳細情報
修正3:マルウェアスキャンを実行します
上記のように、ウイルスとマルウェアはこの問題を引き起こす可能性があります。そのため、マルウェアスキャンの実行が重要であり、コンピューターから悪意のあるソフトウェアを積極的に識別および削除できます。これがそれを行う方法です。
ステップ1:を右クリックします 始める ボタンを選択して選択します 設定 それを開くために。
ステップ2:選択します 更新とセキュリティ > Windowsセキュリティ 。
ステップ3:右ペインで、選択します ウイルスと脅威の保護 。
ステップ4:現在の脅威の下で、クリックしてください スキャンオプション 。
ステップ5:スキャンオプションを選択し、をクリックします 今すぐスキャンします ボタン。
修正4:Windows Updateのトラブルシューティングを実行します
Windows Updateのトラブルシューターを実行すると、問題を検出および識別し、Windowsの更新が正しく機能しないようにする一般的な問題を修正することができます。 DSMSVC High CPU使用の問題に対処するために実行してみてください。これが方法です。
ステップ1:を押します Win + i 開くための鍵 設定 アプリ。
ステップ2:選択します 更新とセキュリティ > トラブルシューティング > 追加のトラブルシューター 。
ステップ3:選択します Windows Update クリックしてください トラブルシューティングを実行します 診断プロセスを開始します。
修正5:DSMSVCサービスを無効にします
上記の方法でこの問題を解決できない場合は、通常のコンピューターの使用を復元してDSMSVCサービスを一時的に無効にすることをお勧めします。
ヒント: DSMSVCは、Windowsコンピューターのデバイスを実行する上で重要な役割を果たします。このサービスが無効になっている場合、時代遅れまたは不適切に構成されたソフトウェアにより、デバイスが適切に機能しない場合があります。すべてが正常に戻った後、あなたはそれを再度信頼できる必要があります。ステップ1:を押します Win + r 開くための鍵 走る ダイアログしてから入力します services.msc そして押します 入力 。
ステップ2:見つけるまでサービスのリストをスクロールしてください DSMSVC 。
ステップ3:右クリックします DSMSVC 選択します プロパティ 。
ステップ4:選択します 無効 から スタートアップタイプ ドロップダウンメニュー。
ヒント: デバイスセットアップマネージャーサービスの高いCPUの使用によりコンピューターがフリーズし、データ損失が発生した場合、このプロフェッショナルデータ回復ツールを使用できます。 Minitool Power Data Recovery 、失われたデータを復元します。さまざまなストレージデバイスからほぼすべての種類のファイルの回復をサポートします。また、偶発的な削除回復にも適しています。 ウイルス攻撃回復 、そしてもっと。この無料のファイルリカバリソフトウェアをダウンロードしてインストールして、1 GBのファイルの無料リカバリを行います。Minitool Power Data Recovery Free クリックしてダウンロードします 100% 清潔で安全
結論
デバイスセットアップマネージャーサービスの高いCPU使用方法を修正する方法は?この記事を読んだ後、あなたはいくつかの実用的な方法があると思います。この修正ガイドがあなたを大いに助けることを願っています。
![コンピューター/モバイルでSpotifyをFacebookに接続する方法[MiniToolNews]](https://gov-civil-setubal.pt/img/minitool-news-center/31/how-connect-spotify-facebook-computer-mobile.png)
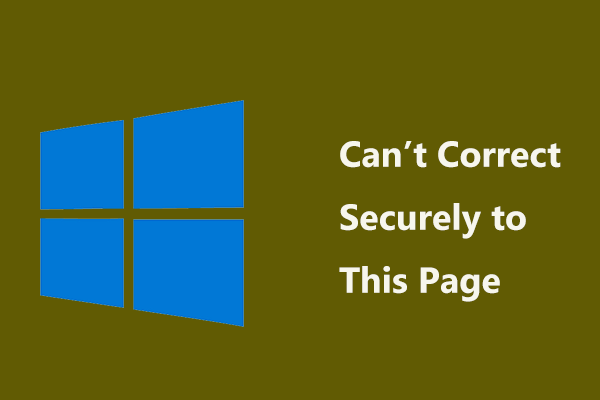

![ルートなしでAndroidのデータ復旧を簡単に行う方法は? [MiniToolのヒント]](https://gov-civil-setubal.pt/img/android-file-recovery-tips/02/how-do-android-data-recovery-without-root-easily.jpg)

![「BSvcProcessorが動作を停止しました」エラーの3つの解決策[MiniToolNews]](https://gov-civil-setubal.pt/img/minitool-news-center/00/3-solutions-bsvcprocessor-has-stopped-working-error.jpg)




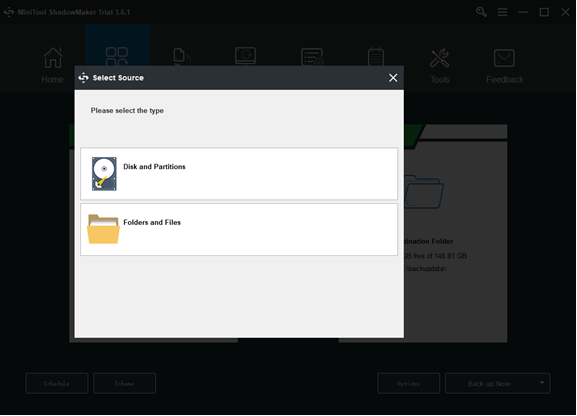
![修正済み–ディスクに不良クラスターを置き換えるのに十分なスペースがない[MiniTool News]](https://gov-civil-setubal.pt/img/minitool-news-center/19/fixed-disk-does-not-have-enough-space-replace-bad-clusters.png)
![[完全ガイド] NTFS パーティションを別のドライブにコピーする方法?](https://gov-civil-setubal.pt/img/partition-disk/9F/full-guide-how-to-copy-ntfs-partition-to-another-drive-1.jpg)
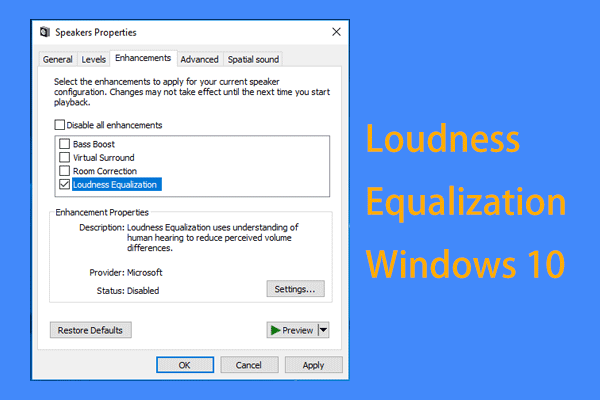





![解決しました! Windows10アップグレード後のゲームでの高遅延/ ping [MiniToolニュース]](https://gov-civil-setubal.pt/img/minitool-news-center/75/solved-high-latency-ping-games-after-windows-10-upgrade.jpg)