外付けハードドライブがiPadに表示されない問題を修正する方法? 【5通り】
How To Fix External Hard Drive Not Showing Up On Ipad 5 Ways
多くの人が次のように報告しています。 外付けハードドライブがiPadに表示されない 。 iPadが外付けハードドライブを認識しないのはなぜですか?問題を解決するにはどうすればよいですか?さて、今回の投稿は、 ミニツール では、これらの質問について詳しく説明します。外付けハードドライブは主に、USB ケーブルを介してコンピュータまたは iPad で使用されます。必要に応じていつでも外付けハードドライブをマシンから取り出すことができます。したがって、内蔵ハードドライブよりも便利です。ただし、次のような一般的な問題が発生する場合もあります。 外付けハードドライブが Windows 11 で表示されない 、外付けハードドライブに表示されないファイル、およびここで説明したファイル。
これは、外付けハードドライブが iPad で動作しない問題に遭遇した Reddit フォーラムからの実例です。
iPadが外付けハードドライブを認識しない問題を解決するにはどうすればよいですか?このシンボルが定期的に点滅しているにもかかわらず、外付けハードドライブがファイルに表示されませんか?この問題は、毎回 iPad Pro 2020 を再起動した後にのみ表示されます。一度接続を外した場合、最初に表示されたにもかかわらず、再度表示するには iPad を再起動する必要がありました。 https://www.reddit.com/r/ipad/comments/hma9es/external_hard_drives_not_showing_up_in_files_even/
iPad が外付けハードドライブを認識しないのはなぜですか?
外付けハードドライブが iPad に表示されない原因は何ですか?多くのユーザーレポートを分析した結果、この問題はさまざまな考えられる理由によって引き起こされる可能性があることがわかりました。一般的なものをいくつか示します。
- iPad と外付けハードドライブの間に接続の問題があります。
- 外付けハードドライブのファイルシステム形式はiPadと互換性がありません
- iPad のオペレーティング システムが古くなったり、間違ったりします。
- 外付けハードドライブが破損する可能性があります。
- iPad には接続に必要な電力供給がありません。
心配しないで。ここでは、次の部分でiPadの外付けハードドライブが動作しない場合の対応する解決策を提供します。読み続けてみましょう。
外付けハードドライブがiPadに表示されない問題を修正する方法
外付けハードドライブがiPadで認識されない場合、どうすれば解決できますか?問題が解決するまで、以下の 5 つの方法を順番に試してください。
# 1. iPad と外付けハードドライブ間の接続を確認する
まず、外付けハードドライブとiPadの間の接続を確認することをお勧めします。以下のヒントに従ってそれを確認してください。
- 電源を確認してください : 外付けハードドライブと iPad の両方が適切な電源に接続されていることを確認してください。外部電源が必要な場合は、ドライブをセルフパワーハブに接続してから、iPad の USB アダプタに接続してみてください。
- USBケーブルを確認してください : ドライブと iPad の USB ケーブルに損傷の兆候がないか検査する必要があります。そのためには、別の USB ケーブルを使用してドライブを接続して、この可能性を排除してください。
- USBポートを確認してください : 外付けハードドライブをiPadまたはコンピュータの別のUSBポートに接続できます。動作する場合、iPad の外付けハードドライブが動作しない問題は、USB ポートの故障が原因であることになります。
上記の簡単なチェックで iPad 外付けハードドライブの動作不良を修正できない場合は、他の解決策に進んでください。
# 2. iPad を再起動する
iPadが外付けハードドライブを認識しない問題は、一時的なシステムの不具合が原因で発生する場合があります。 iPadを再起動することで問題を解決できます。を長押しします。 力 ボタンが表示されるまで スライドして電源をオフにします スライダーが表示されるのでオフにします。次に、グリッチが解消されるまで数秒待ってから、 力 もう一度ボタンを押してオンに戻します。
# 3. 外付けハードドライブを再フォーマットする
以前に Windows コンピュータなどの別のデバイスで外付けハード ドライブを使用していた場合、ドライブのファイル システムが iPad と互換性がない可能性があります。これは、iPad が exFAT、FAT32、HFS、または APFS でフォーマットされた外付けハード ドライブのみをサポートしているためです。この場合、ドライブを互換性のあるファイル システムに再フォーマットする必要があります。
外付けハードドライブを再フォーマットするにはどうすればよいですか? MiniTool Partition Wizardは、 無料のパーティションマネージャー FAT32、exFAT、NTFS、Ext 2/3/4 など、制限なくドライブをさまざまなファイル システムにフォーマットできます。さらに、それはあなたを助けることができます ハードドライブをパーティション分割する 、パーティションのサイズ変更/拡張/移動、 MBRをGPTに変換 、データの回復など。
注記: ドライブをフォーマットすると、ドライブ上のすべてのデータが破壊されます。したがって、事前にバックアップを作成することを強くお勧めします。ここでMiniTool Partition Wizardは 外付けハードドライブの回復 ドライブを誤ってフォーマットしてしまった場合にデータを回復するのに役立つツール。MiniTool Partition Wizard無料版 クリックしてダウンロード 100% クリーン&セーフ
ステップ1。 外付けハードドライブをコンピュータに正しく接続します。
ステップ2。 MiniToolソフトウェアを起動してメインインターフェイスに入り、ディスクマップから外付けハードドライブを選択して、 パーティションをフォーマットする 左側のアクションパネルから。
ステップ3。 互換性のあるものを選択してください ファイルシステム ドロップダウン メニューからクリックします。 わかりました 変更を保存します。ここでexFATとFAT32を選択できます。また、変更することもできます クラスターサイズ または パーティションラベル ここから。
ステップ4。 クリック 適用する 保留中の操作を実行します。
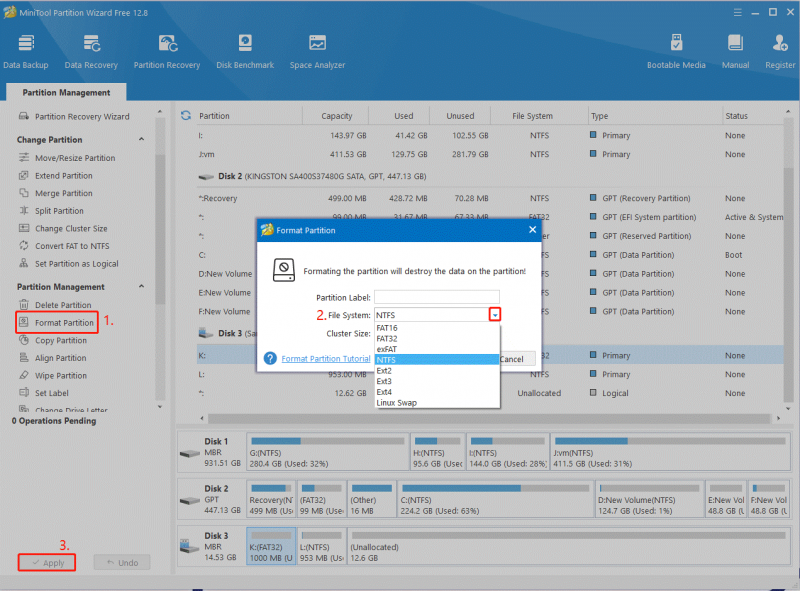
これで、ドライブを iPad に再接続し、iPad の外付けハード ドライブが動作しない問題が解決されないかどうかを確認できます。
# 4. iPad のシステムをアップデートする
それでも iPad で外付けハードドライブにアクセスできない場合は、オペレーティング システムのバージョンが古いことが原因である可能性があります。そこで、iPad OSを最新バージョンにアップデートしてみてください。開くことができます 設定 iPad 上のアプリで、 をタップします 一般的な、 そして選択します ソフトウェアの更新 。利用可能なアップデートがある場合は、 をタップします ダウンロードとインストール それらを手に入れるために。
# 5. 外付けハードドライブをチェックする
あれば 不良セクタ ドライブ上のファイル システムが破損している場合、外付けハード ドライブが iPad で動作しない場合があります。したがって、外付けハードドライブに問題がないか確認することをお勧めします。
ステップ1。 タイプ cmd 検索バーで、 コマンド・プロンプト アプリを選択して 管理者として実行 コンテキストメニューから。次に、をクリックします はい の中に UAC 確認画面が表示されます。
ステップ2。 管理者特権のコマンド プロンプト ウィンドウで、次のコマンドを入力してヒットします。 入力 。ここで交換する必要があります そして: 外付けドライブのドライブ文字で置き換えます。その後、ドライブを iPad に再接続し、iPad が認識しない外付けハードドライブの問題が解決されるかどうかを確認できます。
chkdsk E: /f /r /x
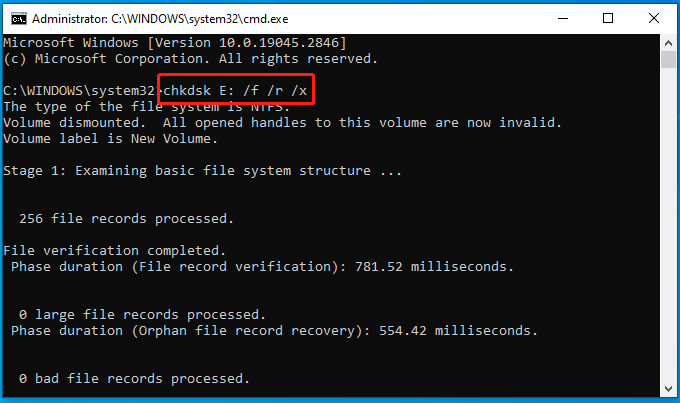
ただし、CHKDSK で次のような問題が発生した場合は、 CHKDSK書き込み禁止 「CHKDSKが機能していません」というメッセージが表示された場合は、プロのディスクチェッカーであるMiniTool Partition Wizardを使用できます。不良セクターをチェックするだけでなく、ファイルシステムエラーを修復することもできます。
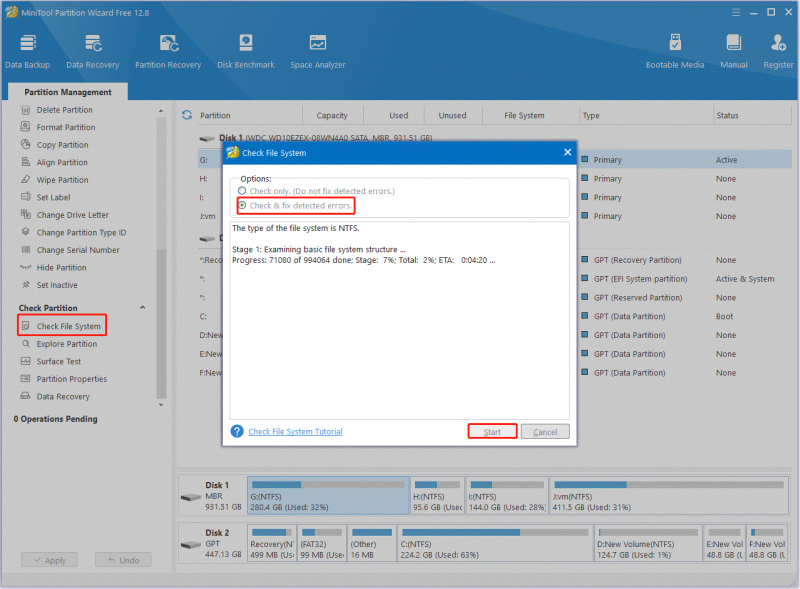
クリックしてツイート: 外付けハードドライブが iPad で認識されない場合の修正方法は?それでもこの問題に悩まされる場合は、MiniTool Partition Wizardで簡単に問題を解決できます。今すぐこの投稿を読んでみましょう!
あなたの意見は何ですか
この投稿では、iPad に外付けハードドライブが表示されない問題を修正する方法に焦点を当てています。 iPadで外付けハードドライブにアクセスできない場合は、上記の5つの方法を試してください。さらに、次のコメント ゾーンに問題に関する修正を残すことができます。
MiniTool ソフトウェアについてご質問がある場合は、次の方法でお問い合わせください。 [メール 保護されています] できるだけ早くご連絡させていただきます。
![HPブートメニューとは何ですか?ブートメニューまたはBIOSにアクセスする方法[MiniToolのヒント]](https://gov-civil-setubal.pt/img/data-recovery-tips/80/what-is-hp-boot-menu.png)



![WeAreDevsは安全ですか?それは何ですか、そしてウイルスを取り除く方法は? [MiniToolのヒント]](https://gov-civil-setubal.pt/img/backup-tips/57/is-wearedevs-safe-what-is-it.png)
![心配しないでください。YouTubeの黒い画面の8つの解決策があります[MiniToolのヒント]](https://gov-civil-setubal.pt/img/blog/39/no-te-preocupes-aqu-tienes-8-soluciones-para-la-pantalla-negra-de-youtube.jpg)




![CD-RW(コンパクトディスク-再書き込み可能)およびCD-R VSCD-RWとは[MiniToolWiki]](https://gov-civil-setubal.pt/img/minitool-wiki-library/12/what-is-cd-rw.png)


![解決済み:ASUSノートパソコンの電源が入らないトラブルシューティング[MiniToolのヒント]](https://gov-civil-setubal.pt/img/data-recovery-tips/62/solved-troubleshoot-asus-laptop-wont-turn-yourself.jpg)
![最も訪問されたサイトをクリアする方法–ここに4つの方法があります[MiniToolニュース]](https://gov-civil-setubal.pt/img/minitool-news-center/45/how-clear-most-visited-sites-here-are-4-ways.png)

![Microsoft Word 2019 無料ダウンロード Windows 10 64ビット/32ビット版 [MiniTool Tips]](https://gov-civil-setubal.pt/img/news/3A/microsoft-word-2019-free-download-for-windows-10-64-bit/32-bit-minitool-tips-1.png)


