EA アプリが動作しない場合今すぐ解決するための4つの効果的な修正方法!
Ea App Not Working 4 Effective Fixes To Resolve It Now
人気のゲーム プラットフォームとして、ユーザーは EA アプリが動作しないなどの問題に遭遇する可能性があります。アプリケーションの起動時にこの問題が発生したとします。心配しないでください。 ミニツール EA アプリが動作しない場合の解決手順を 4 つの一般的な回避策で説明します。
EA Play として知られるエレクトロニック アーツが開発したゲーム プラットフォームは、EA Access と Origin の両方に取って代わりました。このプラットフォームを使用すると、ユーザーはすべてのエレクトロニック アーツ ゲームを購入してアクセスできるほか、追加の割引や特典も提供されます。エレクトロニック アーツ ゲームの熱心な愛好家にとって、EA アプリは第一の選択肢となります。ただし、プログラムの起動が拒否され、ゲームがプレイできなくなることがあります。
EA アプリが動作しない理由
EA アプリの誤動作には、さまざまな要因が考えられます。
- ネットワーク接続 : EA アプリが起動しない原因として最も一般的なのは、ネットワーク接続の不良です。
- アプリのバージョンが古い : ソフトウェアのバージョンが古いと互換性の問題が発生し、パフォーマンスに影響を与える可能性があります。
- 破損したキャッシュファイル : の破損 キャッシュファイル その結果、アプリケーションは起動時に正しいファイルを見つけることができなくなり、初期化の失敗につながります。
- 他のプログラムとの競合 : デバイス上で他のプログラムが実行されている場合、相互の互換性がないため、アプリが正常に機能しないことがあります。
- 互換性のないシステムアップデート : 不適切な Windows バージョンやアプリケーションによる非互換性の問題を回避するために、Windows が最新バージョンに更新されていることを確認してください。
- ファイアウォールの制限 : EA アプリケーションは、によってブラックリストに登録される可能性があります。 ファイアウォール 、アプリケーションを起動すると、ファイアウォールによってブロックされる可能性があります。
EA アプリが起動しない問題を修正する方法
EA アプリケーションが動作を停止するという問題が発生した場合は、以下の修正を試してください。
推奨事項: データをバックアップする
EA アプリが動作しない問題を解決する方法に入る前に、データを積極的に保護することをお勧めします。信頼性の高い Windows バックアップ ソフトウェアを利用します。 MiniTool シャドウメーカー 、ファイルを適切にバックアップし、デバイス上のデータのセキュリティを確保します。
MiniTool ShadowMaker トライアル版 クリックしてダウンロード 100% クリーン&セーフ
回避策 1: キャッシュをクリアする
キャッシュ ファイルは、ログインの詳細や未保存のデータなど、頻繁に使用されるデータへのアクセスを促進するためにアプリが作成する一時ファイルです。これらのファイルにより、アプリケーションはサーバーからより効率的にデータを取得できるようになります。場合によっては、キャッシュ ファイルが破損し、EA アプリが動作しないなどの問題が発生することがあります。したがって、次の手順に従って EA アプリのキャッシュをクリアします。
注記: EA アプリを閉じて、バックグラウンドで実行されていないことを確認する必要があります。プレス Ctrl + シフト + ESC タスクマネージャーを開くには、右クリックしてください EA そして EA バックグラウンド サービス を選択し、 タスクの終了 それぞれ。ステップ 1: を押します。 勝つ + R 一緒に実行コマンドラインを開くには、次のように入力します。 %ローカルアプリデータ% ボックスに入れて押します 入力 。
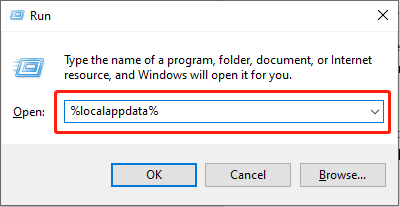
ステップ 2: ポップアップ ウィンドウで、 Eデスクトップ そして エレクトロニック・アーツ フォルダーを右クリックして選択します 消去 。
回避策 2: EA アプリのファイアウォール通過を許可する
ファイアウォールは、EA アプリなどの正規のアプリケーションがインターネットにアクセスするのを誤ってブロックする可能性があるセキュリティ対策です。ファイアウォール設定で許可されたアプリケーションとして EA アプリを追加すると、この問題を解決できます。その方法を見てみましょう:
ステップ 1: 入力する Windows Defender ファイアウォール Windows 検索バーで を押して、 入力 。
ステップ 2: 選択する Windows Defender ファイアウォールを介したアプリまたは機能を許可する 左側のパネルにあります。
![[Windows Defender ファイアウォールを介したアプリまたは機能を許可する] を選択します](https://gov-civil-setubal.pt/img/news/5A/ea-app-not-working-4-effective-fixes-to-resolve-it-now-3.png)
ステップ 3: リストで EA アプリを見つけて、そのボックスにチェックが入っていることを確認します。存在しない場合は、 設定を変更する ボタンを押して選択します 別のアプリを許可します… それを含めること。次に、クリックします わかりました 変更を保存します。
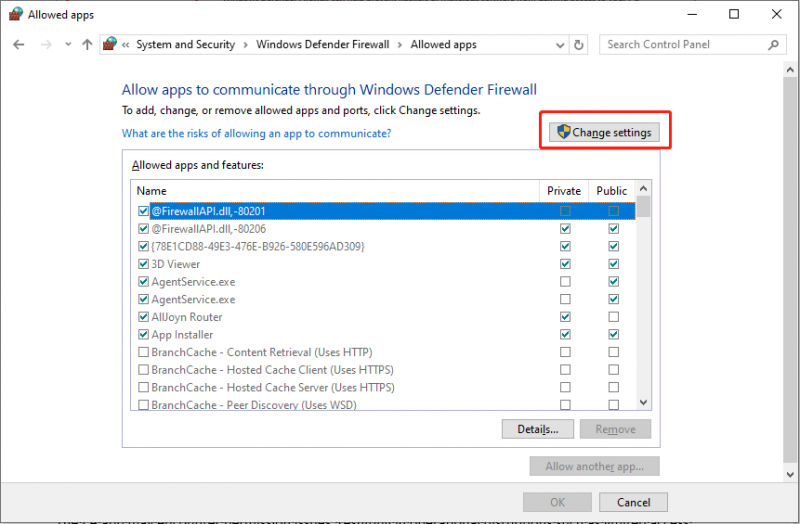
EA アプリを再度起動し、問題が解決したかどうかを確認します。
回避策 3: EA アプリを管理者として起動する
EA アプリで権限の問題が発生し、システム ファイルやネットワーク機能へのアクセスが制限されるなど、運用が中断される可能性があります。 EA アプリを管理者として実行して権限を昇格すると、問題を解決できる可能性があります。多くの場合、この簡単なアクションで起動時の問題が解決されます。次の手順に従うだけです。
ステップ 1: EA デスクトップ上のアプリアイコンをクリックして、次の場所に移動します プロパティ > ファイルの場所を開く 。
ステップ 2: 次のインターフェイスで、 EADesktop.exe を選択し、 管理者として実行する 。
回避策 4: Unicode UTF-8 言語サポートを有効にする
Windows の言語に Unicode UTF-8 を使用すると、オペレーティング システムとアプリケーションでさまざまな言語の文字を正確に表示できるようになります。一部のユーザーは、このオプションをオンにすることで EA アプリの問題が解決したと報告しています。これはおそらく、EA アプリに OS でサポートされていない可能性のある国際言語のサポートが組み込まれているためと考えられます。
ステップ 1: を押します。 勝つ + R [ファイル名を指定して実行] ダイアログ ボックスを開くには、次のように入力します。 国際.cpl そして押します 入力 。
ステップ 2: [地域] ウィンドウで、 管理的 タブをクリックして、 システムロケールを変更します… Unicode プログラムの言語の下にあります。
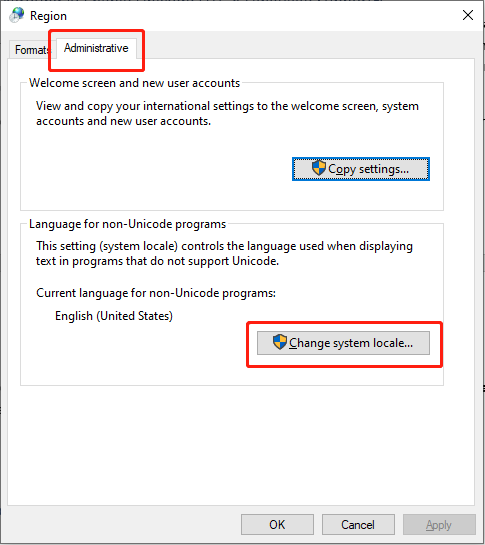
ステップ 3: の横のボックスにチェックを入れます ベータ: 世界規模の言語サポートに Unicode UTF-8 を使用する そしてクリックしてください わかりました 。
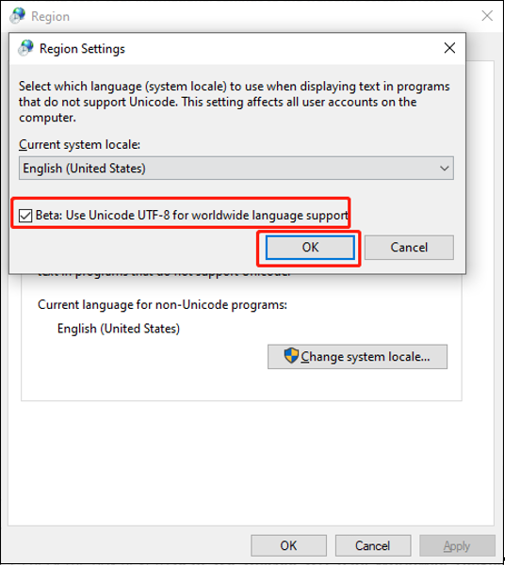
コンピューターを再起動し、EA アプリを起動してみます。
ファイルが予期せず失われた場合に回復する
バックアップファイルがあればデータの復元が可能です。利用可能なバックアップがない場合は、次の方法を使用できます。 MiniTool パワーデータリカバリ 、プロフェッショナルなデータ回復ソリューション。このソフトウェアは、さまざまなデータ ストレージ デバイスからさまざまな種類のファイルの回復を容易にします。さらに、復元が成功するかどうかは、元のデータが上書きされていないことが条件となります。永久に失われないように、失われたデータをすぐに救出する必要があります。
MiniTool Power Data Recovery無料 クリックしてダウンロード 100% クリーン&セーフ
評決
この投稿を読んだ後は、前述の手順に従って EA アプリが動作しない問題を解決する方法がわかるはずです。楽しいゲームを!


![ゲームの途切れを修正する7つの方法Windows10 [2021アップデート] [MiniToolニュース]](https://gov-civil-setubal.pt/img/minitool-news-center/28/7-ways-fix-game-stuttering-windows-10.png)



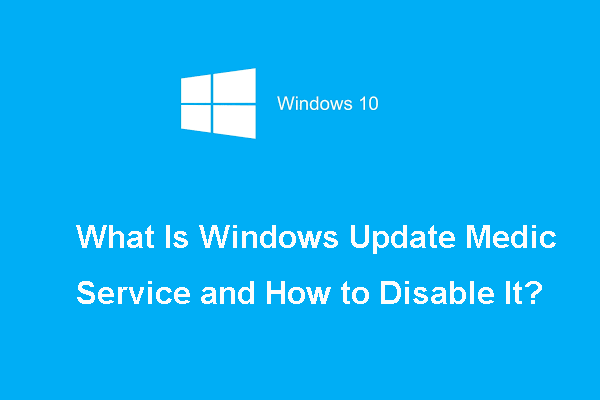
![修繕! PSNはすでに別のエピックゲームに関連付けられています[MiniToolニュース]](https://gov-civil-setubal.pt/img/minitool-news-center/43/fixed-psn-already-been-associated-with-another-epic-games.png)
![[3 つの方法] USB Samsung ラップトップ Windows 11/10 から起動する方法?](https://gov-civil-setubal.pt/img/backup-tips/70/how-boot-from-usb-samsung-laptop-windows-11-10.png)




![削除されたボイスメモiPhoneを復元する方法|簡単で迅速な[MiniToolのヒント]](https://gov-civil-setubal.pt/img/ios-file-recovery-tips/17/how-recover-deleted-voice-memos-iphone-easy-quick.png)

![Windowsで開かないMalwarebytesの問題を修正する方法[MiniToolのヒント]](https://gov-civil-setubal.pt/img/backup-tips/83/methods-fix-malwarebytes-not-opening-windows-issue.png)
![2つの方法–Outlookセキュリティ証明書を確認できないエラー[MiniToolニュース]](https://gov-civil-setubal.pt/img/minitool-news-center/22/2-ways-outlook-security-certificate-cannot-be-verified-error.png)
![コンピューターで最近のアクティビティを確認するにはどうすればよいですか?このガイドをご覧ください[MiniToolニュース]](https://gov-civil-setubal.pt/img/minitool-news-center/86/how-do-i-check-recent-activity-my-computer.png)

