ゲーム用にモニターをより高いリフレッシュレートにオーバークロックする方法[MiniToolNews]
How Overclock Monitor Higher Refresh Rate
まとめ:

プロセッサ、RAM、グラフィックカードなどのハードウェアのオーバークロックについて聞いたことがあるかもしれませんが、モニターのオーバークロックについてはわかりません。それは良いゲーム体験のためにあなたの画面のリフレッシュレートを上げることができます。この投稿では、 MiniTool モニターを簡単にオーバークロックする方法を紹介します。
コンピューティングでは、オーバークロックとは、コンピューターのクロックレートを上げて、ベンダーが認定したクロックレートを超えることを指します。オーバークロックの目的は、特定のコンポーネントの動作速度を上げてパフォーマンスを向上させることです。
追加の熱負荷が除去されない場合、または電力供給コンポーネントが電力の増加に対する要求を満たすことができない場合、オーバークロックされたデバイスは故障するか、信頼性が低くなる可能性があります。しかし、それでも、多くのメーカーは、安全に実行される限り、オーバークロックを許可しています。
オーバークロックモニターは安全ですか
より高いパフォーマンスを得るために、グラフィックカード、CPU、RAMなどをオーバークロックすることを選択できます。「モニターをオーバークロックできますか」と尋ねることがあります。実際、それも許可されています。
 GPU NVIDIA / AMDをオーバークロックしてゲームを後押しする方法
GPU NVIDIA / AMDをオーバークロックしてゲームを後押しする方法 ゲームのパフォーマンスを向上させるためにGPUをオーバークロックする方法は? PCまたはラップトップ用のグラフィックカードをオーバークロックする方法を学びます。
続きを読むしかし、オーバークロックモニターは安全ですか?モニターをオーバークロックする前に、機器の制限とオーバークロックの望ましくないリスクを知っておく必要があります。オーバークロックはモニターにそれほど害を及ぼすことはありませんが、極端なプロセスではシステムが不安定になり、デバイスの保証が無効になる可能性があります。
もちろん、さまざまな利点もあります。リフレッシュレートが向上します。よりスムーズなゲーム体験をもたらすことができます。リフレッシュレートとは、モニターが1秒間に表示できる画像またはフレームの数を指します。通常は60Hzです。
しかし、より強力なグラフィックカードはより高いフレームレートをもたらします。フレームレートがリフレッシュレートと同期されていない場合、画面のティアリングが発生し、不安定なエクスペリエンスが発生します。これを排除するには、モニターをオーバークロックしてリフレッシュレートを高くする必要があります。
モニターをオーバークロックする方法は?
モニターのオーバークロックは簡単です。ここでは、AMD、NVIDIA、およびIntelのサードパーティツールとソフトウェアを紹介します。それでは、1つずつ見ていきましょう。
カスタム解決ユーティリティ(CRU)
カスタム解像度ユーティリティはToastyXによって開発されており、AMDおよびNVIDIA GPUのモニターのリフレッシュレートを変更するのに役立ちますが、一部のIntelグラフィックスと互換性がない場合があります。
CRUでモニターをオーバークロックする方法をご覧ください。
ステップ1: カスタム解像度ユーティリティをダウンロードする そしてそれをあなたのコンピュータにインストールしてください。
ステップ2:このツールを開くと、のボックスが表示されます。 詳細な解決策 。
ステップ3:クリック 追加 、 セットする タイミング に 自動-LCD標準 、ポップアップウィンドウでリフレッシュレートを標準値よりも高い値に変更します。
ステップ4:クリック OK 変更を保存してから、コンピューターを再起動します。

次に、次の手順に従ってWindows10のリフレッシュレートを変更する必要があります。
ステップ1:デスクトップの空白の領域を右クリックして、 ディスプレイの設定 。
ステップ2:に移動します 高度なディスプレイ設定>ディスプレイアダプタのプロパティ 。
ステップ3: モニター タブで、希望のリフレッシュレートを選択します。
これが機能する場合、ディスプレイは黒くなりません。そうでない場合、画面には何も表示されず、15秒後に古い設定に戻ります。
Intelをオーバークロックする方法
Intelグラフィックカードを使用している場合は、Intel独自のグラフィックコントロールパネルを使用して、カスタム解像度とリフレッシュレートを簡単に作成できます。手順を参照してください。
ステップ1:キーボードでを押します CTRL + ALT + F12 インテルグラフィックスのコントロールパネルを開きます。
ステップ2:に移動します 表示>カスタム解像度 。
ステップ3:の値を入力します 幅 、 高さ そして リフレッシュレート 、次にクリックします 追加 。
AMDユーザーのためのオーバークロック
AMDグラフィックカードを使用している場合は、AMDRaden設定を使用できます。次に、 表示 をクリックします 作成する の隣に カスタム解像度 。に移動します リフレッシュレート フィールドに、目的の値を入力します。変更を保存した後、コンピューターを再起動します。
 Radeon設定は現在利用できません-修正方法は次のとおりです
Radeon設定は現在利用できません-修正方法は次のとおりです 「Radeon設定は現在利用できません」というエラーを修正する方法を探している場合は、この投稿が必要です。これを修正する3つの方法があります。
続きを読むNVIDIAユーザーのためのオーバークロック
NVIDIAユーザーのモニターをオーバークロックする方法は?次の手順を実行します:
ステップ1:デスクトップを右クリックして選択します NVIDIAコントロールパネル 。
ステップ2:クリック 解像度の変更 下 表示 メニューと選択 カスタム 。
リフレッシュレートを変更した後、コンピュータを再起動します。
ヒント: NVIDIAコントロールパネルを開くことができない場合があります。この投稿から解決策を入手してください- フルフィックスNVIDIAコントロールパネルがWindows10 / 8/7で開かない 。最後の言葉
モニターをオーバークロックしてリフレッシュレートを上げてパフォーマンスを向上させるにはどうすればよいですか?これで、この投稿を読んだ後、方法を知る必要があります。実際の状況に基づいて、モニターのオーバークロック用に1つを選択するだけです。

![読み取り専用メモリ(ROM)とそのタイプの概要[MiniTool Wiki]](https://gov-civil-setubal.pt/img/minitool-wiki-library/47/introduction-read-only-memory.png)
![コンピュータ上で ASPX を PDF に変換する方法 [完全ガイド]](https://gov-civil-setubal.pt/img/blog/11/how-convert-aspx-pdf-your-computer.png)

![ハードドライブを修復し、Windows10 / 8/7無料でデータを復元する方法[ミニツールのヒント]](https://gov-civil-setubal.pt/img/data-recovery-tips/79/how-repair-hard-drive.png)
![Bitdefender VS Avast:2021年にどちらを選択すべきか[MiniToolのヒント]](https://gov-civil-setubal.pt/img/backup-tips/39/bitdefender-vs-avast.jpg)


![コンピュータを高速化するものは何ですか?ここに主な8つの側面があります[MiniToolのヒント]](https://gov-civil-setubal.pt/img/backup-tips/50/what-makes-computer-fast.png)

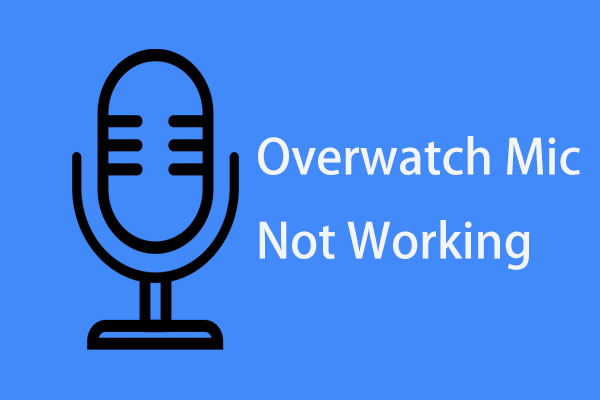



![Windows10でMACHINECHECKEXCEPTIONエラーを修正する方法[MiniToolのヒント]](https://gov-civil-setubal.pt/img/backup-tips/99/how-fix-machine-check-exception-error-windows-10.png)

![Windows10でCドライブをフォーマットする方法[MiniToolのヒント]](https://gov-civil-setubal.pt/img/disk-partition-tips/28/how-format-c-drive-windows-10.jpg)

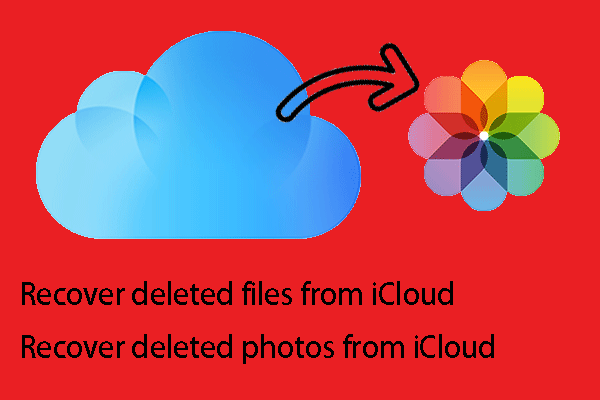
![アプリケーションを含む拡張カードの紹介[MiniToolWiki]](https://gov-civil-setubal.pt/img/minitool-wiki-library/00/introduction-expansion-card-including-its-application.jpg)