Windows 11 は A1B2C3 を要求し続けますか?それを取り除くために4つの修正を試してください!
Windows 11 Keeps Asking For A1b2c3 Try 4 Fixes To Remove It
他の人たちと同じ問題、つまり、正しい PIN を入力したにもかかわらず、Windows 10/Windows 11 がログイン画面で A1B2C3 を要求し続けるという問題に遭遇していませんか?この投稿では ミニツール では、いくつかの修正を介して Windows A1B2C3 チャレンジ フレーズを削除する方法を検討します。A1B2C3 の入力を求める継続的なプロンプト
PC を起動してログイン画面を表示するときは、PIN を入力してオペレーティング システムにサインインする必要があります。ただし、Windows 10/Windows 11 が A1B2C3 チャレンジ フレーズを要求し続ける場合があります。具体的には、コンピューター画面に次のエラー メッセージが表示されます。
「間違ったPINを数回入力しました。
再試行するには、下に「A1B2C3」と入力してください。」
この問題は、正しい PIN を入力した場合でも発生する可能性があります。チャレンジ フレーズは、ブルート フォース攻撃からシステムを保護するためのセキュリティ対策を指します。誰かがあなたのアカウントにリモートでログインしようとすると、チャレンジ フレーズを入力する必要があります。
チップ: に関しては Windows 11のセキュリティ PIN を使用して PC を保護する以外にも、Windows セキュリティの実行、Windows を最新の状態に保つ、TPM/UEFI セキュア ブートの使用など、他の対策を講じて PC を安全に保つこともできます。 PC をバックアップする と MiniTool シャドウメーカー データの損失などを避けるため。MiniTool ShadowMaker トライアル版 クリックしてダウンロード 100% クリーン&セーフ
では、Windows A1B2C3 チャレンジ フレーズを削除してシステムに正常にログインするにはどうすればよいでしょうか?利用可能な回避策をいくつか詳しく見てみましょう。
方法 1. チャレンジ フレーズを入力するか、他のサインイン オプションを使用する
Windows 10/Windows 11 はログイン画面で A1B2C3 を要求し続けますが、次のように入力できます。 A1B2C3 次に PIN/生体認証情報。または、 サインインオプション パスワードなどの他の方法を設定したことがある場合は、Windows ログインの別のオプションを選択します。
方法 2. Ngc フォルダーを削除する
Windows では、ログイン情報が Ngc フォルダーに保存されます。何らかの理由により、このフォルダーが間違って破損する可能性があります。言うまでもなく、ログインエラーが発生することがあります。 Windows が A1B2C3 の入力を要求し続ける場合は、以下の手順に従って Ngc フォルダーを削除してみてください。
ステップ 1: を押します。 勝利+E ファイルエクスプローラーを開きます。
ステップ 2: 再表示 アプリデータ クリックして 表示 > 表示 > 非表示のアイテム Windows 11 の場合は、次のパスにアクセスします。 C:\Windows\ServiceProfiles\LocalService\AppData\Local\Microsoft 。
ステップ 3: を右クリックします。 Ngc フォルダを選択して プロパティ 。
ステップ 4: 安全 タブ、クリック 高度な 。
ステップ 5: をタップします 変化 、 タイプ 管理者 テキストフィールドに入力し、 名前を確認 > OK 。変更を適用するのは、 適用 > OK 。
ステップ 6: を選択します。 Ngc フォルダをクリックして 消去 。
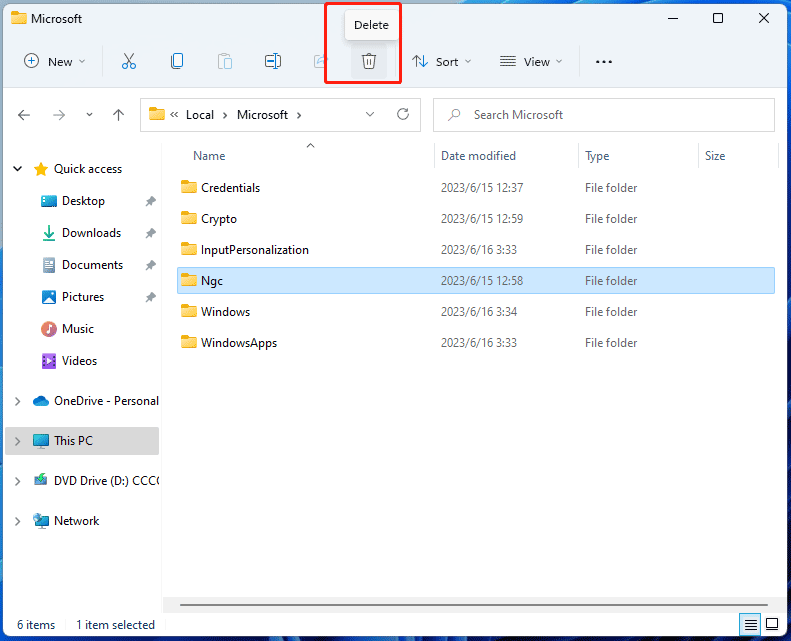
方法 3. アクセス制御リストをリセットする
通常、Ngc フォルダー内のアクセス制御リスト (ACL) が破損すると、Windows 11 は A1B2C3 チャレンジ フレーズを要求し続けます。この問題を解決するには、ACL をリセットします。
ステップ1: 管理者権限でコマンドプロンプトを開きます 。
ステップ 2: コピーして貼り付けます icacls C:\Windows\ServiceProfiles\LocalService\AppData\Local\Microsoft\Ngc /T /Q /C /RESET CMD ウィンドウに移動して、 を押します。 入力 。
ステップ 3: リセット後、新しい PIN を追加できます。
方法 4. 新しい PIN を作成する
古い PIN に問題がある可能性があり、サインイン データが削除されている可能性が高く、その結果、A1B2C3 チャレンジ フレーズが常に表示されます。問題を解決するには、新しい PIN を作成してみてください。
ステップ 1: にアクセスします。 設定 アプリ経由で 勝利+私 キー。
ステップ 2: に移動します アカウント > サインイン オプション 。
ステップ 3: 展開する PIN (Windows Hello) 、 クリック PINの変更 、古い PIN を入力し、新しい PIN を入力します。
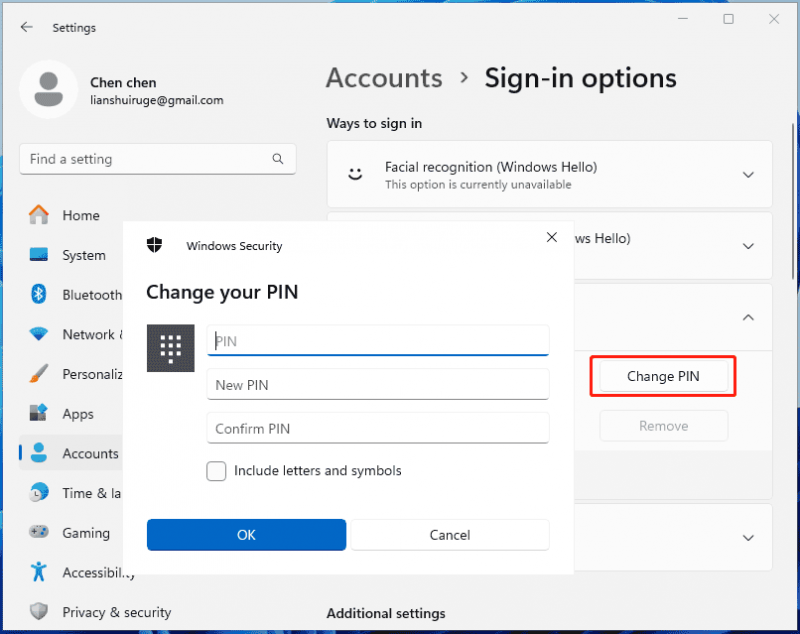
ステップ 4: PC を再起動し、新しい PIN を使用して Windows にログインします。その後、A1B2C3 の入力を求める連続プロンプトは表示されなくなります。
評決
Windows A1B2C3 チャレンジ フレーズを削除するにはどうすればよいですか? Windows 10/11 がログイン画面で A1B2C3 を要求し続ける場合は、この問題を簡単に解決するために上記の解決策を試してください。


![プログラムを失うことなくWindows10を更新する2つのソリューション[MiniToolのヒント]](https://gov-civil-setubal.pt/img/backup-tips/72/two-solutions-refresh-windows-10-without-losing-programs.png)
![解決済み–DISMホストサービスプロセスのCPU使用率が高い[MiniToolニュース]](https://gov-civil-setubal.pt/img/minitool-news-center/59/solved-dism-host-servicing-process-high-cpu-usage.png)
![SDカードコマンドボリュームパーティションディスクの障害を修正する方法[MiniToolのヒント]](https://gov-civil-setubal.pt/img/data-recovery-tips/58/how-can-you-fix-sd-card-command-volume-partition-disk-failed.jpg)
![Rust Steam認証タイムアウトエラーを修正する方法は? (5つの便利な方法)[MiniToolニュース]](https://gov-civil-setubal.pt/img/minitool-news-center/00/how-fix-rust-steam-auth-timeout-error.jpg)







![Windows10でSystemZドライブを削除したいですか?これらの方法を試してください[MiniToolニュース]](https://gov-civil-setubal.pt/img/minitool-news-center/21/want-remove-system-z-drive-windows-10.png)
![Chromeの「ERR_TUNNEL_CONNECTION_FAILED」エラーを修正する方法[MiniToolNews]](https://gov-civil-setubal.pt/img/minitool-news-center/32/how-fix-err_tunnel_connection_failed-error-chrome.jpg)
![修正済み-iTunesはこのiPhoneに接続できませんでした。値がありません[MiniToolのヒント]](https://gov-civil-setubal.pt/img/ios-file-recovery-tips/93/fixed-itunes-could-not-connect-this-iphone.jpg)


![システムの復元エラー0x80042302を修正する方法は?トップ4ソリューション[MiniToolのヒント]](https://gov-civil-setubal.pt/img/backup-tips/36/how-fix-system-restore-error-0x80042302.png)