DPCブルースクリーンオブデスからの切り替えの試行をどのように修正できますか? [MiniToolのヒント]
How Can You Fix Attempted Switch From Dpc Blue Screen Death
まとめ:
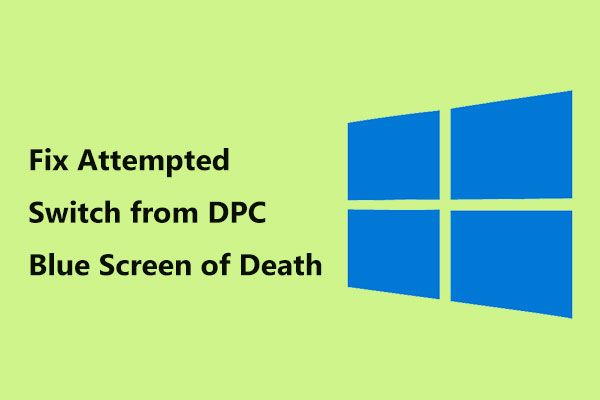
Windows 10でストップコードがDPCから切り替えようとしたことに悩まされている場合は、あなただけではなく、多くのユーザーがこの切り替えのブルースクリーンを報告しています。によって提供されるこれらの方法に従うと、問題を修正することが可能です。 MiniToolソリューション この投稿で。
クイックナビゲーション:
DPC Windows10からの切り替えを試みました
ブルースクリーンオブデス(BSoD)エラーは、Windows10コンピューターで時々発生します。私たちのウェブサイトでは、以下を含む多くのエラーについて議論しました 障害のあるハードウェア破損ページ 、停止エラー0x0000007B、 システムサービスの例外 、 Atikmdag.sysBSoDエラー 、 Kmode例外が処理されない 、など。
今日は、別のBSoDエラー(DPC Windows 10のクラッシュからの切り替えの試行)を示します。これは通常、Windowsオペレーティングシステムの起動段階で発生します。コンピュータの画面に、「エラーメッセージが表示されます。 PCで問題が発生し、再起動する必要があります …停止コード:ATTEMPTED_SWITCH_FROM_DPC」。
さらに、このブルースクリーンのデスエラーはWindows 8および7でも発生します。また、STOP0x100000B8とも呼ばれます。
このエラーは、不正な操作を実行しようとしたDPC(遅延プロシージャ呼び出しの略)ルーチンによってトリガーされます。カーネルによってハング状態が検出されると、DPCがトリガーされ、ソフトウェアを中断または終了するための呼び出しが行われます。これは、DPCルーチンがyield、attachプロセス、またはwait操作を実行することを意味します。
DPCエラーからの切り替えの試行の背後にある原因には、メモリの障害、ウイルスまたはマルウェアの攻撃、互換性のないソフトウェア、デバイスドライバーの損傷、ハードウェアドライバーの競合などがあります。
面倒なようですが、問題を修正することは可能です。ストップコードのブルースクリーンエラーを修正するために試すことができるいくつかの方法があります。
DPC Windows10修正からの切り替えの試行
コンピュータを再起動した後、スイッチのブルースクリーンが解決される場合がありますが、時々表示されます。この場合、次の方法で修正できます。 PCが起動しない場合は、セーフモードまたはWinREが必要です。後で、多くの情報を表示します。
修正1:コンピュータのメモリをスキャンして問題をチェックする
Windows 10 ATTEMPTED_SWITCH_FROM_DPCの考えられる理由の1つは、コンピューターのメモリの損傷または 羊 。正確な原因を確実に特定するために、以下に説明するようにメモリチェックを実行できます。
ヒント: 以前の投稿で- RAMが悪いかどうかを見分ける方法は? 8つの悪いRAMの症状はあなたのためです 、RAMの不良の兆候の1つは、死のブルースクリーンであると述べました。ステップ1:Windows 10では、 コントロールパネル 、クリック 管理ツール と選択します Windowsのメモリ診断 。または、次のように入力することもできます メモリ診断 検索バーに移動し、このツールをクリックして開きます。
ステップ2:2つのオプションが提供され、ここでは最初のオプションを選択します- 今すぐ再起動して問題を確認してください(推奨) 。保存する前に、すべての作業を保存したことに注意してください。
ステップ3:コンピュータが再起動し、メモリ診断ツールがチェック操作を実行していることを確認できます。
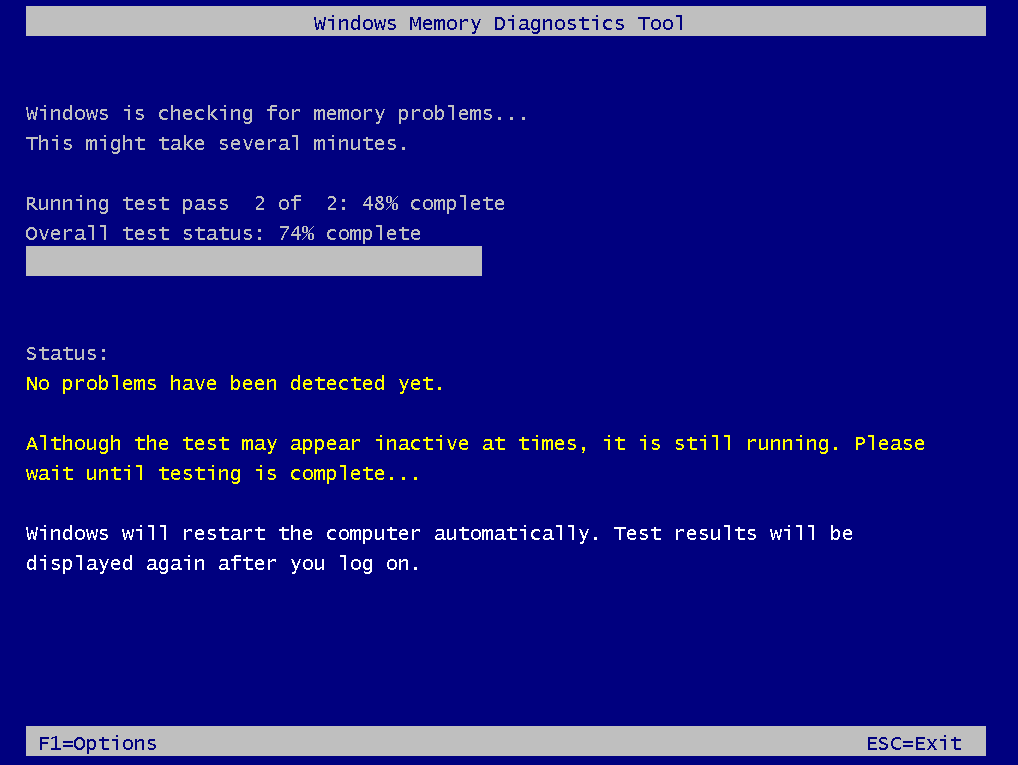
全体のプロセスには時間がかかります。完了すると、Windowsは自動的に再起動し、デスクトップに戻ります。結果は、Windowsにログオンした後に表示されます。
また、次の手順に従って手動で結果を確認することもできます。
ステップ1:を押します Win + R キーボードで「 eventvwr.msc のテキストボックスに 実行 ウィンドウをクリックしてクリックします OK 。
ステップ2:左側のペインで、 Windowsログ>システム をクリックします 検索 右側のペイン。
ステップ3:エラーが表示された場合は、RAMが不良であるため、交換する必要があります。ここに何も表示されない場合は、メモリに問題がないことを意味し、他の方法を試して、DPCBSoDの問題から切り替えの試行を修正できます。
修正2:デバイスドライバーを更新する
障害のある、または互換性のないデバイスドライバーは、ブルースクリーンエラーを引き起こす可能性があります。さらに、エラーは1つ以上のドライバー間の競合によって引き起こされる可能性があります。 Windows 10でストップコードATTEMPTED_SWITCH_FROM_DPCを削除するには、すべてのデバイスに正しいドライバーがインストールされていることを確認し、それらの古いドライバーを更新する必要があります。
この作業を行うには、2つの方法を試すことができます。最初の方法は、Driver Easy、Driver Boosterなどのプロのドライバー更新ツールを使用して、正しいドライバーを自動的に検出し、最新バージョンをコンピューターにダウンロードしてインストールすることです。この方法では、デバイスのドライバーを1つずつインストールしないため、時間がかかりません。
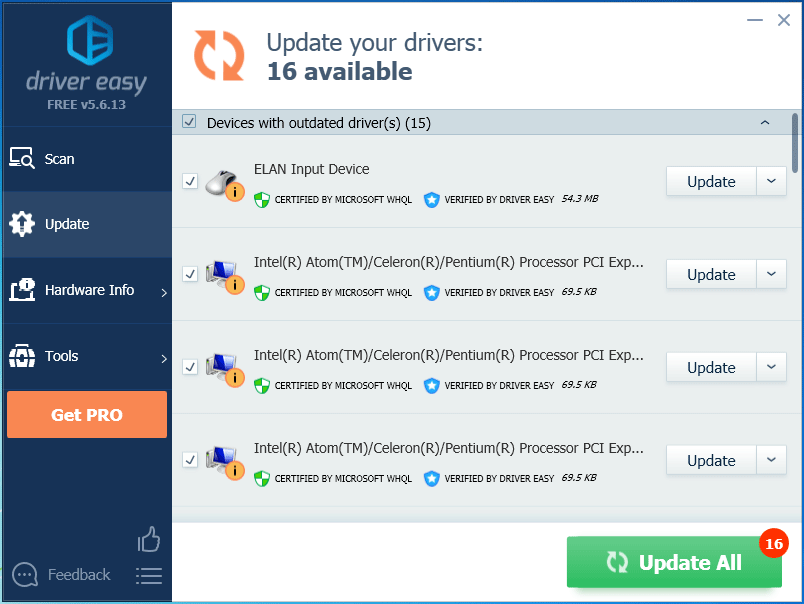
 Windows10 / 8/7用のトップ6無料ドライバーアップデーターソフトウェア
Windows10 / 8/7用のトップ6無料ドライバーアップデーターソフトウェア Windows10 / 8/7用のトップ6の無料ドライバーアップデーターソフトウェアのリスト。コンピューターコンポーネントのドライバーを簡単に更新します。
続きを読むまたは、コンピューターにインストールされているすべてのハードウェアデバイスのWebサイトにアクセスし、最新のドライバーをダウンロードしてインストールすることもできます。これにはかなり時間がかかるため、最初の方法を使用することをお勧めします。
修正3:ウイルスまたはマルウェアスキャンを実行する
DPC Windows 10からの切り替えが試みられるもう1つの一般的な理由は、ウイルス感染またはマルウェア攻撃です。コンピューターが影響を受ける場合、いくつかの重要なWindowsシステムファイルが破損している可能性があり、ブルースクリーンの問題が発生します。
Windows 10では、Windows Defenderを開いて、システム全体のスキャンを実行できます。
ステップ1:開く 設定 と選択します 更新とセキュリティ 。
ステップ2:に移動します Windows Defender> WindowsDefenderセキュリティセンターを開く 。
ステップ3:クリック ウイルスと脅威の保護 そして 高度なスキャン 。
ステップ4:選択 フルスキャン をクリックします 今スキャンして ボタン。または、 WindowsDefenderオフラインスキャン 悪意のあるソフトウェアを削除します。
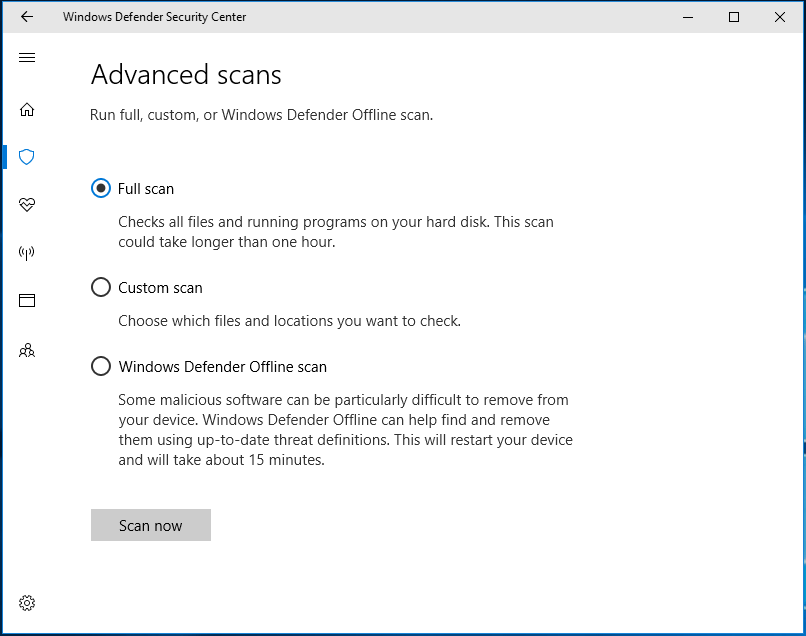
さらに、MalwarebytesやAvastなどのサードパーティのウイルス対策ソフトウェアを実行して、システムのフルスキャンを実行できます。
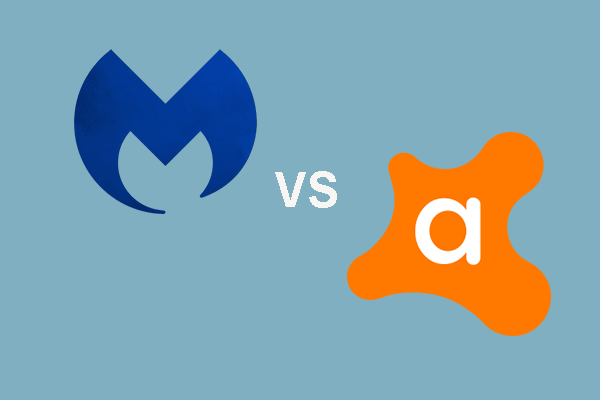 Malwarebytes VS Avast:比較は5つの側面に焦点を当てています
Malwarebytes VS Avast:比較は5つの側面に焦点を当てています Malwarebytes vs Avast、どちらがあなたに適していますか?この投稿は、AvastとMalwarebytesのいくつかの違いを示しています。
続きを読む修正4:レジストリスキャンを実行する
Windowsレジストリは、コンピュータのオペレーティングシステムの頭脳です。何か問題がある場合、Windows 10では、DPCからの切り替えの停止コードの試行など、さまざまな問題が発生します。
 5つの方法で壊れたレジストリアイテムを修正する方法に関するガイド
5つの方法で壊れたレジストリアイテムを修正する方法に関するガイド あなたが壊れたレジストリアイテムを修正する方法を探しているなら、この投稿はあなたが望むものです。この問題を修復するための5つの方法を紹介します。
続きを読むレジストリを時々スキャンして修復することを強くお勧めします。この作業を行うには、CCleanerを使用して、壊れたレジストリアイテムをスキャンし、修正します。
ステップ1:インターネットからこのレジストリ修復ツールをダウンロードし、この作業のためにインストールします。
ステップ2:に移動します レジストリ そして、すべての項目を確認してください。
ステップ3:クリック 問題をスキャンする をクリックします 選択された問題を修正 スキャン終了後。
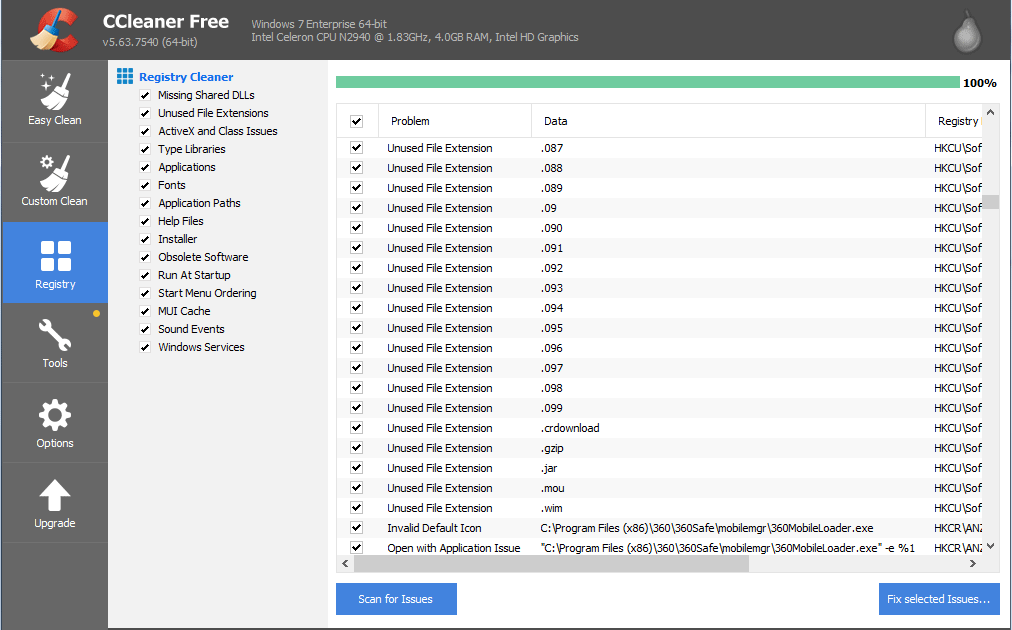
修正5:システムの復元を実行する
システムの復元ポイントを作成した場合は、それを使用してシステムを以前の状態に復元し、Windows 10ATTEMPTED_SWITCH_FROM_DPCを修正できます。
ステップ1:タイプに移動 復元ポイントを作成する 検索ボックスで。
ステップ2:クリック システムの復元 の中に システム保護 タブ。
ステップ3:復元ポイントを選択し、復元操作を確認して、 終了 。次に、Windowsはシステムの復元を開始します。
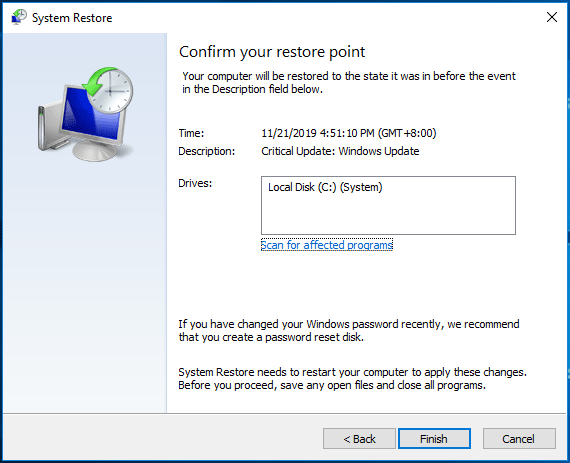
修正6:Windows10をリセットまたは再インストールする
最終的な解決策は、Windows 10をリセットまたは再インストールすることです。上記の方法でうまくいかない場合は、この解決策を試してください。
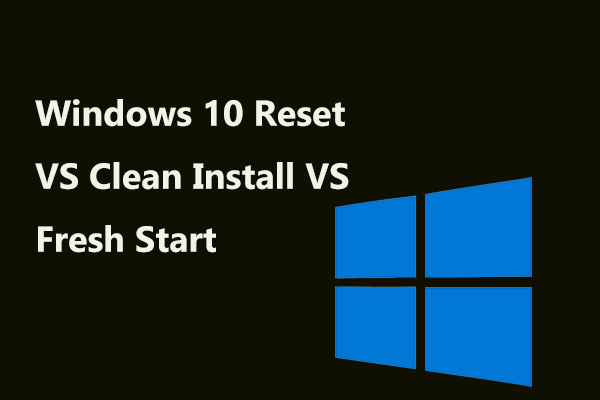 Windows 10リセットVSクリーンインストールVSフレッシュスタート、詳細はこちら!
Windows 10リセットVSクリーンインストールVSフレッシュスタート、詳細はこちら! Windows 10リセットVSクリーンインストールVSフレッシュスタート、違いは何ですか?この投稿を読んでそれらを学び、OSの再インストールに適切なものを選択してください。
続きを読むステップ1:に移動します 設定>更新とセキュリティ 。
ステップ2:に移動します 回復 タブをクリックしてクリックします 始めましょう から このPCをリセットする 。
ステップ3:PCをリセットするためのオプションを選択します。ここでは、選択する方が良いです 私のファイルを保管してください 多くの重要なファイルをPCに保存した場合。

ステップ4:画面の指示に従って、すべての操作を終了します。
その他のヒント:
上記のすべてのソリューションのすべての手順は、DPCブルースクリーンエラーからの切り替えの試行が発生したときにコンピューターがデスクトップから起動できる場合に実行されます。
コンピューターが正常に起動せず、停止コードATTEMPTED SWITCH FROM DPCのブルースクリーンでスタックする場合、どうすれば修正できますか?
これらすべてのソリューションも推奨されます。ただし、これらの修正(修正1から4まで)はセーフモードで実行する必要があります。この郵便受け - Windows 10をセーフモードで起動する方法(起動中)[6つの方法] あなたに役立ちます。修正5および修正6では、WinREを入力する必要があります( Windows回復環境 )。





![SATAケーブルとは何ですか?その種類[MiniTool Wiki]](https://gov-civil-setubal.pt/img/minitool-wiki-library/33/what-is-sata-cable.jpg)





![マイクロSDカードの書き込み保護を解除する方法–8つの方法[MiniToolのヒント]](https://gov-civil-setubal.pt/img/data-recovery-tips/17/how-remove-write-protection-micro-sd-card-8-ways.png)




![ビデオでオーディオを編集する方法| MiniToolMovieMakerチュートリアル[ヘルプ]](https://gov-civil-setubal.pt/img/help/83/how-edit-audio-video-minitool-moviemaker-tutorial.jpg)


