リモート デスクトップで ID を確認できない場合はどうすればよいですか?これを試して
What To Do If Remote Desktop Cannot Verify The Identity Try This
Windows のリモート デスクトップ ツールを使用して、別の環境のコンピュータにアクセスできます。ただし、リモート デスクトップに接続するときに、リモート デスクトップがリモート デスクトップの ID を確認できないなどのエラーが発生する場合があります。この投稿は以下で読むことができます ミニツール このエラーを解決するには。ウィンドウズ リモートデスクトップ 遠くからでもデスクトップにアクセスできるようになります。生産性が向上し、スペースの制約がなくなりました。ただし、エラーが発生すると、リモート コンピュータに正常に接続できなくなります。多くの人が次のようなエラーを報告しています。 リモート デスクトップはリモート コンピュータの ID を検証できません これは、ユーザーのコンピュータとリモート コンピュータの間には日時の違いがあるためです。この問題に対処してリモート デスクトップにアクセスするには、次の回避策を読んで試してください。
チップ: MiniTool Power Data Recovery は堅牢な ファイル回復ソフトウェア 、MiniTool Softwareによって開発されました。できるのは、 ネットワークドライブからファイルを回復する 、SSD、USBフラッシュドライブ、SDカードなど、必要に応じて入手できます。 MiniTool Power Data Recovery無料 1 GB のファイルを無料でスキャンして復元します。MiniTool Power Data Recovery無料 クリックしてダウンロード 100% クリーン&セーフ
方法 1: 時刻と日付の設定を同期する
エラー メッセージに示されているように、時刻と日付の設定が異なると、リモート デスクトップ接続が失敗する可能性があります。ローカル コンピューターとリモート コンピューターで時刻と日付が一致していることを確認する必要があります。 Windowsの設定に移動して、 時間と日付を変更する してから、再接続してみます。
方法 2: DNS 設定を確認する
DNS , ドメイン ネーム システムは、ドメイン名を IP アドレスに変換して、Web サイトに簡単にアクセスできるようにするために使用されるシステムです。 Web サイトにアクセスしたり、リモート コンピュータに接続しようとすると、ホスト コンピュータは DNS で IP アドレスを確認します。したがって、DNS サーバーが正常に動作しない場合、RDP エラーが発生します。次の手順では、DNS 設定を確認する方法を説明します。
ステップ 1: 左隅にある Windows アイコンを右クリックし、 Windows PowerShell (管理者) 。
ステップ 2: nslookup と入力します。 サーバー名 DNSサーバー名 そして殴る 入力 をクリックしてこのコマンドを実行します。 server_name と DNSServername を適切な資格情報に変更する必要があります。
コマンドが応答を返さない場合は、DNS サーバーが適切に機能しているかどうかを検討する必要があります。 DNSサーバーアドレスを変更する 。
さらに、リモート コンピュータに物理的にアクセスできる場合は、リモート コンピュータに複数のネットワーク アダプタが含まれているかどうかを確認する必要があります。リモート デスクトップが ID を検証できないというエラーは、ネットワーク アダプターに障害があるために発生する可能性があります。不要なアダプターをクリアし、正しいアダプターを接続すると、このエラーが解決されるかどうかを確認できます。
方法 3: リモート デスクトップ セキュリティ層を構成する
セキュリティ層は、ホスト コンピュータとリモート コンピュータ間の安全な通信を保証します。このポリシーを有効にすると、ホスト コンピューターに対して認証が行われなくなり、この問題の解決に役立つ可能性があります。
ステップ 1: を押します。 勝利+R をクリックして「実行」ウィンドウを開きます。
ステップ 2: 入力する gpedit.msc そして殴る 入力 をクリックして、ローカル グループ ポリシー エディターを開きます。
ステップ 3: に移動します。 コンピュータの構成 > 管理用テンプレート > Windows コンポーネント > リモート デスクトップ サービス > リモート デスクトップ セッション ホスト t > 安全 。右側のパネルで、 リモート (RDP) 接続には特定のセキュリティ層の使用が必要 ポリシー。
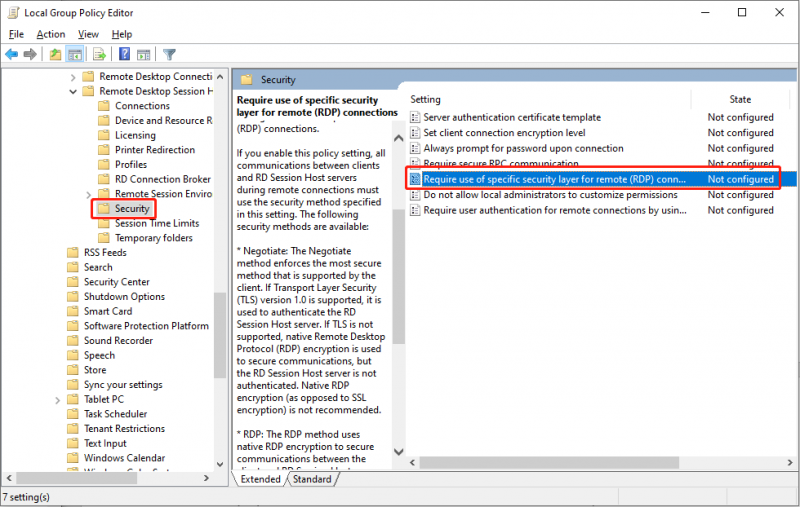
ステップ 4: 選択する 有効 そして選択します RDP セキュリティ層セクション。
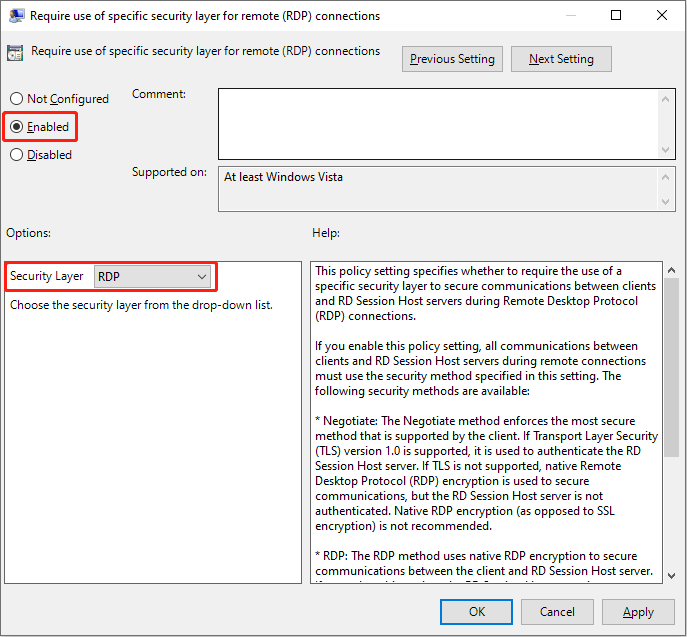
ステップ 5: をクリックします。 適用する > わかりました 順番通りに。
方法 4: Windows の最新アップデートを確認する
場合によっては、Windows アップデートが原因でこの RDP エラーが発生することがあります。 Windows を更新した後にこのエラーが発生した場合は、Windows 更新プログラムのアンインストールを試みることができます。一部のアップデートは現在の設定または変更された設定と互換性がなく、さまざまな問題を引き起こします。
結論
これは、リモート コンピューターの ID が検証できない場合の解決方法に関するすべてです。上記の 4 つの方法があなたにインスピレーションを与えてくれれば幸いです。
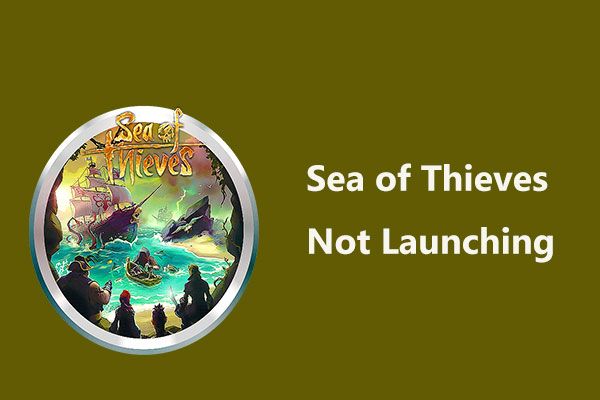




![PC AccelerateProを完全に削除/アンインストールする方法[2020] [MiniTool News]](https://gov-civil-setubal.pt/img/minitool-news-center/02/how-remove-uninstall-pc-accelerate-pro-completely.png)





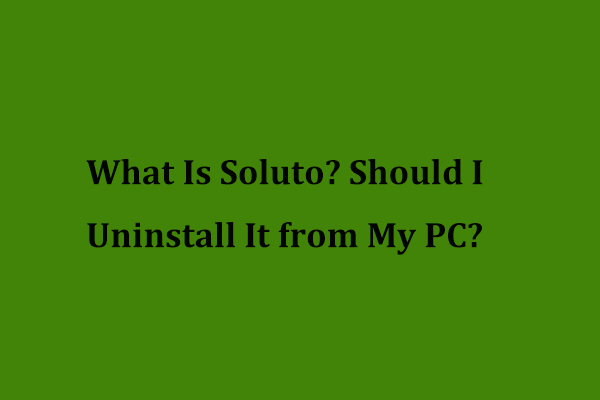


![[完全ガイド] 5つの方法でSony Vaioからデータを復元する方法](https://gov-civil-setubal.pt/img/partition-disk/55/full-guide-how-to-recover-data-from-sony-vaio-in-5-ways-1.jpg)

![PC/Mac用のSnap Cameraをダウンロードしてインストール/アンインストールする方法[MiniTool Tips]](https://gov-civil-setubal.pt/img/news/02/how-to-download-snap-camera-for-pc/mac-install/uninstall-it-minitool-tips-1.png)


