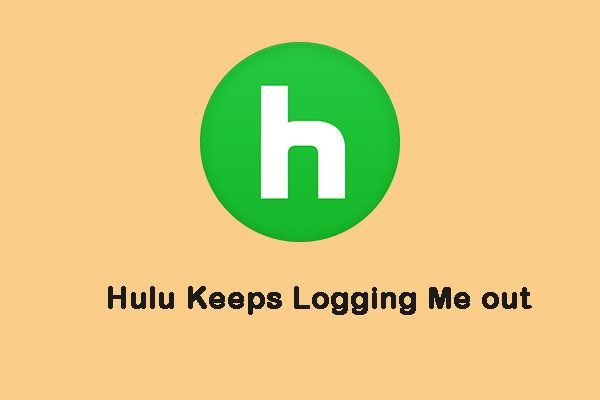修正: Windows での Capability Access Manager サービスの高い CPU 使用率
Fix Capability Access Manager Service High Cpu Usage In Windows
Capability Access Manager サービスは、安全な環境でシステム リソースにアクセスするためのアクセス許可を特定のアプリケーションに付与できます。一部のユーザーは、Capability Access Manager サービスの CPU 使用率が高く、80 ~ 90% に達する場合もあります。この問題を解決するには、次の記事を参照してください。 ミニツールのウェブサイト 。Capability Access Manager サービスの CPU 使用率が高い
Capability Access Manager サービスの高い CPU 使用率は広く議論されており、多くのユーザーがこの問題をトラブルシューティングする効果的な方法を探しています。
Capability Access Manager サービスは、安全な環境で一部のアプリケーションで一部のシステム リソースを利用できるように設計されています。ただし、タスク マネージャーでは、Capability Access Manager サービスの CPU 使用率が 100% であることが頻繁に表示されます。
このサービスが正常に動作しない場合、システムの機能やプログラムの一部が停止する可能性があります。この問題を解決するために、以下に複数の方法をリストします。
解決策 1: SysMain と Capability Access Manager サービスを無効にする
これら 2 つのサービスを無効にしてみてください。 システムメイン および Capability Access Manager サービスへの CPU消費量を最小限に抑える 。
ステップ 1: 開く 走る 押すことで 勝利+R そして入力してください サービス.msc 入る。
ステップ 2: 下にスクロールして、 機能アクセスマネージャーサービス そしてそれを変更します スタートアップの種類 に 無効 。

次にクリックします 適用 > OK 変更を保存し、上記の手順を繰り返します。 システムメイン サービス。
解決策 2: 破損したシステム ファイルを修復する
システムファイルが破損すると、次のような問題が発生する可能性があります。 CPU使用率が高い Capability Access Manager サービスによる。破損を修正するには、SFC スキャンを実行します。
ステップ 1: 入力する コマンド・プロンプト で 検索 そして選択してください 管理者として実行 。
ステップ 2: 入力する sfc /スキャンナウ そして押します 入力 それを実行するために。
このコマンドの実行に失敗した場合は、 DISM /オンライン /クリーンアップイメージ /RestoreHealth 指示。
解決策 3: マルウェアをスキャンする
マルウェア感染によりサービス ホスト: Capability Access Manager サービスの CPU 使用率が高くなるかどうかを確認します。これらのウイルスは、バックグラウンドで一連の無意識のアクティビティを開始する可能性があります。これが、CPU 使用率が高くなる理由です。
ステップ 1: 開く 設定 押すことで 勝利+私 そしてクリックしてください 更新とセキュリティ > Windows セキュリティ > ウイルスと脅威の保護 。
ステップ 2: をクリックします。 スキャン オプション > Microsoft Defender オフライン スキャン > 今すぐスキャン 。

解決策 4: クリーン ブートを試す
クリーン ブートでは、最小限のドライバー セットで Windows が起動し、 スタートアッププログラム パフォーマンスに影響を与えるサービスがあるかどうかを確認できます。
ステップ 1: 入力する システム構成 で 検索 そしてそれを開きます。
ステップ 2: サービス タブで、次のボックスにチェックを入れます すべての Microsoft サービスを非表示にする そしてクリックしてください すべて無効にします 。

ステップ 3: 起動する タブ、クリック タスクマネージャーを開く 不要なスタートアップ プログラムを無効にすることを選択します。
PC を再起動して、問題が継続するかどうかを確認します。削除されている場合は、何らかのプログラムが Capability Access Manager サービスの CPU 使用率を高め、それを見つけて削除することができます。
解決策 5: Windows アップデートをインストールする
保留中の Windows アップデートがある場合は、CPU 使用率の問題をトラブルシューティングするためにアップデートしてください。
ステップ 1: に移動します。 [設定] > [更新とセキュリティ] > [Windows Update] 。
ステップ 2: をクリックします。 アップデートを確認 保留中のアップデートをダウンロードしてインストールします。

解決策 6: Windows をクリーン インストールする
上記のすべての方法で問題を解決できない場合は、Windows を直接クリーン インストールできます。選択できる方法は複数あります Windowsをクリーンインストールする しかし最も重要なことは、この移行を開始する前にデータをバックアップする必要があることです。
MiniTool ShadowMaker とこれを試してください 無料のバックアップソフトウェア できる バックアップファイル フォルダー、パーティション、ディスク、およびシステム。バックアップ先として外付けハードドライブを用意しておくと、データが失われた場合でもすぐに復元できます。その上、 セクターごとのクローン作成 そして HDDからSSDへのクローン作成 も許可されています。
MiniTool ShadowMaker トライアル版 クリックしてダウンロード 100% クリーン&セーフ
バックアップ後、Windows をクリーン インストールしてみることができます。
ステップ 1: 開く [設定] > [アップデートとセキュリティ] > [リカバリ] 。
ステップ 2: をクリックします。 始めましょう 「この PC をリセットする」の下にある

結論:
Capability Access Manager サービスの高い CPU 使用率を修正するにはどうすればよいですか?上記で紹介した方法は、この問題の解決に役立ちます。最も重要なことは、データのセキュリティを強化する必要がある場合は、MiniTool ShadowMaker をデータのバックアップに使用できることです。
![あなたが知る必要があるトップ10の便利なWindows10レジストリハック[MiniToolのヒント]](https://gov-civil-setubal.pt/img/backup-tips/39/top-10-useful-windows-10-registry-hacks-you-need-know.jpg)










![修正方法:WindowsUpdateエラー0x8024000B [MiniTool News]](https://gov-civil-setubal.pt/img/minitool-news-center/86/how-fix-it-windows-update-error-0x8024000b.jpg)



![「1152:一時的な場所へのファイルの抽出エラー」を解決しました[MiniTool News]](https://gov-civil-setubal.pt/img/minitool-news-center/44/solved-1152-error-extracting-files-temporary-location.png)