デスクトップはWindows10で更新され続けますか?あなたのための10のソリューション! [MiniToolのヒント]
Desktop Keeps Refreshing Windows 10
まとめ:
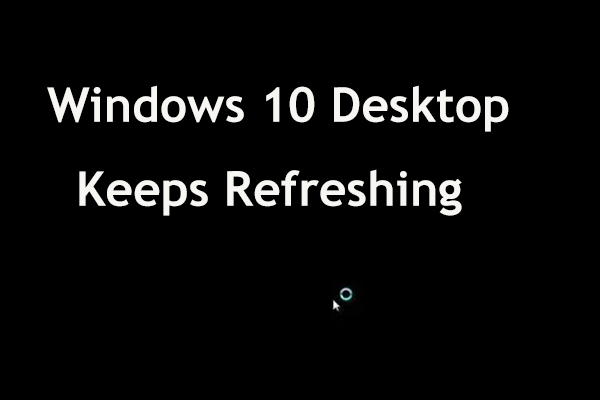
Windows 10は優れたオペレーティングシステムですが、いくつかの欠陥があります。ユーザーによると、Windowsデスクトップは常に更新されています。また、タスクバーは常に更新される場合があります。これは大きな問題であり、 MiniTool この投稿で更新の問題を修正する方法を紹介します。
クイックナビゲーション:
Windows10のタスクバーとデスクトップは常に更新されます
Windows 10にアップグレードすると、デスクトップまたはタスクバー、あるいはその両方が更新され続けるという一般的な問題が発生する場合があります。これにより、PCが正常に動作しなくなることが想像できます。ゲームプレーヤーにとっては、Windows 10が更新されるたびにゲームが自動的に最小化されるため、かなり面倒です。
問題は3〜4秒ごとに発生するか、継続的なループになっている可能性があります。おそらく、デスクトップにアイコンが表示されず、タスクバーは更新され続けるため役に立たないでしょう。
この問題の考えられる理由は、explorer.exeの更新の問題、大きなCPUリソースを使用する特定のアプリ、破損したユーザーアカウント、ドライバーの問題などです。幸い、いくつかの対策を講じて修正できます。次のパートでは、いくつかの便利な方法を見てみましょう。
修正方法:デスクトップが更新され続ける
タスクマネージャーを確認する
一部のユーザーは、一部のアプリが大量のCPUメモリを使用していることに気付きます。これにより、Windowsデスクトップが頻繁に更新される可能性があります。
ヒント: この投稿では- どのくらいのCPU使用率が正常ですか?ガイドから回答を得る 、通常のCPU使用率を知ることができます。タスクマネージャーに移動して、CPUの大部分を継続的かつ継続的に使用しているプロセスを確認する必要があります。次に、これらのプロセスを終了するか、アプリケーションを直接再インストールします。ユーザーによると、iCloud Photosは通常、多くのCPUを使用するため、デスクトップの更新につながるプログラムです。
あなたがすべきことを見てください:
ステップ1:を押します Ctrl + Shift + Esc キーボードのキーを同時に押して、タスクマネージャを開きます。または、他の方法を試して開くこともできます。ここに関連記事があります- Windows 10でタスクマネージャーを開く方法は?あなたのための10の方法!
ステップ2: プロセス タブ、検索してクリック iCloudの写真 と選択します タスクを終了する 。他のアプリが高いCPUを使用していることがわかった場合は、プロセスを終了することもできます。
この問題を恒久的に解決したい場合は、iCloudフォトをアンインストールする必要があります。このアプリを頻繁に使用する場合は、最新バージョンに再インストールしてください。
IDTオーディオドライバーをアンインストールする
更新を実行するときに、いくつかの追加のドライバーがオペレーティングシステムに入る可能性があります。たとえば、システムにIDT(Integrated Device Technology)オーディオドライバが含まれている場合があります。ユーザーによると、デスクトップが更新され続けるか、タスクバーが更新され続けるか、Windows10タスクバーとデスクトップが常に更新されます。
このドライバーをアンインストールすると、更新の問題を解決するのに役立ちます。次の手順を実行します:
ステップ1:Windows 10では、次のように入力します コントロールパネル 検索ボックスに移動し、結果をクリックしてこのアプリを開きます。
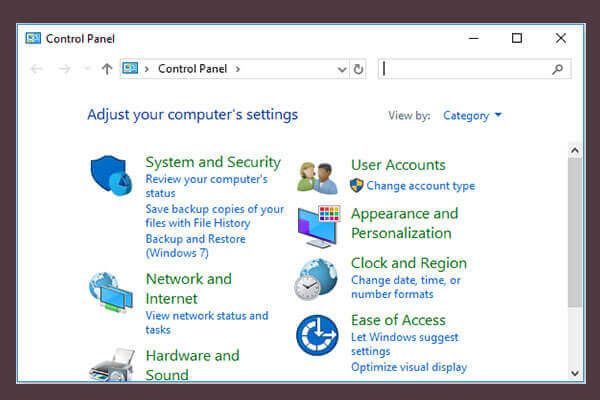 コントロールパネルのWindowsを開く10の方法10/8/7
コントロールパネルのWindowsを開く10の方法10/8/7 コントロールパネルのWindows10 / 8/7を開く10の方法は次のとおりです。ショートカット、コマンド、実行、検索ボックス、スタート、Cortanaなどを使用してコントロールパネルのWindows10を開く方法を学びます。
続きを読むステップ2:アイテムをリストする カテゴリー をクリックします プログラムをアンインストールする から プログラム 部。
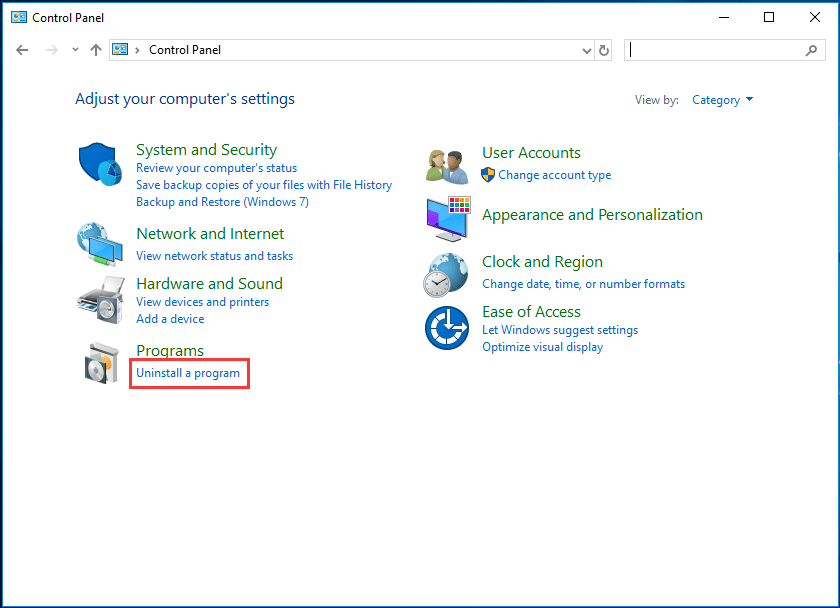
手順3:IDTオーディオドライバーを見つけて右クリックし、[ アンインストール コンピュータから削除します。
または、デバイスマネージャーからドライバーをアンインストールすることもできます。スタートメニューからデバイスマネージャを開き、展開するだけです サウンド、ビデオ、ゲームコントローラー 、ドライバーを右クリックして、 デバイスをアンインストールします 。次に、アンインストールを確認します。
ヒント: Windows 10は、再起動後に必要なドライバーが不足していることを検出すると、必要なドライバーを自動的にインストールする場合があります。このドライバをインストールする場合は、無効にしてください。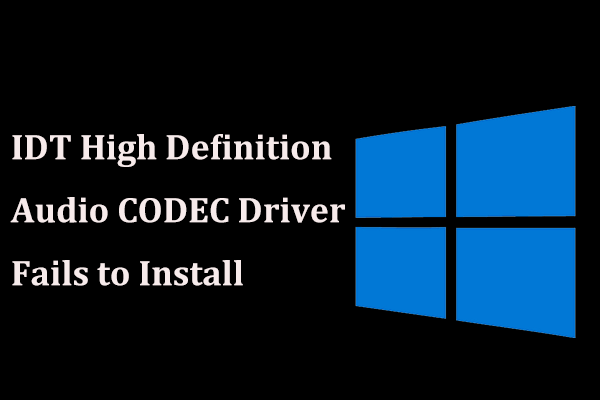 IDT High Definition Audio CODECドライバーのインストールに失敗した場合はどうなりますか?
IDT High Definition Audio CODECドライバーのインストールに失敗した場合はどうなりますか? IDT High Definition Audio CODECドライバをインストールすると、エラーが発生したことを通知するメッセージが表示される場合があります。これらの解決策を試して、この問題を修正してください。
続きを読むグラフィックドライバをロールバックする
グラフィックドライバをアップグレードした後に更新の問題が発生した場合は、ドライバをロールバックする必要があります。
ステップ1:右クリック 開始 Windows10のボタンをクリックして選択します デバイスマネージャ 。
ステップ2:展開 ディスプレイアダプター 、ドライバーを右クリックして、 プロパティ 。
ステップ3: 運転者 タブをクリックします ロールバックドライバー 画面の指示に従って操作を終了します。
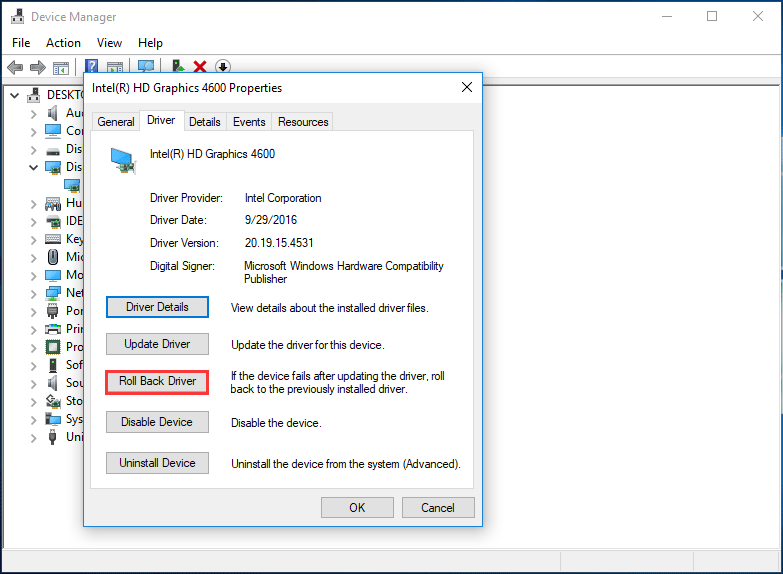
GeForceExperienceを無効または削除する
デスクトップが更新され続ける場合、問題はGeForceExperienceに関連している可能性があります。このアプリは、GeForceドライバーと一緒に自動的にインストールされる場合があります。使用しない場合は、無効にするかアンインストールしてください。ユーザーによると、これは問題を解決するのに役立ちます。だから、今すぐ試してみてください。
アンチウイルスプログラムを再インストールする
一部のセキュリティツールは、アップグレードを適切に評価できません。その結果、Windows10デスクトップは常に更新されます。この問題を解決するには、無効にすることを選択できます。これが機能しない場合は、PCからアンインストールしてください。
一部のウイルス対策ツールは、レジストリエントリと残りのファイルを削除した後に残す傾向があります。ウイルス対策プログラムに関するすべてのファイルを完全に削除するには、専用の削除ツールをお勧めします。ここで、この投稿が役立つ可能性があります- Windows10 / 8/7用のトップ5無料プログラムアンインストーラソフトウェア 。
 アンインストールされたソフトウェアの残りを削除する方法は?これらの方法を試してください!
アンインストールされたソフトウェアの残りを削除する方法は?これらの方法を試してください! Windows 10でアンインストールされたソフトウェアの残りを削除するにはどうすればよいですか?この投稿では、プログラムを完全にアンインストールする2つの方法を紹介します。
続きを読むプログラムを削除した後、それを再インストールして、デスクトップが更新され続けるかどうかを確認します。 Bitdefender、Avast、およびNortonがこの問題に関連していることが知られています。
Windowsエラー報告サービスを無効にする
Windowsエラー報告サービスは、オペレーティングシステムの特定の要素に干渉する可能性があります。次に、Windows 10のタスクバーとデスクトップが常に更新されるか、デスクトップが更新され続けるか、タスクバーが更新され続けます。
問題を解決するには、次の手順に従ってこのサービスを無効にする必要があります。
ステップ1:を押します Win + R 同時にキーを取得するには 実行 ウィンドウ、入力 services.msc をクリックします OK [サービス]ウィンドウを開きます。
手順2:下にスクロールしてWindowsエラー報告サービスを見つけ、ダブルクリックして新しいウィンドウを表示します。
ステップ3:選択 無効 から スタートアップの種類 セクション。
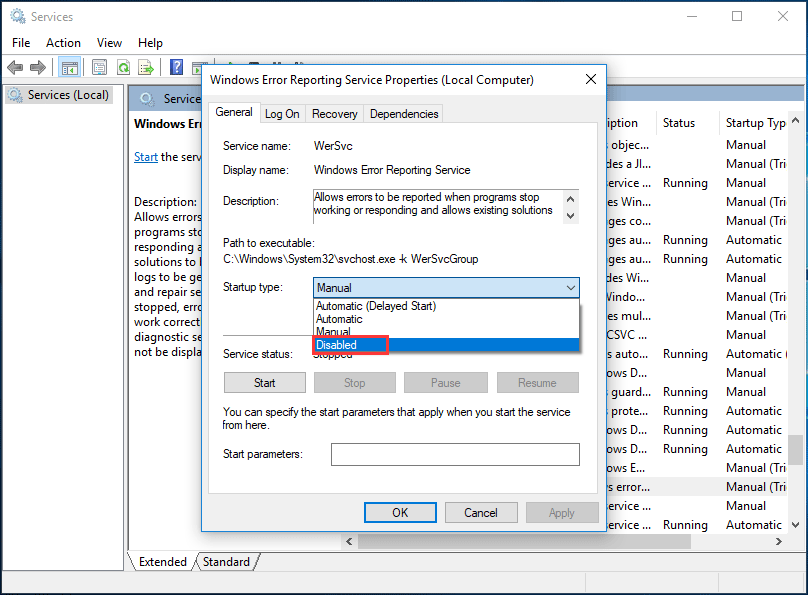
ステップ4:をクリックして変更を保存します 適用する その後 OK 。
手順5:コンピューターを再起動し、Windows10がデスクトップとタスクバーの更新を停止したかどうかを確認します。それでも問題が発生する場合は、以下の他の方法を試してください。
AeroGlassを削除または無効にする
AeroGlassなどのツールを使用してWindows7の外観をシミュレートすると、Windows 7のように透明なウィンドウとメニューを使用できます。このツールはユーザーインターフェイスを変更するため、Windows10はデスクトップまたはタスクバーを更新し続ける場合があります。
更新の問題を修正するには、それを無効にするか、コンピューターから削除して、問題が解決するかどうかを確認します。この投稿を参照してください- 4つの完璧な方法:Windows10でプログラムをアンインストールする方法 。
SFCまたはDISMスキャンを実行する
ユーザーによると、Windows 10デスクトップまたはタスクバーは、ファイルの破損のために更新され続ける可能性があります。この問題を修正するには、SFCスキャンまたはDISMスキャンを実行する必要があります。
SFC、 システムファイルチェッカー は、Windowsオペレーティングシステムに組み込まれているツールであり、システムをチェックして、破損したシステムファイルがあるかどうかを確認するために使用されます。はいの場合、それはそれらを修復します。 SFCスキャンを実行する方法は?ガイドを参照してください:
ステップ1: 管理者としてコマンドプロンプトを実行する Windows10の場合。
ステップ2:CMDウィンドウが開いたら、次のように入力します sfc / scannow を押して 入る 。
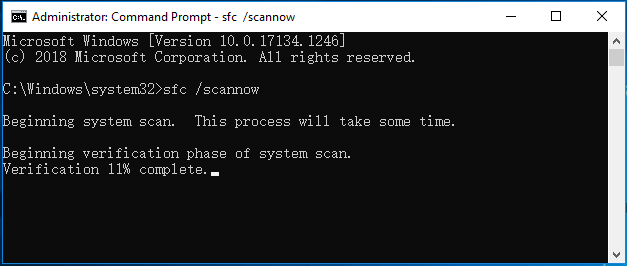
このプロセスには時間がかかるため、辛抱強く待つ必要があります。次に、問題が解決したかどうかを確認します。問題を解決できない場合、または SFCが機能していません 、DISMスキャンを実行します。
手順1:管理者権限でコマンドプロンプトも実行します。
ステップ2:タイプ DISM /オンライン/クリーンアップ-画像/ RestoreHealth を押して 入る 。
破損したファイルを修復し、デスクトップまたはタスクバーの更新を停止する必要があります。
Windowsレジストリをクリーンアップする
Windows 10デスクトップが更新され続ける場合は、レジストリをクリーンアップしてこの問題を解決してください。レジストリには、システムとサードパーティのアプリに関するあらゆる種類の設定が含まれています。また、Windowsに干渉し、この問題が発生する原因となるエントリが含まれている場合があります。
この問題を修正するには、レジストリをクリアします。このことを行う前に、事故を避けるためにバックアップを作成することをお勧めします。この投稿はあなたにお勧めです- Windows10でレジストリをバックアップおよび復元する方法 。
次に、専門のレジストリクリーナーツールを使用して、クリーニング操作を開始します。ここであなたはいくつかを見つけることができます- レジストリWindows10をクリーンアップする方法|無料のレジストリクリーナー 。
コンピューターをリセットする
Windows 10のタスクバーとデスクトップが常に更新される場合、またはデスクトップ/タスクバーが更新され続ける場合は、コンピューターをリセットすることで問題を解決できます。に行くだけ 設定>更新とセキュリティ>リカバリ 次にクリックします 始めましょう から このPCをリセットする セクション。
次に、2つのオプションが提供され、選択することをお勧めします 私のファイルを保管してください これはアプリと設定を削除するだけで、個人ファイルは保持するためです。次に、画面の指示に従ってリセット操作を終了します。

ここでは、ほぼ可能な一般的な方法を紹介します。 Windows 10デスクトップが更新され続ける、またはタスクバーが更新され続ける場合は、これらの方法を今すぐ試して修正してください。また、Twitterで友達と共有して、より多くの人を助けることができます。



![破損したファイルを効率的に回復して損失を最小限に抑える方法[MiniToolのヒント]](https://gov-civil-setubal.pt/img/data-recovery-tips/01/how-recover-corrupted-files-efficiently-minimize-losses.jpg)







![[概要] System Center ConfigurationManagerの基本的な知識[MiniToolWiki]](https://gov-civil-setubal.pt/img/minitool-wiki-library/06/basic-knowledge-system-center-configuration-manager.jpg)


![修正不可能なセクター数の意味と修正方法[MiniToolWiki]](https://gov-civil-setubal.pt/img/minitool-wiki-library/91/what-does-uncorrectable-sector-count-mean-how-fix-it.jpg)
![PC (Windows 11/10)、Android、iOS 向け Google Meet のダウンロード方法 [MiniTool Tips]](https://gov-civil-setubal.pt/img/news/81/how-to-download-google-meet-for-pc-windows-11/10-android-ios-minitool-tips-1.png)



