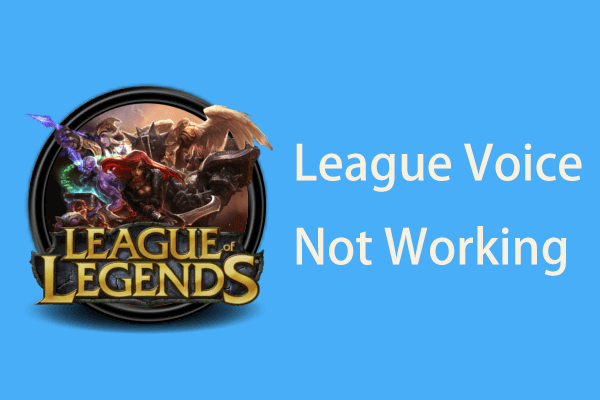(Mac)リカバリソフトウェアにアクセスできませんでした[MiniTool]
Der Wiederherstellungssoftware Konnte Nicht Erreicht Werden
概要:

MacコンピュータにmacOSを再インストールしようとすると、次のようなさまざまな種類の問題が発生する可能性があります。 B.リカバリサーバーに到達できませんでした。この問題の背後にある理由とそれを修正する方法を知っていますか?この投稿はあなたを示しています MiniToolソフトウェア あなたが知りたい情報。
クイックナビゲーション:
Macでリカバリサーバーにアクセスできなかったのはなぜですか?
リカバリサーバーに到達できませんでした。これは、macOS 10.13 High Sierra / macOS 10.14 Mojave / macOS 10.15 Catalina / macOS 11 Big Surをリカバリモードで再インストールするとき、またはmacOSを更新しようとしたときに表示されるエラーメッセージです。この問題が発生すると、次のインターフェイスが表示されます。この問題により、必要なmacOSをインストールできなくなります。

Macでリカバリサーバーにアクセスできなかった主な理由
macOSのインストールプロセス中に、コンピュータはAppleリカバリサーバーに接続する必要があります。バグが発生した場合 Macリカバリサーバーに到達できませんでした 受信した場合、通常はMacコンピュータとAppleリカバリサーバー間の接続が失敗したことを意味します。
ここでの主な原因は次のとおりです。
- Macコンピュータがネットワークに接続されていないか、ネットワーク接続が安定していないか、ネットワーク接続が不良です。
- Macコンピュータの日付と時刻がAppleリカバリサーバーと適切に同期されていません。
- あまりにも多くのユーザーがmacOSアップデートをインストールしようとしています。これにより、Appleリカバリサーバーに大きな負荷がかかり、MacがAppleリカバリサーバーに接続できなくなります。
- 他のいくつかの理由...。
この問題の解決策をインターネットで検索すると、多くのユーザーがこの問題に悩まされているか、現在これらの問題に直面していることがわかります。そうは言っても、それは一般的な問題です。
インターネットからのソリューションは多様です。この問題を解決するための最良の方法は何ですか?効果が証明されているいくつかのアプローチを収集しました。現在の状況がわからない場合は、これらすべての解決策を試して、最適な解決策を見つけることができます。
推奨事項:
macOSを再インストールまたは更新しようとしたときに発生する可能性のある他の問題(このような)がいくつかあります。次のガイドがお役に立てば幸いです。
- 問題の解決方法:macOSをコンピューターにインストールできませんでした。
- Macをアップデートできないのはなぜですか? |症状、理由、および解決策。
- MacOSのインストールが問題を完了できなかった問題を修正する方法(5つの方法)
Macでリカバリサーバーに到達できなかったのを修正する方法は?
- ネットワーク接続を確認してください
- Macで日付と時刻を確認してください
- macOSインストーラーを使用する
- 後でmacOSを再インストールまたは更新してみてください
- Macハードドライブをクリーンアップし、macOSを再インストールします
方法1:ネットワーク接続を確認する
最初に行う必要があるのは、Macのネットワーク接続を確認することです。
Macが利用可能なネットワークに接続されているかどうか
- メニューバーの右端にあるWi-Fi記号をクリックして、利用可能なネットワークのリストを展開します。
- Wi-Fiがオフの場合は、オンにする必要があります Wi-Fiをオンにする クリックしてアクティブにします。待って、Macが利用可能なWi-Fiに接続されているかどうかを確認してください。そうでない場合は、手動で追加する必要があります。

ネットワーク接続が安定しているかどうか
ネットワーク接続が安定していないか、信号が弱い場合は、Macリカバリサーバーに到達できないという問題が発生する可能性もあります。そのため、Macが利用可能なWi-Fi接続を使用しているのに問題が解決しない場合は、接続が安定していて強力であることを確認する必要があります。
それは非常に簡単です:それを保持します オプションテイスト メニューバーのWi-Fiアイコンをクリックしながらキーボードで。次に、使用中のWi-Fiネットワークのデシベル単位の信号強度を確認できます。
ネットワーク接続に問題があるかどうか
Wi-FiをオンにしてもMacがWi-Fiネットワークに接続できない場合は、接続の問題を解決するために必要なことがいくつかあります。この投稿は役に立ちます: MacがWi-Fi経由でインターネットに接続しない場合 。
方法2:Macで日付と時刻を確認する
Macコンピュータの日付と時刻がAppleリカバリサーバーと適切に同期されていない場合、問題を解決するために実行できるいくつかの手順を次に示します。
1.ボタンをクリックします わかった エラーインターフェイスを閉じて、のインターフェイスに戻ります macOSディスクユーティリティ 戻る。
2.をクリックします ユーティリティ 上部のAppleメニューバーで、 ターミナル それを開きます。

3.入力します ntpdate -u time.apple.com を押して キーを入力してください 。
全体のプロセスにはしばらく時間がかかります。あなたはそれが終わるのを待たなければなりません。その後、macOSを再インストールして、問題が解決したかどうかを確認できます。
上記のコマンドが機能しない場合は、他のコマンドを試すことができます。
- 上記の方法を使用して、Macでターミナルを開きます。
- 与える 日にち を押して キーを入力してください Macコンピュータのデータを表示します。
- 日付と時刻が正しくない場合は、以下のコマンドを使用して現在の時刻を入力する必要があります 日付mmddhhssyyy 。例として、2021年2月28日午前10時10分を取り上げます。コマンドは日付0228101021である必要があります。
- Enterキーを押します。
これらの手順を実行した後、Macターミナルを終了し、macOSを再インストールして、プロセスが成功するかどうかを確認する必要があります。
方法3:macOSインストーラーを使用する
Mojave / High Sierra / Catalina / Big Surがリカバリサーバーに到達できないようにするために、MacリカバリモードでmacOSの再インストールオプションを使用する代わりに、macOSインストーラのフルバージョンを使用してmacOSを再インストールすることもできます。
 (2021)Macがリカバリモードで起動しない|コマンドRが機能しない
(2021)Macがリカバリモードで起動しない|コマンドRが機能しないMacがリカバリモードで起動しない、またはCommand-Rが機能しない場合、それを修正する方法を知っていますか?この投稿では、いくつかの効果的な解決策を紹介します。
続きを読む最初にmacOSの起動可能なインストーラーを作成し、それを使用してmacOSを再インストールまたは更新する必要があります。この記事では、詳細な手順を説明します。 macOS用の起動可能なインストーラーを作成する方法 。
方法4:後でmacOSを再インストールまたは更新してみてください
High Sierra / Mojave Catalina / Big Surリカバリサーバーの問題を解決する別の方法は、macOSインストールプロセスを終了し、別の時間を選択してタスクを完了することです。多くのユーザーがmacOSをアップグレードしているため、最新のmacOSがリリースされたばかりの場合は、この方法を使用できます。その結果、Appleリカバリサーバーが混雑して使用されます。
方法5:Macハードドライブをクリーンアップし、macOSを再インストールします
上記のすべての方法で問題を解決できない場合は、Macのハードドライブをクリーンアップしてから、macOSをリカバリモードで再インストールする必要があります。
- TimeMachineでMacをバックアップする 。
- Macを閉じます。
- を押します 電源スイッチ すぐに停止します コマンド-R Macをリカバリモードにする( macOSユーティリティ )。
- を選択 ディスクユーティリティ Macのハードドライブ(通常はMacintosh HDボリューム)をクリーンアップするために使用します。
- リカバリモードに戻り、[macOSの再インストール]をクリックします。
 解決済み-Macで古いTimeMachineバックアップを削除するにはどうすればよいですか?
解決済み-Macで古いTimeMachineバックアップを削除するにはどうすればよいですか?Time Machineバックアップを削除する方法を知っていますか?この投稿では、さまざまなケースとさまざまな方法を紹介します。
続きを読むこの時点で、macOSを正常に更新できるはずです。
これらは、Macコンピュータでリカバリサーバーに到達できないという問題を解決する効果的な方法です。私たちはあなたの状況に適した方法があるべきだと信じています。
この記事では、MacでRecoveryServerに到達できなかったというエラーを解決するための最良の方法を見つけました。今、私はあなたとそれを共有するつもりです。クリックしてツイート
失われたMacデータを回復したい場合は、このソフトウェアを試してみてください
Macの問題を解決すると、重要なMacファイルの一部が失われる可能性があります。それらを取り戻すには、無料のMacデータ回復ソフトウェアであるStellar Data Recovery forMacを使用できます。
このソフトウェアは、Macコンピュータの内蔵ハードドライブ、外付けハードドライブ、SDカード、メモリカードなどからデータを回復するように特別に設計されています。復元する前に、復元するデータの種類を選択して、ディープスキャンを実行するかどうかを決定することもできます。
プログラムには試用版があります。これを使用して、最初にデータを回復するドライブをスキャンしてから、必要なMacファイルが見つかるかどうかを確認できます。その場合は、フルバージョンを使用して、制限なしにすべてのファイルを復元できます。このフリーウェアは、MiniToolの公式ダウンロードセンターから入手できます。
ヒント: Macが起動しない場合は、このソフトウェアの起動可能なエディションを使用してデータを復元できます。これは、Macで紛失および削除されたファイルをスキャンして回復するためにこのソフトウェアを使用する方法の詳細なガイドです。
1.ソフトウェアを開きます。
2.必要に応じて、復元するデータの種類をカスタマイズできます。一方、この要件がない場合、またはすべての種類のファイルを回復したい場合は、ボタンを押すだけです。 すべてを復元する オンにする。
3.ボタンをクリックします 継続する 、 続ける。

4.次のインターフェイスで、データを回復するディスクを選択する必要があります。ディープスキャンはより多くのデータを見つけるのに役立ちますが、スキャンプロセスには時間がかかります。必要に応じて、ボタンを使用できます ディープスキャン 活性化。
5.ボタンをクリックします スキャンする 選択したディスクのスキャンを開始します。

6.スキャンプロセスが完了すると、ソフトウェアはスキャン結果を クラシックリスト オン。これが標準モードです。に行くこともできます ファイルリスト またはのリストに 削除されたファイル 必要なファイルを見つけるために切り替えます。

7.このソフトウェアでは、スキャン結果をプレビューすることもできます。ファイルをダブルクリックしてプレビューし、復元するファイルかどうかを確認できます。
8.このソフトウェアを使用してMacでファイルを復元する場合は、フルバージョンにアップグレードできます。 MiniTool Webサイトにアクセスして、状況に応じて適切なエディションを選択できます。
結論
この記事を読んだ後、Macを修正する方法を知っている必要があります。問題が発生している場合は、リカバリサーバーに到達できませんでした。さらに、Macマシンで失われたファイルや削除されたファイルを回復したい場合は、Stellar Data Recovery forMacを試すことができます。
他のMacの問題に悩まされていて、それらを修正する方法がわからない場合は、コメントでお知らせいただくか、 我ら 連絡する。
リカバリサーバーにアクセスできませんでしたFAQ
Macでインターネットの復元を修正する方法は? Macでインターネット復元オプションが表示されない場合、または機能しない場合は、macOSブータブルインストーラーを使用してmacOSを再インストールする必要があります。 Macサーバーをどのようにリセットしますか?- サーバーを閉じます
- ターミナルを開きます。
- 与える sudo slapconfig –destroyldapserver Enterキーを押します。
- コンピュータを再起動してください。
![「Webページがブラウザの速度を低下させている」問題の完全な修正[MiniToolニュース]](https://gov-civil-setubal.pt/img/minitool-news-center/42/full-fixes-web-page-is-slowing-down-your-browser-issue.jpg)




![Androidのごみ箱-Androidからファイルを回復する方法は? [MiniToolのヒント]](https://gov-civil-setubal.pt/img/android-file-recovery-tips/95/android-recycle-bin-how-recover-files-from-android.jpg)

![心配しないでください。YouTubeの黒い画面の8つの解決策があります[MiniToolのヒント]](https://gov-civil-setubal.pt/img/blog/39/no-te-preocupes-aqu-tienes-8-soluciones-para-la-pantalla-negra-de-youtube.jpg)
![Windows MediaPlayerがWindows10で動作しない問題を修正する4つの方法[MiniToolNews]](https://gov-civil-setubal.pt/img/minitool-news-center/58/4-methods-fix-windows-media-player-not-working-windows-10.png)
![HPラップトップの黒い画面を修正する方法は?このガイドに従ってください[MiniToolのヒント]](https://gov-civil-setubal.pt/img/backup-tips/40/how-fix-hp-laptop-black-screen.png)


![ハードドライブをバックアップするための3つのSeagateバックアップソフトウェアは次のとおりです[MiniToolのヒント]](https://gov-civil-setubal.pt/img/backup-tips/71/here-are-3-seagate-backup-software.png)