修正: Microsoft Word が読み取り専用モードでファイルを開く
Fix Microsoft Word Opens Files Read Only Mode
Microsoft Word ではファイルが読み取り専用モードで開かれることがあり、そのため文書を編集できなくなります。 MiniTool のこの記事では、主に Microsoft Word がファイルを読み取り専用モードで開く問題を解決するいくつかの方法を紹介します。
このページについて:Microsoft Wordでファイルを読み取り専用モードで開く問題を修正する方法
Word 文書を読み取り専用モードで開くと、元の Office 文書の編集や変更が制限され、非常に不便です。したがって、元のファイルを編集して保存するには、次の 5 つの方法を使用して、Microsoft Word が読み取り専用モードでファイルを開く問題を修正する必要があります。
方法 1: ファイルのプロパティを変更する
Microsoft Word がファイルを読み取り専用モードで開く問題を修正する最も簡単な方法は、ドキュメントのプロパティを変更することです。詳細な案内はこちらです。
ステップ 1: 読み取り専用モードでファイルを右クリックし、 プロパティ に ファイルのプロパティを開く 。

ステップ 2: 一般的な セクション、チェックを外します 読み取り専用 そしてクリックしてください わかりました 変更を保存します。

ステップ 3: ファイルを再度開くと、ファイルの読み取り専用モードがオフになります。
 OneNote でファイルを読み取り専用モードで開く問題を修正する 5 つの方法
OneNote でファイルを読み取り専用モードで開く問題を修正する 5 つの方法この記事では、Windows 10 で OneNote が読み取り専用モードでファイルを開く問題に対処するためのいくつかの便利な方法を提案します。
続きを読む方法 2: Word 文書の保護されたビューをオフにする
保護されたビューは、Office の最も重要なセキュリティ強化機能の 1 つです。保護されたビューが有効になっている場合、ファイルは読み取り専用モードで開かれます。保護されたビューは読み取り専用モードよりも制限が厳しく、ドキュメントを編集することはできません。この機能を無効にする手順は次のとおりです。
ステップ 1: 読み取り専用ファイルを開きます。クリック ファイル 左上隅のオプションを選択し、クリックします オプション 。
ステップ 2: トラストセンター タブ、クリック トラスト センターの設定 。

ステップ 3: 保護されたビュー タブをクリックして、次の 3 つのオプションのチェックを外します 保護されたビュー 。

ステップ 4: をクリックします。 わかりました 変更を保存し、制限なく Microsoft Word 文書を再度開くことができます。
 Excelでファイルをロックしようとする不明なエラーを修正する方法
Excelでファイルをロックしようとする不明なエラーを修正する方法ファイルをロックしようとする不明なエラーにより Excel ファイルを編集できない場合はどうすればよいですか?この投稿を読んで答えを見つけてください。
続きを読む方法 3: Word 文書の起動オプションを変更する
電子メールの添付ファイルを読み取り専用モードで開く場合は、ファイル起動オプションの設定に問題があるかどうかを検討する必要がある場合があります。このオプションをリセットする手順は次のとおりです。
ステップ 1: に移動します。 ファイル > オプション Microsoft Word文書内。
ステップ 2: 一般的な タブ、チェックを外します 電子メールの添付ファイルやその他の編集できないファイルを閲覧ビューで開く そしてクリックしてください わかりました 。

 修正: ダイアログ ボックスが開いているため、Word ではこれを実行できません
修正: ダイアログ ボックスが開いているため、Word ではこれを実行できませんダイアログ ボックスが開いているため、Word ではこれを実行できませんというエラー メッセージに対処するにはどうすればよいですか?この記事では、いくつかの役立つヒントを紹介します。
続きを読む方法 4: Microsoft Word での編集制限を変更する
Microsoft Word の編集制限機能を使用すると、パスワードを使用して Word 文書を変更から保護できます。 Word で読み取り専用モードを無効にするには、以下のガイダンスに従ってこの機能をオフにしてください (前提として、文書保護のためのパスワードを知っている必要があります)。
ステップ 1: 読み取り専用の Word 文書を開きます。
ステップ 2: 選択する レビュー > 守る 。次にクリックします 編集を制限する 。

ステップ 3: をクリックします。 停止保護 右下隅にあります。

ステップ 4: 入力ボックスにパスワードを入力し、クリックします。 わかりました 。

ステップ 5: Microsoft Word 文書の読み取り専用モードを無効にする必要があります。
関連記事: Word Windows 10で画像圧縮を停止する方法
方法 5: ファイル エクスプローラーのプレビュー ペインをオフにする
ファイルエクスプローラーには、 プレビューペイン ファイルを開かずにプレビューできます。この機能をオンにすると、ファイルが読み取り専用モードで開かれる可能性があります。したがって、この機能をオフにすることも、Microsoft Word でファイルが読み取り専用である問題を解決する効果的な方法の 1 つです。ここにチュートリアルがあります。
ステップ 1: を押します。 Windows + E ファイルエクスプローラーを開くためのキーボードショートカット。
ステップ 2: をクリックします。 ビュー そしてそれを確認してください プレビューペイン はオフになっています (デフォルトではオフになっています。オンの場合は強調表示されます。強調表示されたボタンをクリックするとオフになります)。

関連記事:
- Windows 10のプレビューペインが機能しない問題を解決する方法?
- Word 文書を効果的にロックして保護する方法
最後の言葉
要約すると、この記事では、Microsoft Word が読み取り専用モードでファイルを開く問題を解決する 5 つの方法を示します。この問題が発生した場合は、この記事の手順に従って解決してください。もっと良い方法を見つけた場合は、下のコメント欄で共有してください。

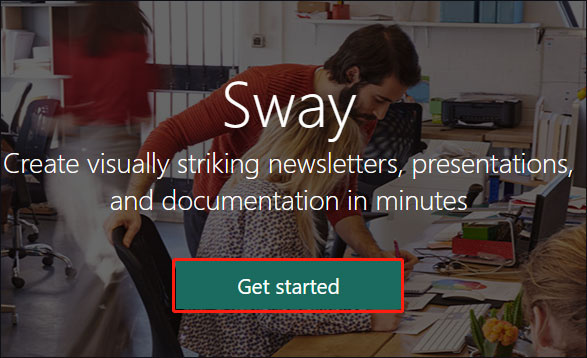


![ラップトップを出荷時設定にリセットした後にファイルを回復する方法[MiniToolのヒント]](https://gov-civil-setubal.pt/img/data-recovery-tips/13/how-recover-files-after-factory-reset-laptop.jpg)


![Realtek PCIeGBEファミリーコントローラードライバーとスピードWindows10 [MiniToolニュース]](https://gov-civil-setubal.pt/img/minitool-news-center/93/realtek-pcie-gbe-family-controller-driver-speed-windows-10.png)
![Windows10を修正するための7つのソリューションが更新されない。 #6は素晴らしい[MiniToolのヒント]](https://gov-civil-setubal.pt/img/disk-partition-tips/35/7-solutions-fix-windows-10-won-t-update.jpg)



![修正:「WindowsUpdateサービスを停止できませんでした」問題[MiniToolのヒント]](https://gov-civil-setubal.pt/img/backup-tips/58/fix-windows-update-service-could-not-be-stopped-problem.png)


![[簡単な解決策] Steam ダウンロードが 100% で停止する問題を修正するには?](https://gov-civil-setubal.pt/img/news/FB/easy-solutions-how-to-fix-steam-download-stuck-at-100-1.png)



![ERR_TOO_MANY_REDIRECTSエラーを修正する3つの方法GoogleChrome [MiniTool News]](https://gov-civil-setubal.pt/img/minitool-news-center/57/3-ways-fix-err_too_many_redirects-error-google-chrome.jpg)