起動時に黒い画面が起動しない Raft のクラッシュを修正
Fix Raft Crashing At Startup Not Launching Black Screen
Raft は、ほとんどのゲーマーに人気のあるオープンワールド サバイバル ビデオ ゲームです。ただし、この非常に人気のあるゲームは起動時にクラッシュする場合があり、プレイする気分に影響を与えます。このガイドでは、 ミニツール Raft が起動時にクラッシュする問題を解決する方法を説明します。
Raft 起動時にクラッシュする/起動しない/黒い画面
Raft は、スウェーデンの開発者 Redbeet Interactive によって開発され、Axolot Games によって発行されたオープンワールド サバイバル サンドボックス ビデオ ゲームです。このゲームは、2018 年 5 月 23 日に Steam で早期アクセス バージョンとしてリリースされました。その後、Raft は 2022 年 6 月 20 日に最終章がリリースされ、早期アクセスを終了しました。
Raft ゲームが起動しないため、プレイできない場合があります。 Raft が読み込み画面でスタックする問題が発生した場合は、Steam とコンピュータを再起動してみる必要があります。 ゲームファイルの整合性を確認する まずRaftが通常に戻れるかどうかを確認します。これが効果がない場合は、以下でより高度な修正方法を学ぶことができます。
方法 1: Raft ゲームを管理者として実行する
権限の問題により UAC によって制御されないようにするには、ゲームの exe ファイルを管理者として実行する必要があります。さらに、PC 上で Steam を管理者として実行する必要もあります。 Raft が応答しない問題を解決するには、次の手順に従ってください。
ステップ 1: 検索 アイコン、タイプ ラフト ボックス内で結果リストからそれを右クリックし、選択します。 ファイルの場所を開く 。
ステップ 2: Raft exe ファイルを右クリックし、 プロパティ 。
ステップ 3: に切り替えます。 互換性 タブをクリックしてチェックを入れます このプログラムを管理者として実行します 箱。
ステップ 4: をクリックします 適用する > わかりました 変更を保存します。

同じ手順を実行する必要があります Steamを管理者として実行する 。
方法 2: Windows ファイアウォールを無効にする
デフォルトの Windows Defender ファイアウォール保護またはサードパーティのウイルス対策プログラムにより、進行中の接続またはゲーム ファイルの正常な実行がブロックされています。それで、あなたはすべきです ウイルス対策を無効にする 一時的にファイアウォールを使用します。次に、Raft ゲームを起動して、正常に動作するかどうかを確認します。ファイアウォールを無効にする手順は次のとおりです。
ステップ 1: 入力する コントロールパネル で 検索 ボックスを押して押します 入力 。
ステップ 2: ビューボックスをクリックして選択します。 大きなアイコン ドロップダウンリストから。
ステップ 3: 選択する Windows Defender ファイアウォール > Windows Defender ファイアウォールをオンまたはオフにする 。
ステップ 4: をクリックします。 Windows Defender ファイアウォールをオフにする 下のボックス プライベートネットワーク設定 そして パブリックネットワーク設定 そして殴る わかりました 。
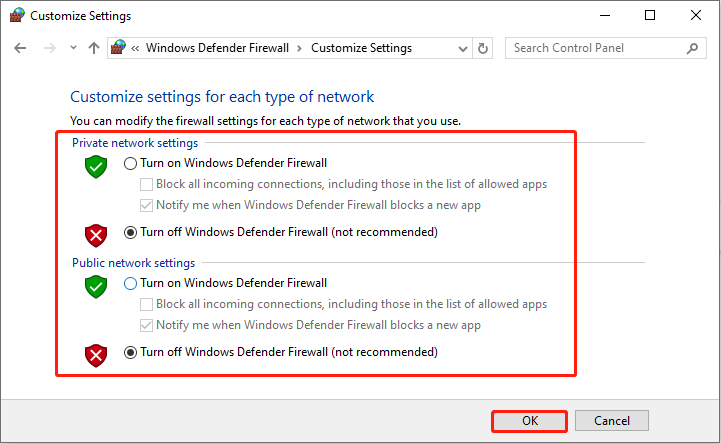
方法 3: タスク マネージャーで高い優先度を設定する
タスク マネージャーを使用してゲームの優先順位をより高いレベルに調整し、Windows にゲームを通常どおり実行するように指示します。タスクマネージャーで高い優先度を設定する手順は次のとおりです。
ステップ 1: を右クリックします。 始める ボタンを押して選択します タスクマネージャー 。
ステップ 2: プロセス タブで検索して右クリックします ラフト 選択する 優先順位を設定する > 高い 。
方法 4: グラフィックス カード ドライバーを更新する
Raft が起動しないというこの問題は、グラフィック カード ドライバが古いことが原因である可能性があります。この場合、パフォーマンスを向上させるためにドライバーを更新する必要があります。操作は以下の通りです。
ステップ 1: を右クリックします。 始める ボタンを押して選択します デバイスマネージャ 。
ステップ 2: アイコンの前にある小さな矢印をクリックします。 ディスプレイアダプター それを拡張するために。
ステップ 3: カードを右クリックして選択します ドライバーを更新する 。
ステップ 4: 新しいウィンドウが表示されたら、 ドライバーを自動的に検索します 。
検索が終了したら、画面上の指示に従って残りの手順を完了します。
関連項目: 古いデバイスドライバーがパフォーマンスに与える影響
方法 5: Raft ゲームを再インストールする
これらの方法が効果がない場合は、別のオプションがあります。すべての障害を取り除くためにゲームを再インストールしてみてください。 Raft の黒い画面の問題を解決するためにできることは次のとおりです。
ステップ 1: 入力する ラフト で 検索 ボックスを右クリックし、結果リストから選択します。 アンインストール 。
ステップ 2: プログラムと機能 ウィンドウが表示されるので、検索して右クリックします ラフト 選択する アンインストール 。
ステップ 3: その後、公式 Web サイトにアクセスして Raft をダウンロードしてインストールします。
ヒント: このプロセス中にデータが失われた場合でも、心配しないでください。 無料のデータ復元ソフトウェア お願いができます。この強力な回復ツールには、誤って削除したり、誤って削除したりするなど、さまざまな要因で失われたファイルを回復する機能があります。 ハードドライブのフォーマット 、マルウェア/ウイルス攻撃。ちなみに、1 GB のファイルの復元も無料でサポートできます。ボタンを押して試してみてください。MiniTool Power Data Recovery 無料 クリックしてダウンロード 100% クリーン&セーフ
最後の言葉
Raft が起動時にクラッシュするという問題により、ゲームをプレイできなくなり、ゲーム エクスペリエンスに影響が及びます。幸いなことに、この記事では、それに対処するために使用できるさまざまな方法を紹介します。参考になれば幸いです。



![メディアキャプチャ失敗イベント0xa00f4271のトップ5の方法[MiniToolニュース]](https://gov-civil-setubal.pt/img/minitool-news-center/15/top-5-ways-media-capture-failed-event-0xa00f4271.png)
![「ERR_BLOCKED_BY_CLIENT」エラーを修正するための5つの便利な方法[MiniToolNews]](https://gov-civil-setubal.pt/img/minitool-news-center/55/5-useful-methods-fix-err_blocked_by_client-error.jpg)

![フルスクリーンWindows10でタスクバーが非表示にならない問題を修正(6つのヒント)[MiniToolニュース]](https://gov-civil-setubal.pt/img/minitool-news-center/15/fix-taskbar-won-t-hide-fullscreen-windows-10.png)

![[解決済み]Windows10/11のValorantエラーコードVal9[MiniToolのヒント]](https://gov-civil-setubal.pt/img/news/83/solved-valorant-error-code-val-9-on-windows-10/11-minitool-tips-1.png)






![ハードドライブを修復し、Windows10 / 8/7無料でデータを復元する方法[ミニツールのヒント]](https://gov-civil-setubal.pt/img/data-recovery-tips/79/how-repair-hard-drive.png)


![学んだ! 4つの方法で可用性のPSN名前チェッカー[MiniToolニュース]](https://gov-civil-setubal.pt/img/minitool-news-center/05/learned-psn-name-checker-availability-4-ways.png)