OneDrive同期の問題:名前または種類が許可されていません[MiniTool News]
Onedrive Sync Issues
まとめ:
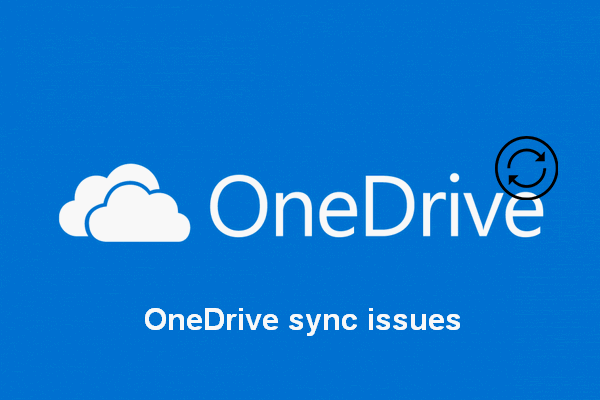
OneDriveは、ファイルの保持と同期に使用される人気のあるプログラムです。重要な写真とファイルをOneDriveにバックアップし、変更が加えられるたびにアイテムを同期できます。しかし、あなたは見るかもしれません 名前またはタイプは許可されていません OneDrive使用時のエラーメッセージ。どうすれば適切に対処できますか?
マイクロソフト提供、 OneDrive は、OfficeWebバージョンに統合されたファイルホスティングサービスおよび同期サービスです。ファイルと写真をOneDriveに保持することで、いつでもどのデバイスからでもそれらにアクセスできます。パーソナルクラウドストレージであるOneDriveは、5GBの容量を無料で提供します。つまり、ファイルの合計サイズが5 GBを超えると、サービスの料金を支払う必要があります。そうしないと、それ以上のデータを保存できなくなります。
OneDrive同期エラー名前またはタイプが許可されていません
ファイルに変更を加えるたびに、ファイルをOneDriveに同期する必要があります。ただし、OneDriveの同期エラーは避けられないようです。実際にはたくさんあります OneDrive同期の問題 インターネットで議論されました。たとえば、名前や種類が許可されていないことは、OneDriveの使用中に表示される一般的なエラーメッセージです。
あなたは頼るべきです MiniToolソフトウェア 同期中に突然失われたファイルを回復します。
ファイルを同期できません-'名前またはタイプは許可されていません'。
これはBlank.swfで取得します。 2015年12月1日にチケット#174651(30099-174651はメールの件名にあります)を提出しましたが、それ以降フォローアップはありません。これはリグレッションです。Blank.swfファイルは正常に同期され、その後何かが変更され、同期が停止しました。これらは、後で再生するために会議のオーディオ/ビデオストリームを記録するときに、MicrosoftLiveMeetingの一部として生成されます。
これは、OneDriveフォーラムで見つけた真の問題です。ユーザーは正確なOneDrive同期エラーについて説明し、その修正を見つけたいと考えています。
OneDriveを修正する方法名前またはタイプは許可されていません
OneDriveとデバイス間でファイルを同期できない場合、OneDriveは単なる装飾になります。したがって、エンタープライズユーザーとホームユーザーの両方が、OneDriveエラーが表示されたときに修正することが急務です。
方法1:名前またはタイプが実際にサポートされていることを確認します。
OneDriveファイルの名前(最初の2つ)とタイプ(最後の1つ)にはいくつかの制限があります。
- 次の文字をファイル名に含めることはできません。 「」 、 * 、 : 、 < 、 >> 、 ? 、 / 、および | 。さらに、ファイル名は長すぎてはなりません(400文字を超えてはなりません)。
- 次の文字をフォルダ名に入れることはできません。 に 、 と 、 番号 、 PRN 、 COM0-COM9 、 LPT0-LPT9 、 _vti_ 、 。ロック 、 この 、およびで始まるファイル名 〜$ 。
- 一般に、実行可能ファイルはOneDriveではサポートされていません。ただし、これは絶対的なものではありません。実際、サポートはサーバー管理者によって決定されます。
OneDrive、OneDrive for Business、およびSharePointのファイル名とファイルの種類が無効です。
方法2:WebベースのOneDriveクライアントにファイルをアップロードします。
実際には、ローカルクライアントのファイル制限は、Webベースのクライアントで実行された場合のOneDriveのファイルアップロードには影響しません。したがって、次のことを行うことをお勧めします。
- GoogleChromeなどのWebブラウザーからOneDriveアカウントにログインします。
- Web上で同期するファイルを選択します。
- 指示に従って、ファイルのアップロードを完了します。
Google Chromeで削除された履歴を復元するにはどうすればよいですか?
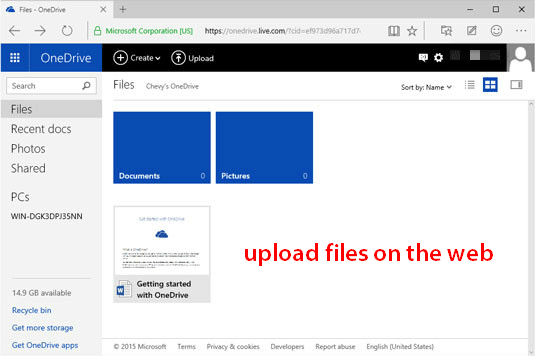
方法3:キャッシュデータをクリアします。
ファイルまたはフォルダーの制限の理由を除外できるが、それでも問題が解決しない場合は、キャッシュデータをクリアして、名前またはタイプが許可されていないというエラーを解決しようとすることもできます。OneDriveのリンクを解除し、リセットしてから、それをコンピューターにリンクします。
- 通知領域でOneDriveクラウドアイコンを見つけて右クリックします。
- 選択 設定 。
- にシフトする アカウント タブ。
- クリック このPCのリンクを解除します 。
- 指示に従ってOneDriveをセットアップします。
- 押す 開始+ R [ファイル名を指定して実行]ダイアログを開きます。
- タイプ %localappdata% Microsoft OneDrive onedrive.exe / reset ヒット 入る 。
- OneDriveアイコンは通知領域から消え、1〜2分後に再び表示されます。
- 手順1〜3を繰り返します。
- OneDriveフォルダーの場所を選択します。
- 資格情報を使用してサインインします。
実行してください %localappdata% Microsoft OneDrive onedrive.exe アイコンが表示されない場合。
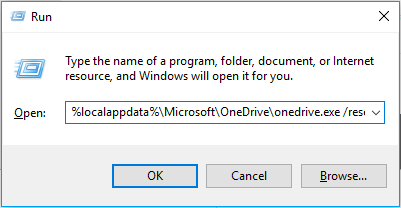
OneDriveの同期の問題を修正した後、WindowsでのOneDriveのエクスペリエンスを大幅に向上させることができます。
Windows10でOneDrive同期の問題を修正するのに役立つ9つの方法。


![Windows Updateエラー8024A000:それに対する有用な修正[MiniTool News]](https://gov-civil-setubal.pt/img/minitool-news-center/63/windows-update-error-8024a000.png)
![Windows10で「Windowsエクスプローラーダークテーマ」エラーを修正する方法[MiniToolNews]](https://gov-civil-setubal.pt/img/minitool-news-center/08/how-fix-windows-explorer-dark-error-windows-10.jpg)

![修正済み–Windowsがコンピューターでオーディオサービスを開始できなかった[MiniToolNews]](https://gov-civil-setubal.pt/img/minitool-news-center/67/fixed-windows-could-not-start-audio-services-computer.png)
![Windowsの重大な構造の破損を取り除く方法は? [MiniToolのヒント]](https://gov-civil-setubal.pt/img/data-recovery-tips/87/how-get-rid-windows-critical-structure-corruption.jpg)
![プログラムWindows10の問題をアンインストールできない問題を修正するための6つのヒント[MiniToolニュース]](https://gov-civil-setubal.pt/img/minitool-news-center/18/6-tips-fix-unable-uninstall-program-windows-10-issue.jpg)


![WMAからWAVへ–WMAをWAVフリーに変換する方法[MiniToolのヒント]](https://gov-civil-setubal.pt/img/video-converter/38/wma-wav-how-convert-wma-wav-free.jpg)
![WindowsUpdateエラー0x800706BEを修正するためのガイド-5つの作業方法[MiniToolニュース]](https://gov-civil-setubal.pt/img/minitool-news-center/03/guide-fix-windows-update-error-0x800706be-5-working-methods.png)



![Sims4の遅延修正に関する完全ガイド[2021アップデート] [MiniToolニュース]](https://gov-civil-setubal.pt/img/minitool-news-center/66/full-guide-sims-4-lagging-fix.png)

![Disney Plusが機能しない問題を修正する方法は? [解決しました!] [MiniToolニュース]](https://gov-civil-setubal.pt/img/minitool-news-center/05/how-fix-disney-plus-is-not-working.png)

![フォーマットされたSDカードを回復したい–それを行う方法を参照してください[MiniToolのヒント]](https://gov-civil-setubal.pt/img/data-recovery-tips/27/want-recover-formatted-sd-card-see-how-do-it.png)