Windows 10にインストールできないKB2267602を修正する方法?
How To Fix Kb2267602 Fails To Install On Windows 10
KB2267602 は、Windows の脆弱性と脅威を修正するために設計された Windows Defender の保護または定義の更新プログラムです。一部のユーザーは、KB2267602 をインストールできないと報告しました。この投稿から ミニツール 「KB2267602 のインストールに失敗する」問題を解決する方法を紹介します。
Microsoft は、Windows 10 または Windows Server コンピューターをマルウェアやその他のセキュリティの脅威から保護するのに役立つ Windows Defender のセキュリティ更新プログラムとして KB2267602 をリリースしました。ただし、一部のユーザーは KB2267602 のインストールに失敗すると報告しています。
チップ: Windows Defender は PC に優れた保護を提供しますが、それだけでは十分ではありません。 Windows Defender の最新の更新プログラムをインストールできない場合、PC がウイルスまたはマルウェアによって攻撃され、ファイルが失われる可能性があります。したがって、重要なデータは事前かつ定期的にバックアップすることをお勧めします。そのためには、次のことを試すことができます PCバックアップソフト - MiniTool ShadowMaker。
MiniTool ShadowMaker トライアル版 クリックしてダウンロード 100% クリーン&セーフ
次に、KB2267602 がインストールされない問題を解決する方法を見てみましょう。
解決策 1: サードパーティ製ウイルス対策をアンインストールする
KB2267602 をインストールできない場合、原因は Windows Defender とサードパーティのウイルス対策ソフトウェア間の競合である可能性があります。したがって、コンピュータにインストールされている場合は、エラーを修正するためにアンインストールすることをお勧めします。これを行うには、「コントロール パネル」または「設定」に移動します。
解決策 2: Windows Update トラブルシューティング ツールを実行する
Windows Update トラブルシューティング ツールは、破損したアップデートやその他の Windows アップデートの問題に関連するエラーを検出して修正できる Windows 11/10 の組み込みツールです。したがって、トラブルシューティング ツールを実行して、「KB2267602 のインストールに失敗する」問題を修正してみることができます。ここにチュートリアルがあります。
ステップ 1: を押します。 Windows + 私 を開くには 設定 応用。
ステップ 2: に移動します。 システム >クリック トラブルシューティング 。
ステップ 3: をクリックします。 その他のトラブルシューティングツール すべてのトラブルシューティングを展開して、 走る のそばに Windowsアップデート セクション。
ステップ 4: このトラブルシューティングでは、Windows Update コンポーネントに関連する問題をスキャンします。修正が特定された場合は、 この修正を適用する 画面上の指示に従って修復を完了します。
解決策 3: Windows Update キャッシュをリセットする
Windows Update の実行に問題がある場合は、更新ファイルに問題があるか、ファイルがダウンロード用に完全にクリアされていないか、ファイルが破損している可能性があります。 Windows Updateのキャッシュをリセットできます。
ステップ 1: 入力する コマンド・プロンプト の中に 検索 メニュー。次に、それを右クリックして選択します 管理者として実行 それを開くために。
ステップ 2: 次のコマンドを 1 つずつ入力します。
- ネットストップウーアサーブ
- ネットストップcryptSvc
- ネットストップビット
- ネットストップmsiサーバー
ステップ 3: 次に、次のコマンドを 1 つずつ実行します。
- ren C:\Windows\SoftwareDistribution SoftwareDistribution.old
- ren C:\Windows\System32\catroot2 Catroot2.old
解決策 4: ディスク クリーンアップを実行する
Windows のほぼすべてのバージョンにディスク クリーンアップ機能が統合されています。ディスク クリーンアップ機能を使用すると、コンピュータ上の不要なファイルを簡単に削除し、スペースを節約できます。したがって、この解決策はディスク クリーンアップを実行することです。手順は次のとおりです。
ステップ 1: を押します。 Windows + S キーを同時に押して検索を開きます。次に、次のように入力します ディスクのクリーンアップ そして最初のオプションを選択します。
ステップ 2: Windows がインストールされているドライブを選択し、クリックします。 わかりました 続ける。
ステップ 3: システムファイルをクリーンアップする オプションを選択してクリックします わかりました 掃除を始めます。
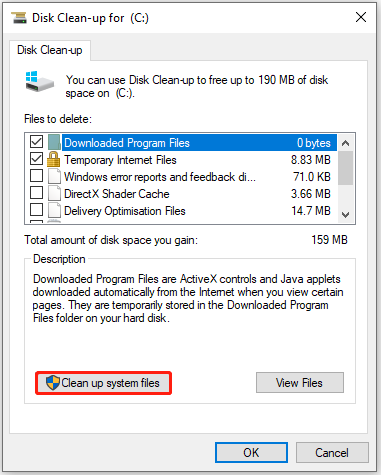
解決策 5: インストール KB4577266 アップデートを手動でインストールする
KB4577266 は、Windows 10 用のサービス スタック更新プログラムです。何らかの理由でシステムにKB4577266 がない場合は、ダウンロードしてインストールし、問題が解決されるかどうかを確認する必要があります。
ステップ 1: ブラウザを開いて、 Microsoft Update カタログ 。
ステップ 2: KB4577266 アップデートを検索します。
ステップ 3: オペレーティング システムのバージョンに基づいて正しいアップデートを見つけて、クリックします。 ダウンロード 。
ステップ 4: 画面上の指示に従って、アップデートをインストールします。システムを再起動します。
最後の言葉
Windows 11/10 で「KB2267602 のインストールに失敗する」問題が発生した場合は、上記の解決策を試してその問題を簡単に解決してください。重要なデータをバックアップすることをお勧めします Minitool ShadowMaker 無料 コンピュータをより安全に保護するために。

![PUBG PCの要件(最小および推奨)とは何ですか?確認してください! [MiniToolのヒント]](https://gov-civil-setubal.pt/img/backup-tips/78/what-re-pubg-pc-requirements.png)

![[解決済み] Macで失われたWordファイルを回復する方法[MiniToolのヒント]](https://gov-civil-setubal.pt/img/data-recovery-tips/01/how-recover-lost-word-files-mac.jpg)









![Windows10リモートデスクトップが機能しないエラーを修正する6つの方法[MiniToolNews]](https://gov-civil-setubal.pt/img/minitool-news-center/22/6-methods-fix-windows-10-remote-desktop-not-working-error.jpg)
![Windows10のアダプティブブライトネスの欠落/機能しない問題を修正[MiniToolNews]](https://gov-civil-setubal.pt/img/minitool-news-center/96/fix-windows-10-adaptive-brightness-missing-not-working.jpg)




![再起動vsリセットvs再起動:再起動、再起動、リセットの違い[MiniTool News]](https://gov-civil-setubal.pt/img/minitool-news-center/65/reboot-vs-reset-vs-restart.png)