ピクセル化画像–画像をピクセルアートに変換する3つの方法
Pixelate Image 3 Ways Convert Image Pixel Art
まとめ:
多くの人は、機密情報を隠すために、または単に楽しみのために、画像の一部をピクセル化することを選択します。画像を簡単にピクセル化する方法を知りたいですか?この投稿では、3つの異なる方法でピクセル化された画像を作成する方法を説明します。透かしのない写真のスライドショーを作成するには、 MiniTool MovieMaker 。
クイックナビゲーション:
Lunapicで画像をピクセル化する方法
Lunapicは、オンラインのPhotoshopアプリと見なすことができます。それはすべての基本的および高度な写真編集ツールを提供します。ここでは、画像のピクセル化、ぼかし、サイズ変更、トリミング、および 画像を透明にする 。さらに、登録を必要とせずに画像をピクセルアートに変換し、インターネットから直接保存するために使用できます。
![]()
オンラインで画像をピクセル化する方法は次のとおりです。
手順1.ブラウザでLunapicWebサイトを開きます。
ステップ2.をクリックします アップロード ボタンをクリックして、アップロードページを取得します。
手順3. [アップロード]ページで、を押します。 ファイルを選ぶ ボタンを押して、ピクセル化する画像をインポートします。
ステップ4.マウスを上に置きます 調整する を選択します ピクセレーション ドロップダウンリストのオプション。
手順5.スライダーを動かしてピクセルサイズを調整すると、下のウィンドウで変更をプレビューできます。
ステップ6.完了したら、をタップします 適用する 、ピクセル化された画像を右クリックして保存します。
関連記事: 写真をぼかす方法-3つの効果的な方法 。
PineToolsで画像をピクセル化する方法
PineToolsは、多数の写真編集ツールが付属するWebベースの写真エディターでもあります。ピクセル化された画像をPNG、JPG、WEBP形式で保存できます。それ以外は、画像を反転するために使用できます、 色を反転する 等々。
画像をピクセル化する方法の詳細なガイドに従ってください。
手順1.PineToolsのWebサイトにアクセスします。
ステップ2.をクリックします もっと の中に 画像 タブを見つけて、 ピクセレート効果 ツール。
ステップ3.ピクセル化画像ツールを開き、ターゲット画像をアップロードします。
手順4. [ブロックサイズ]スライダーをドラッグしてピクセルサイズを調整するか、目的のサイズ番号を ブロックサイズ ボックス。次にを押します ピクセレート 変更をプレビューします。
ステップ5.目的の出力形式を選択し、それをクリックします。その後、ピクセル化された画像が自動的にダウンロードされます。
![]()
画像を反転する方法は?この投稿には4つの役立つヒントがあります。これらは、画像を垂直または水平にミラーリングするのに役立ちます。この投稿をチェックしてください!
続きを読むPhotoshopで画像をピクセル化する方法
オンライン画像処理ツールを信頼できない場合は、Photoshopが常に最初の選択肢です。画像をピクセル化または美化したい場合でも、Photoshopは完璧に仕事をこなすことができます。 Photoshopで画像をピクセル化する方法を知りたいですか? Photoshopで画像をピクセルアートに変換する方法を学ぶには、次の手順を実行します。
手順1.目的の画像を見つけて、右クリックします。次に、に移動します で開く >> Photoshop Photoshopで画像を開きます。
ステップ2.選択 フィルタ メニューバーで、に移動します ピクセレーション >> モザイク 。
手順3.満足するまでピクセルサイズを調整し、を押します OK 。
ステップ4.その後、ピクセル化された画像をコンピューターに保存します。
ヒント: 画像の一部をピクセル化する場合は、なげなわツールまたは長方形マーキーツールを使用して目的の領域を選択する必要があります。次に、上記の手順を繰り返します。あなたも好きかも: あなたが知っておくべき8つの最高のPhotoshopの選択肢 。
結論
ピクセル化された画像を作成することは難しい作業ではありません。画像をピクセル化したいですか?希望の画像からピクセルアートへのコンバーターを選択して試してみてください!

![[完全ガイド] Windows/Mac で Steam キャッシュをクリアする方法?](https://gov-civil-setubal.pt/img/news/21/how-clear-steam-cache-windows-mac.png)
![VMware内部エラーが発生しましたか? 4つの解決策があります[MiniToolニュース]](https://gov-civil-setubal.pt/img/minitool-news-center/93/encountering-an-vmware-internal-error.png)
![ブルースクリーンオブデス0x0000007Bを修正する方法は? 11の方法を試す[MiniToolのヒント]](https://gov-civil-setubal.pt/img/backup-tips/36/how-fix-blue-screen-death-0x0000007b.png)

![[解決しました!] すべてのデバイスで YouTube からサインアウトする方法は?](https://gov-civil-setubal.pt/img/blog/83/how-sign-out-youtube-all-devices.jpg)

![修正方法:アップデートはコンピュータエラーに適用されません[MiniToolのヒント]](https://gov-civil-setubal.pt/img/backup-tips/15/how-fix-update-is-not-applicable-your-computer-error.jpg)

![[簡単ガイド] グラフィックス デバイスの作成に失敗しました – すぐに修正してください](https://gov-civil-setubal.pt/img/news/93/easy-guide-failed-to-create-a-graphics-device-fix-it-quickly-1.png)
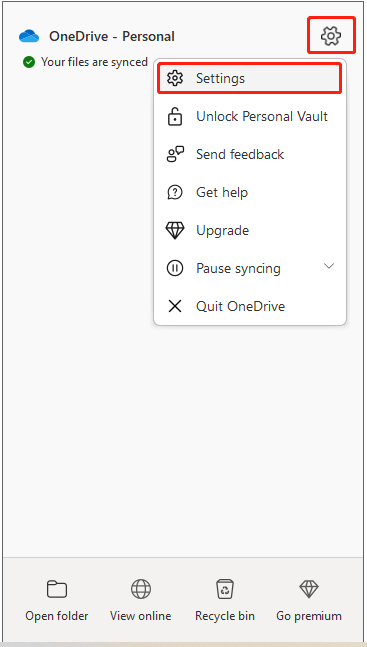
![Xbox Oneの死のグリーンスクリーンの原因とその修正方法は? [MiniToolのヒント]](https://gov-civil-setubal.pt/img/data-recovery-tips/89/what-causes-xbox-one-green-screen-death.jpg)


![RealtekHDオーディオユニバーサルサービスドライバー[ダウンロード/更新/修正][MiniToolのヒント]](https://gov-civil-setubal.pt/img/news/FC/realtek-hd-audio-universal-service-driver-download/update/fix-minitool-tips-1.png)




