GoogleChromeの「ERR_NAME_NOT_RESOLVED」エラーの修正[MiniToolNews]
Fixes Err_name_not_resolved Error Google Chrome
まとめ:
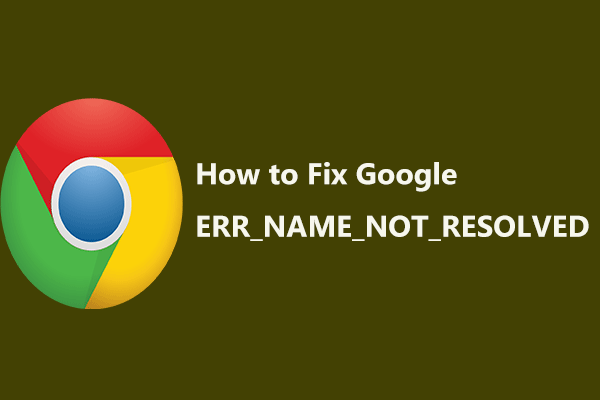
インターネットにアクセスすると、インターネット接続に問題が発生することがあります。特に、多くのWindows10ユーザーから報告されているGoogleChromeのエラー–error_name_not_resolveが発生します。ここで、あなたはの場所に来ます MiniToolソリューション そして、この問題を修正するためのいくつかの方法を得ることができます。
このウェブページは利用できませんERR_NAME_NOT_RESOLVED
通常、GoogleChromeなどのブラウザを使用して何かを検索します。ただし、error_name_not_resolvedなど、Webサイトにアクセスするときにインターネット接続の問題が発生する場合があります。これはエラーの子エラーメッセージです–このWebページは利用できません。
ヒント: Google Chromeを使用する場合、インターネット接続の問題はさまざまです。これに加えて、あなたは気になるかもしれません ERR_CACHE_MISS 、 ERR_TOO_MANY_REDIRECTS 、など。
画面にエラーが表示されると、Webサイトにアクセスできなくなりますが、指定されたオプションをクリックしてこのページを再読み込みするだけです。
このエラーはどこから発生しますか?理由はさまざまです。たとえば、DNSアドレスがブロックされている、Cookieの有効期限が切れているか間違っている、ファイアウォールまたはウイルス対策が接続をブロックしている、ブラウザのプロキシ設定を変更したなどです。
それでは、GoogleChromeを修正する方法このWebページはWindows10では利用できない問題ですか?次の段落から今すぐ解決策を見つけてください。
未解決のエラー名を修正する方法
方法1:DNSアドレスを変更する
DNSを使用すると、Webサイトに簡単にアクセスできます。 DNSサーバーが正常に機能していない場合は、変更が必要になる場合があります。 Chrome err_name_not_resolvedを修正するには、DNSアドレスをパブリックアドレスに変更することを選択できます。次の手順に従う限り、これは簡単な手順です。
ステップ1:Windows 10で、コントロールパネルを開きます(カテゴリ別に表示)。
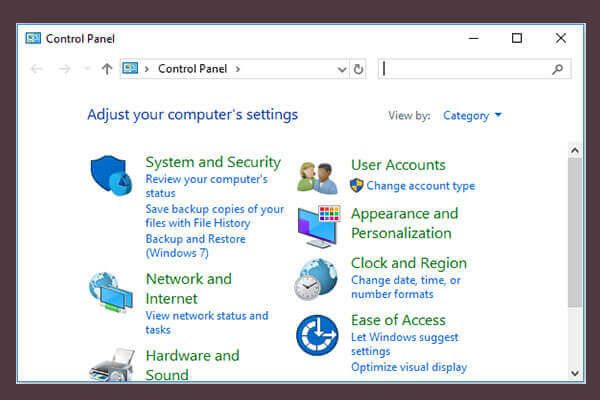 コントロールパネルのWindowsを開く10の方法10/8/7
コントロールパネルのWindowsを開く10の方法10/8/7 コントロールパネルのWindows10 / 8/7を開く10の方法は次のとおりです。ショートカット、コマンド、実行、検索ボックス、スタート、Cortanaなどを使用してコントロールパネルのWindows10を開く方法を学びます。
続きを読むステップ2:選択 ネットワークとインターネット 、クリック ネットワークと共有センター 。
ステップ3:選択 アダプター設定を変更する 左に。
ステップ4:インターネットを右クリックして選択します プロパティ 。
ステップ5:選択 インターネットプロトコルバージョン4(TCP / IPv4) をクリックします プロパティ 。
ステップ6:確認する 次のDNSサーバーアドレスを使用します オプション、入力 8.8.8.8 そして 8.8.4.4 それぞれで 優先DNSサーバー そして 代替DNSサーバー セクション。
ステップ7:DNSを変更した後、 OK 変更するボタン。
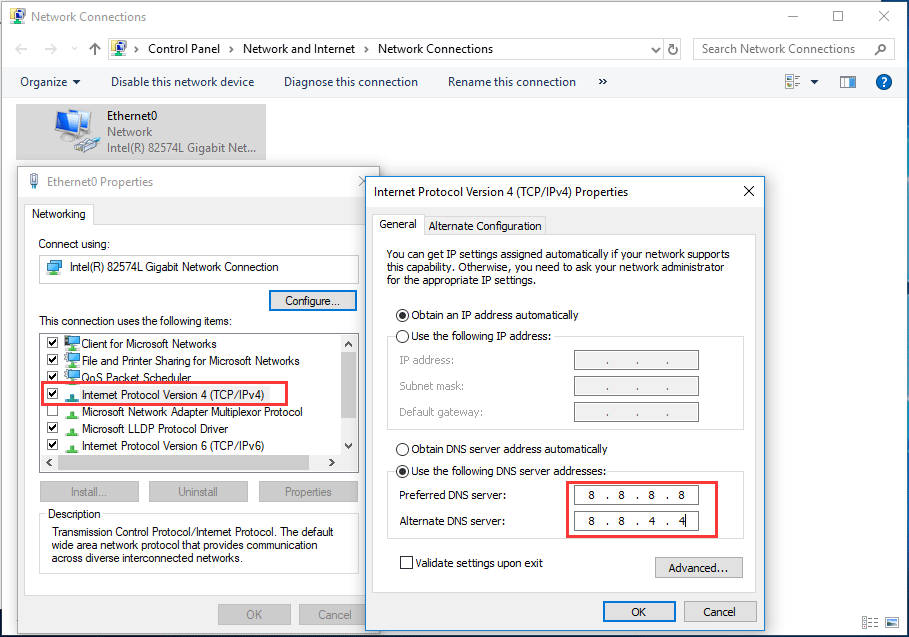
方法2:ブラウザのCookieをクリアする
Webサイトを閲覧すると、コンピューターに多くの情報が保存されます。これはCookieと呼ばれ、WebサイトにアクセスしてDNSアドレスをブロックするのを妨げる可能性があります。その結果、err_name_not_resolvedの問題が発生します。このエラーを取り除くには、Cookieまたはキャッシュされたファイルを削除することをお勧めします。
ステップ1:Google Chromeを開き、次のように入力します chrome:// settings / clearBrowserData アドレスバーでを押して 入る キーボードで。
ステップ2:クリアしたいアイテムを選択します( クッキーおよびその他のサイトデータ 選択する必要があります)をクリックします クリアデータ 。
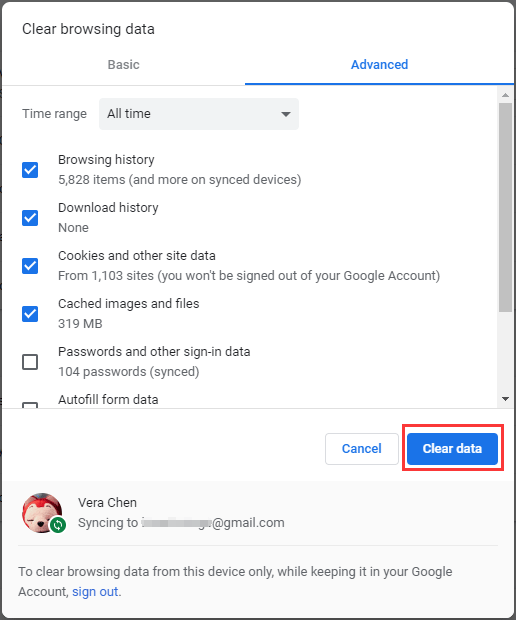
次に、問題があるかどうかを確認できます–このWebページは利用できませんerr_name_not_resolvedが修正されました。
方法3:DNSをフラッシュして更新する
Google Chromeのヘルプフォーラムからの報告によると、DNSのフラッシュと更新は、問題を解決するための良い方法です–ネットエラー名は解決されていません。簡単なので、今すぐガイドに従ってください。
ステップ1:タイプ cmd Windows 10の検索ボックスで、右クリックします コマンド・プロンプト 選択する 管理者として実行 。
ステップ2:次のコマンドを入力して、を押します 入る 各コマンドの後:
ipconfig / flushdns
ipconfig / renew
ipconfig / registerdns
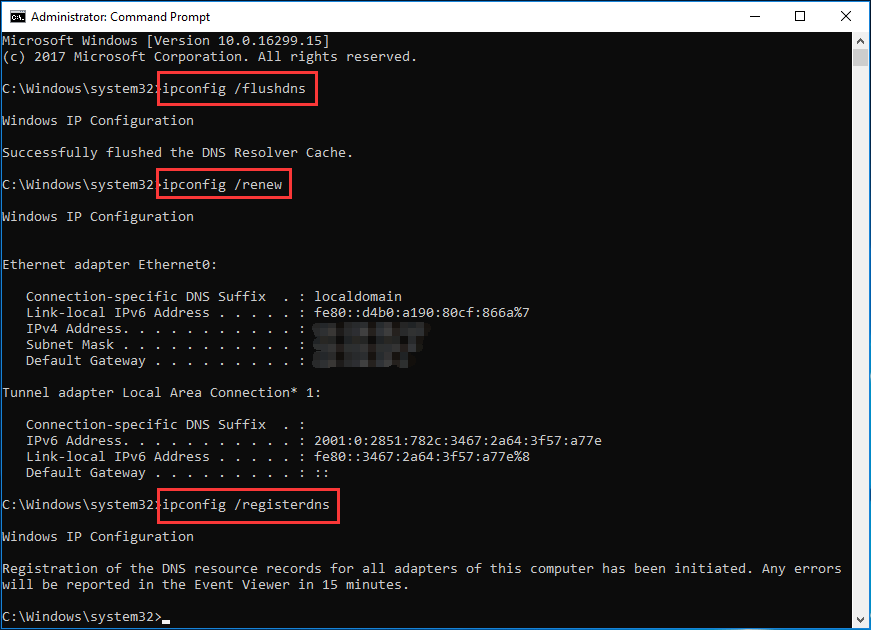
手順3:CMDウィンドウを終了し、PCを再起動して、問題が修正されたかどうかを確認します。
方法4:ファイアウォールまたはアンチウイルスを無効にする
ウイルス対策プログラムをインストールしたり、ファイアウォールを有効にしたりすると、特定のWebサイトへのアクセスがブロックされ、err_name_not_resolvedの問題が発生します。したがって、ファイアウォールとウイルス対策を確認できます。
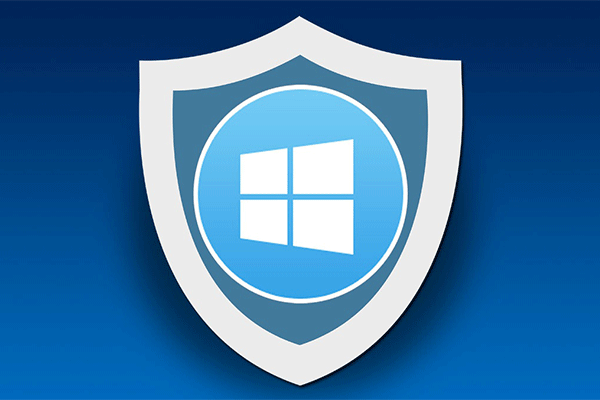 Windows10用のWindowsファイアウォールとその優れた代替手段
Windows10用のWindowsファイアウォールとその優れた代替手段 Windows 10用のWindowsファイアウォールをオンまたはオフにしたい場合は、この投稿ですべての手順を説明し、Windowsファイアウォールの優れた代替手段を紹介します。
続きを読むそれらを無効にして、エラーが存在するかどうかを確認してください。はいの場合、問題の原因はファイアウォールとウイルス対策ではありません。エラーが解決しない場合は、エラーと関係があります。
方法5:ルーターを再接続します
ルーターの問題はChromeGoogleインターネットの問題を引き起こす可能性があるため、ルーターを再起動することを選択できます。ルーターの電源を切り、ルーターから電源ケーブルを抜き、数分待ってからケーブルを元に戻し、ルーターの電源を入れます。次に、問題がここにあるかどうかを確認します。
現在、いくつかの一般的な修正が通知されています。 Windows10のGoogleChromeでerr_name_not_resolvedに悩まされている場合は、上記の方法を試してください。
![Windows Serverでハードドライブをワイプまたは消去するにはどうすればよいですか? [ガイド]](https://gov-civil-setubal.pt/img/news/54/how-to-wipe-or-erase-hard-drive-in-windows-server-guide-1.jpg)
![[修正] 0x00000108 THIRD_PARTY_FILE_SYSTEM_FAILURE](https://gov-civil-setubal.pt/img/partition-disk/7D/fixed-0x00000108-third-party-file-system-failure-1.jpg)

![Microsoft Defender for Endpoint とは何ですか?今すぐ概要を参照してください [MiniTool Tips]](https://gov-civil-setubal.pt/img/news/2A/what-is-microsoft-defender-for-endpoint-see-an-overview-here-now-minitool-tips-1.png)


![デスクトップはWindows10で更新され続けますか?あなたのための10のソリューション! [MiniToolのヒント]](https://gov-civil-setubal.pt/img/backup-tips/10/desktop-keeps-refreshing-windows-10.png)
![[解決済み!] VLCがMRLを開くことができないのを修正する方法は? 【ミニツールニュース】](https://gov-civil-setubal.pt/img/minitool-news-center/90/how-fix-vlc-is-unable-open-mrl.png)






![USBドライブからGoogleChromeOSを実行する方法[MiniToolNews]](https://gov-civil-setubal.pt/img/minitool-news-center/96/how-run-google-chrome-os-from-your-usb-drive.png)




