修正: Windows 10 WiFi に有効な IP 構成がありません
Fixed Windows 10 Wifi Doesn T Have Valid Ip Configuration
Windows 10 で WiFi に接続できず、WiFi に有効な IP 構成がないことを示すエラー メッセージが表示された場合は、MiniTool のこの投稿が必要です。この問題に対処するために使用できる方法がいくつかあります。
このページについて:- 方法 1: TCP/IP をリセットする
- 方法 2: IP アドレスを解放して更新する
- 方法 3: IP アドレスを手動で設定する
- 方法 4: DHCP ユーザーの数を変更する
- 方法 5: クリーン ブートを実行する
- 方法 6: ウイルス対策ソフトウェアをアンインストールする
- 方法 7: ワイヤレス アダプター ドライバーをアンインストールする
- 終わり
別の場所でコンピューターを使用する場合は WiFi を使用すると便利ですが、場合によっては、「WiFi には有効な IP 構成がありません」という Windows 10 エラー メッセージが表示されることがあります。
このエラー メッセージにより WiFi が使用できなくなります。Windows 10 WiFi に有効な IP 構成がない場合は、どうすれば解決できますか?読み続けてください。そうすれば、以下に複数の便利な方法が見つかります。
方法 1: TCP/IP をリセットする
次の理由により、WiFi に有効な IP 構成がありませんというエラー メッセージが表示される場合があります。 IP構成の失敗 したがって、TCP/IP をリセットすると問題を解決できます。クイックガイドは次のとおりです。
ステップ 1: 入力する cmd の中に 検索 バーを右クリックして コマンド・プロンプト 選択する 管理者として実行 。
ステップ 2: 次のコマンドを 1 つずつ入力し、キーを押します。 入力 各コマンドの後:
ステップ 3: コマンド プロンプトを閉じてコンピュータを再起動し、問題が解決したかどうかを確認します。
方法 2: IP アドレスを解放して更新する
ネットワークに問題がある場合は、「WiFi に有効な IP 構成がありません」というエラーが表示されます。したがって、IP アドレスを解放して更新して修正することができます。チュートリアルは次のとおりです。
ステップ 1: 前述のように、管理者としてコマンド プロンプトを開きます。
ステップ 2: 次のコマンドを 1 つずつ入力し、キーを押します。 入力 各コマンドの後:
ステップ 3: コマンド プロンプトを閉じてシステムを再起動し、問題がまだ存在するかどうかを確認します。
方法 3: IP アドレスを手動で設定する
IP アドレスを手動で設定して、「WiFi に有効な IP 構成がありません」というエラー メッセージを取り除くこともできます。これを行うには、以下の手順に従ってください。
ステップ 1: を押します。 勝利+私 同時にキーを押して開きます 設定 そして選択してください ネットワークとインターネット 。
ステップ 2: 状態 タブをクリックしてから アダプターのオプションを変更する 右側のパネルにあります。
ステップ 3: ワイヤレス接続を見つけて右クリックして選択します プロパティ 。
ステップ 4: プロパティ ウィンドウ、選択してください インターネットプロトコルバージョン4 (TCP/IPv4) そしてクリックしてください プロパティ 。
ステップ 5: 新しいウィンドウが表示されるので、選択します。 次の IP アドレスを使用します そして、 IPアドレス、サブネットマスク そして デフォルトゲートウェイ 。 (構成に適した設定を使用しましたが、別のデータを入力することもできます。) わかりました をクリックして変更を保存します。

ステップ 6: コンピュータを再起動して、エラーが引き続き発生するかどうかを確認します。
方法 4: DHCP ユーザーの数を変更する
通常、ルーターの DHCP ユーザーは 50 人に制限されており、これにより IP 構成エラー メッセージが表示される場合があります。したがって、この問題を解決するには、ルーターにアクセスし、DHCP ユーザーの数を手動で増やす必要があります。ルーターのマニュアルを参照して、ルーターの DHCP ユーザー数を増やす方法を確認してください。
ヒント: この投稿に興味があるかもしれません – 修正: DHCP サーバーに接続できないエラー – 3 つの便利な方法 。方法 5: クリーン ブートを実行する
場合によっては、クリーン ブートを実行して、WiFi に有効な IP 構成エラーが存在しないことを解決してみることができます。クリーン ブートを実行すると、ワイヤレス接続を妨げるすべてのサードパーティ製アプリケーションとサービスが無効になる可能性があります。詳細な手順については、この投稿をお読みください – Windows 10 をクリーン ブートする方法とそうする必要がある理由?
方法 6: ウイルス対策ソフトウェアをアンインストールする
サードパーティのウイルス対策ソフトウェアをインストールしている場合、「WiFi に有効な IP 構成がありません」エラーの原因はウイルス対策ソフトウェアである可能性があります。この場合は、システムからアンインストールしてみてください。
ウイルス対策ソフトウェアをアンインストールした後でエラーを取り除くことができる場合は、別のウイルス対策プログラムを使用してみてください。
方法 7: ワイヤレス アダプター ドライバーをアンインストールする
ネットワーク ドライバーに問題がある場合は、エラー メッセージが表示されることもあります。したがって、ワイヤレス アダプター ドライバーをアンインストールしてエラーを修正してみることができます。チュートリアルは次のとおりです。
ステップ 1: を押します。 勝利+X キーを同時に押して選択します デバイスマネージャ 。
ステップ 2: 展開する ネットワークアダプター ワイヤレス デバイスを右クリックして選択します デバイスのアンインストール 。
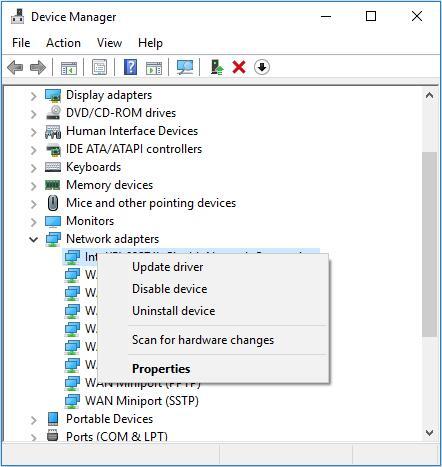
ステップ 3: をクリックします。 アンインストール アンインストールを確認します。利用可能な場合はチェックしてください このデバイスのドライバー ソフトウェアを削除します そしてクリックしてください わかりました 。
ステップ 4: コンピュータを再起動すると、システムはデフォルトのワイヤレス ドライバを自動的にインストールします。次に、エラーが修正されたかどうかを確認します。
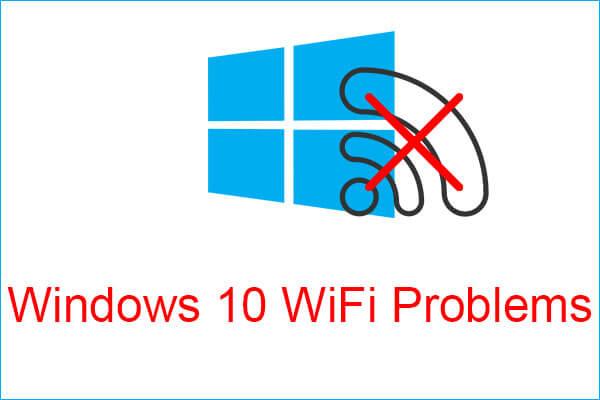 Windows 10 の WiFi の問題に遭遇しましたか?それらを解決する方法は次のとおりです
Windows 10 の WiFi の問題に遭遇しましたか?それらを解決する方法は次のとおりですコンピューターの使用中に Windows 10 の WiFi の問題が発生した場合は、この記事を読んで問題を解決する効率的な解決策を見つける必要があります。
続きを読む終わり
この記事では、「WiFi に有効な IP 構成エラーがありません」を解決する 7 つの方法を紹介しました。そのような状況に遭遇した場合は、上記の方法を試してください。






![このデバイスを使用するにはWIAドライバーが必要です:修正方法[MiniTool News]](https://gov-civil-setubal.pt/img/minitool-news-center/82/you-need-wia-driver-use-this-device.jpg)









![Windows10を修正するための7つのソリューションが更新されない。 #6は素晴らしい[MiniToolのヒント]](https://gov-civil-setubal.pt/img/disk-partition-tips/35/7-solutions-fix-windows-10-won-t-update.jpg)


