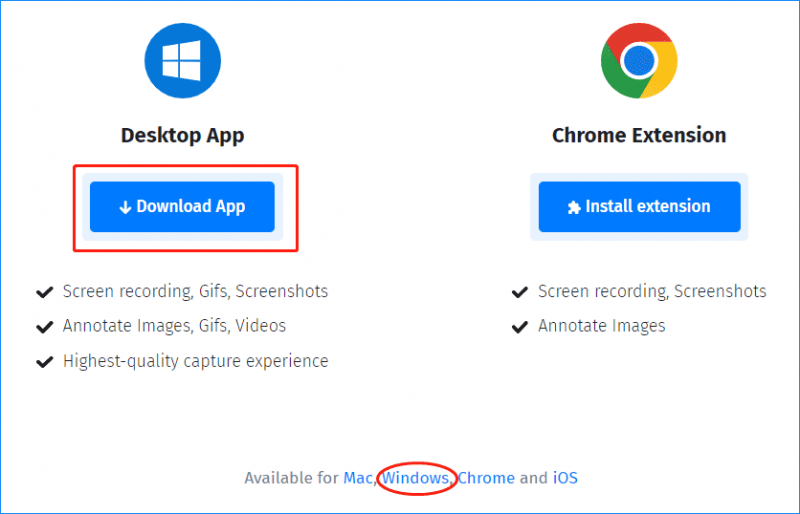Windows 10 11でゲートウェイラップトップの黒い画面を修正する方法?
How To Fix Gateway Laptop Black Screen On Windows 10 11
Gateway ラップトップの電源を入れても画面に何も表示されない場合はどうすればよいですか?これは作業効率に影響を与える可能性があるため、かなり面倒かもしれません。この記事では、 ミニツールのウェブサイト 、Gatewayラップトップの黒い画面について詳しく説明します。ゲートウェイ ラップトップの黒い画面
Gateway ラップトップは、強力なプロセッサと洗練されたデザインを備え、手頃な価格でプレミアムな機能を提供するため、優れた選択肢です。これらは非常に信頼性が高いですが、いつでも問題が発生する可能性があります。 Gateway ラップトップの黒い画面はあなたにとって悪夢かもしれません。
画面が真っ暗になったら、しばらく時間をかけてデバイスのトラブルシューティングを行う以外に何もできません。原因はさまざまですが、ここではその一部をリストします。
- コンピュータに接続されている周辺機器。
- ディスプレイ、接続、またはビデオ アダプターに関するハードウェアの問題。
- 欠陥のあるグラフィックドライバーまたは古いグラフィックドライバーによって引き起こされる互換性の問題。
- Explorer.exe プロセスの誤動作。
- ウイルスやマルウェアの感染。
幸いなことに、Gateway ラップトップの黒い画面を乗り越える方法はいくつかあります。次のパートでは、効果的であることが証明されているいくつかの方法を紹介します。
Windows 10/11でゲートウェイラップトップの黒い画面を修正する方法?
解決策 1: ゲートウェイ ラップトップを再起動する
コンピュータを再起動するだけで、Gateway ラップトップの黒い画面を含むほとんどの問題を解決できます。これにより、ソフトウェアの問題が解決されたり、一時的な不具合が解消されたりすることがあります。次の手順を実行します:
ステップ 1. Gateway ラップトップの電源を切り、電源コード、バッテリー、およびその他の外部デバイスをラップトップから取り外します。
ステップ 2. 電源ボタンを約 15 秒間押し続けて、残りの電力を消費します。
ステップ 3. 他の外部デバイスを接続せずに、電源コードとバッテリーを再接続します。
ステップ 4. コンピュータの電源を入れて、Gateway ラップトップの黒い画面がまだ表示されているかどうかを確認します。
解決策 2: ゲートウェイ ラップトップを別のモニターでテストする
ファームウェアの問題を除外するには、デバイスを外部ディスプレイに接続してチェックすることができます。 2 番目のモニターが正常に動作する場合、黒い画面の問題は、グラフィックス カード ドライバーとラップトップの LCD ディスプレイの間の競合によって引き起こされている可能性があります。モニターがまだ黒い場合は、次の解決策に進んでください。

以下も参照してください。 Windows 11/10でデュアルモニターをセットアップする方法[簡単な方法]
# 準備: ラップトップをセーフ モードで起動する
ラップトップで黒い画面の問題が発生し、デスクトップに入らない可能性があるため、次のように入力することをお勧めします。 セーフモード 以下の高度な解決策を講じる前に。セーフ モードでは、起動時に基本的なシステム プログラムとサービスのみを開始できるため、Gateway ラップトップの黒い画面などのコンピューター システムの問題を簡単に検出して修復できます。
チップ: セーフ モードでは、コンピュータの動作が通常よりも少し遅くなり、画面の解像度が少し低く見える場合があります。ステップ 1. コンピュータをシャットダウンし、再起動し、 力 ゲートウェイのロゴが画面に表示されたら、もう一度ボタンを押します。このプロセスを 3 回繰り返して入力します Windows 回復環境 。
ステップ 2. に移動します。 トラブルシューティング > 高度なオプション > 起動設定 。
ステップ 3. 起動設定 ページを押すと、 F4 または F5 セーフ モードのみを有効にするか、ネットワークを使用したセーフ モードを有効にします。

解決策 3: グラフィックス ドライバーを再インストールする
Gateway ラップトップが真っ黒になってもまだ動作している場合、原因はビデオ ドライバーの欠陥である可能性があります。したがって、セーフ モードでドライバーを再インストールすることを検討できます。そうするために:
ステップ 1. 入力します。 デバイスマネージャ 検索バーに入力してヒットします 入力 。
ステップ 2. 展開する ディスプレイアダプター 、グラフィックス カード ドライバーを右クリックし、選択します デバイスのアンインストール 。

ステップ 3. チェックを入れます このデバイスのドライバー ソフトウェアを削除します そしてクリックしてください アンインストール アクションを確認します。
ステップ 4. コンピュータを再起動すると、Windows が最新バージョンのグラフィックス ドライバをコンピュータに自動的にインストールします。また、コンピューター上のドライバー名をメモし、公式 Web サイトからダウンロードして、手動で再インストールすることもできます。
チップ: Gateway ラップトップの黒い画面が古いグラフィックス ドライバーによって引き起こされているのではないかと疑う場合は、次のことを選択することもできます。 最新バージョンに更新してください 。解決策 4: Explorer.exe プロセスを再起動する
また、explorer.exe プロセスの誤動作により、Gateway ラップトップ Windows 10/11 の黒い画面が発生する可能性があります。この場合、Gateway ラップトップの黒い画面にカーソルが表示されます。 Explorer.exe プロセスを再起動することをお勧めします。詳細なチュートリアルは次のとおりです。
ステップ 1. を右クリックします。 タスクバー そして選択します タスクマネージャー コンテキストメニューから。
ステップ 2. 詳細 タブで下にスクロールして見つけます エクスプローラー.exe それを右クリックして選択します タスクの終了 。
 チップ: うまくいかない場合は、クリックしてください ファイル > 新しいタスクを実行する > タイプ エクスプローラー.exe >ヒット わかりました 再起動します。
チップ: うまくいかない場合は、クリックしてください ファイル > 新しいタスクを実行する > タイプ エクスプローラー.exe >ヒット わかりました 再起動します。解決策 5: 高速スタートアップを無効にする
高速スタートアップ機能によりコンピュータの起動プロセスが高速化されますが、ゲートウェイ モニタの電源がオンになった後に暗くなるのはそれが原因である可能性があります。この機能を無効にすると、Gateway ラップトップの黒い画面が再び発生するのを避けることができます。その方法は次のとおりです。
ステップ 1. コマンドプロンプトを使用してセーフモードを有効にします。
ステップ 2. コマンド ウィンドウで次のように入力します。 powercfg /h オフ そして殴る 入力 高速スタートアップを無効にします。
ステップ 3. Gateway ラップトップを再起動します。
解決策 6: マルウェアまたはウイルス感染をスキャンする
Gateway ラップトップの黒い画面は、マルウェアまたはウイルス感染の結果である可能性もあります。これらの脅威を取り除くには、ネットワークを使用してセーフ モードで起動し、アバスト、AVG、Malwarebytes などのサードパーティのウイルス対策プログラムをダウンロード、インストール、起動して、Windows システムのディープ スキャンを実行する必要もあります。

解決策 7: PC をリセットする
上記のすべての解決策を試しても、Gateway ラップトップの黒い画面が依然として続く場合、最後の手段は、Gateway ラップトップを出荷時設定にリセットすることです。これは、Gateway ラップトップの黒い画面がまだ実行されているなど、いくつかの迷惑な問題を解決するのに役立ちます。 システムパフォーマンスを向上させる だけでなく、新しいデータ用にさらに多くのディスク領域を解放します。次の手順を実行します:
チップ: 工場出荷時の状態にリセットするプロセス中に、データが失われる可能性があります。したがって、続行する前に重要なファイルのバックアップを作成することをお勧めします。そうすれば物事は扱いやすくなるでしょう バックアップファイル MiniTool ShadowMaker を使用して。このユーザー インターフェイスは理解しやすく、数回クリックするだけで完了します。無料トライアルをダウンロードして試してみてください。MiniTool ShadowMaker トライアル版 クリックしてダウンロード 100% クリーン&セーフ
ステップ 1. Gateway ラップトップを起動します。画面にゲートウェイのロゴが表示されたら、 を押します。 すべて + F10 「リカバリマネージャー」タブが表示されるまで続けてクリックします。
ステップ 2. 次に、3 つのオプションが利用可能です。
- システムを工場出荷時のデフォルトに完全に復元
- ドライバーとアプリケーションを再インストールする
- オペレーティング システムを復元し、ユーザー データを保持する
ここで選ぶのがオススメです システムを工場出荷時のデフォルトに完全に復元 。
ステップ 3. これで、システムが工場出荷時設定への復元を開始し、アカウントとパスワードを使用してシステムにログインできるようになります。
チップ: リセット、新規起動、クリーンインストールの違いをご存知ですか?詳細については、このガイドを参照してください - Windows 10 のリセット VS クリーン インストール VS 新規スタート、詳細ガイド 。提案: MiniTool ShadowMaker を使用してゲートウェイ ラップトップをバックアップする
黒い画面に加えて、PC がロゴ画面でスタックするなど、その他の重大なシステム問題も発生します。 死のブルースクリーン 、ハードウェア障害、 システムクラッシュ などは非常に一般的です。それらを修正するにはどのような手順を実行する必要がありますか?デバイスのトラブルシューティングに再び多くの時間を費やしますか?
さらなる時間の無駄を避けるために、コンピュータが正常に動作できるときにシステム イメージを作成するという、より良い解決策をお勧めします。同様の問題が発生した場合は、システム イメージを直接使用してシステムを復元し、通常の状態に回復できます。
ここで疑問が生じます。システムを簡単にバックアップするにはどうすればよいでしょうか? MiniTool ShadowMaker はあなたにとって完璧なアシスタントです。これは、 PCバックアップソフト それはあなたが実行することを可能にします データのバックアップとリカバリ ほぼすべての Windows システムで。簡単な手順でファイル、フォルダー、システム、ディスク、パーティションのバックアップをサポートします。さらに、気が向いたら HDDからSSDへのクローン作成 パフォーマンスを向上させるために、MiniTool ShadowMaker もニーズを満たすことができます。
次に、この便利なツールを使用してシステムをバックアップする方法を見てみましょう。
ステップ1. MiniTool ShadowMakerを起動し、 バックアップ ページ。
MiniTool ShadowMaker トライアル版 クリックしてダウンロード 100% クリーン&セーフ
ステップ 2. ご覧のとおり、システムが選択されています。 ソース デフォルトでは、システム イメージのストレージ パスを選択するだけで済みます。 行き先 。ここで、バックアップ イメージを外付けハード ドライブ、USB フラッシュ ドライブなどに保存することがより好ましいです。

ステップ 3. をクリックします。 今すぐバックアップ タスクを開始します。タスクをより迅速に完了するには、プロセス中にリソースを大量に消費する他のプログラムを終了することをお勧めします。
# 起動可能な USB ドライブを作成する
システムイメージを作成した後は、引き続き MiniTool ShadowMaker を使用して、 ブート可能ディスクを作成する 。 Gateway ラップトップに重大なシステム問題が発生しているか、起動に問題がある限り、このメディアからデバイスを起動し、それを使用してシステム回復を実行できます。
ステップ1. MiniTool ShadowMakerを実行します。
ステップ 2. ツール ページをクリックしてください メディアビルダー > 選択 MiniTool プラグインを備えた WinPE ベースのメディア 。
ステップ 3. USB フラッシュドライブをメディアの保存先として選択し、クリックします。 はい アクションを確認します。

あなたの声が必要です
上記のすべての解決策と提案を適用すると、Gateway ラップトップの黒い画面を恐れることはなくなり、Acer、ASUS、HP、Dell、Lenovo などの他のブランドのコンピューターにも効果的です。このガイドがあなたのお役に立つことを心より願っております。
当社製品に関するフィードバックは大変歓迎いたします。ご提案がございましたら、お気軽に直接お問い合わせください。 [メール 保護されています] 。
Gateway ラップトップの黒い画面に関するよくある質問
ラップトップの電源は入っているが画面が黒い場合はどうすればよいですか? いつ ラップトップの電源は入るが、画面が黒い 、次の方法を試すことができます。解決策 1: PC をハード リセットする
解決策 2: モニターをテストする
解決策 3: メモリ モジュールを取り付け直す
修正 4: BIOSをリセットする
解決策 5: ハードウェアを確認する
修正 5: クリアCMOSバッテリー ゲートウェイ ラップトップの電源が入らない場合はどうすればよいですか? 解決策 1: バッテリーと電源を確認する
解決策 2: 外部ディスクとデバイスを削除する
解決策 3: ラップトップをハード リセットする
解決策 4: セーフ モードで起動する
解決策 5: BIOS 設定をデフォルトにリセットする
解決策 6: この PC をリセットする Gateway ラップトップをリセットするにはどうすればよいですか? に Gateway ラップトップをリセットする 、次の 3 つの方法があります。
· 方法 1: ゲートウェイ回復管理経由
· 方法 2: Windows リセット経由
· 方法 3: DVD/USB ブート可能ドライブ経由 ノートパソコンの画面がカーソルで真っ黒になるのはなぜですか? ノートパソコンの画面が黒くカーソルが表示される場合は、次のような根本的な原因が考えられます。
· Explorer.exe プロセスが正しく動作しません。
· ディスプレイ ドライバーが破損しているか、古いです。
· ディスプレイ アダプターにいくつかの問題があります。
· 高速スタートアップが有効になっています。
![[完全ガイド] Excel AutoRecover が機能しない問題を修正する方法](https://gov-civil-setubal.pt/img/news/E6/full-guide-how-to-fix-excel-autorecover-not-working-1.png)
![最高の無料オンラインビデオエディタ透かしなし[トップ6]](https://gov-civil-setubal.pt/img/movie-maker-tips/41/best-free-online-video-editor-no-watermark.png)

![[ガイド] Googleアプリ/ Googleフォト上のiPhone用Googleレンズ[MiniToolニュース]](https://gov-civil-setubal.pt/img/minitool-news-center/28/google-lens.png)








![Windows 7でWindowsエラー回復画面が表示された場合は、修正してください。 [MiniToolのヒント]](https://gov-civil-setubal.pt/img/backup-tips/11/if-you-get-windows-error-recovery-screen-windows-7.jpg)




![オンラインでのデータ復旧:オンラインで無料でデータを復旧することは可能ですか? [MiniToolのヒント]](https://gov-civil-setubal.pt/img/data-recovery-tips/36/data-recovery-online.jpg)