インスタント修正: USB ドライブのハードドライブが取り外し後も表示される
Instant Fixes Usb Drive Hard Drive Still Appears After Removal
Windows で USB フラッシュ ドライブまたは内蔵/外付けハード ドライブを取り外した後も表示されることがあります。この問題が気になる場合は、この記事で実証済みの回避策を試すことができます。 ミニツール それに対処するためのガイド。現象: Windows で USB ドライブ/ハードドライブを取り外した後も表示される
通常、内蔵ディスクまたはリムーバブル ディスクをコンピュータから取り外すと、システムはデバイスが切断されたことを検出し、そのディスクはファイル エクスプローラーとディスクの管理に表示されなくなります。同時に、ディスクが占有しているドライブ文字は、他のディスクが使用できるように解放されます。ただし、場合によっては、ハードドライブを取り外した後もまだ表示される場合があります。
ファイル エクスプローラーに切断されたディスクが表示される場合がありますが、アクセスしようとするとディスクを挿入するように求められます。または、ディスクの管理には表示されますが、ディスク容量がないためアクセスできません。この偽のディスクの場合は、現在の作業内容を保存し、ディスクが取り外されたことを認識させるためにコンピュータを再起動する必要があります。これで問題が解決しない場合は、次の回避策を実行できます。
切断後もハードドライブ/USBドライブが表示される問題を修正する方法
解決策 1. ディスクを再スキャンする
切断後もハード ドライブまたは USB ドライブが表示される場合は、ディスクの管理でディスクを再スキャンして、システムが接続されているすべてのストレージ デバイスを再検出して認識できるようにすることができます。 「ディスクの管理」で、 をクリックします。 アクション そして ディスクの再スキャン 順次。
解決策 2. ドライブ文字を再割り当てしてコンピュータを再起動する
問題のあるディスクに新しいドライブ文字を再割り当てし、コンピュータを再起動すると、システムがハードウェア接続を更新し、誤って表示されたディスクを取り除くことができます。
ステップ 1. 始める ボタンを押して選択します ディスク管理 それを開くために。
ステップ 2. ターゲットディスクを右クリックして、 ドライブ文字とパスを変更する コンテキストメニューから。

ステップ 3. ポップアップウィンドウで、 変化 をクリックし、ドロップダウン リストから別のドライブ文字を選択し、 わかりました 。各ウィンドウでこの変更を適用し、コンピュータを再起動して、問題のあるディスクが表示されなくなるかどうかを確認します。
解決策 3. レジストリを変更する
MountPoints2 は、システムにマウントされているドライブに関する情報を保存する Windows レジストリのキーです。このレジストリを削除すると、レジストリに含まれる情報が削除されます。ディスクを再度接続すると、システムはこの情報を自動的に再生成します。
ヒント: 通常、MountPoints2 を削除してもシステムに重大な問題が発生することはありませんが、削除することをお勧めします。 この個別のレジストリ キーをバックアップします または、念のためレジストリ全体を保存してください。その後、以下の手順に従って MountPoints2 レジストリを削除できます。ステップ 1. を押します。 Windows + R キーの組み合わせで「実行」を開きます。
ステップ 2. 入力します。 登録編集 入力ボックスに入力して、 を押します 入力 。 UAC ウィンドウが表示された場合は、 はい 続けます。
ステップ 3. 上部のアドレスバーで、次の場所をコピーして貼り付け、 を押します。 入力 :
コンピューター\HKEY_CURRENT_USER\SOFTWARE\Microsoft\Windows\CurrentVersion\Explorer\MountPoints2
ステップ 4. マウントポイント2 レジストリを選択してください 消去 コンテキストメニューから。
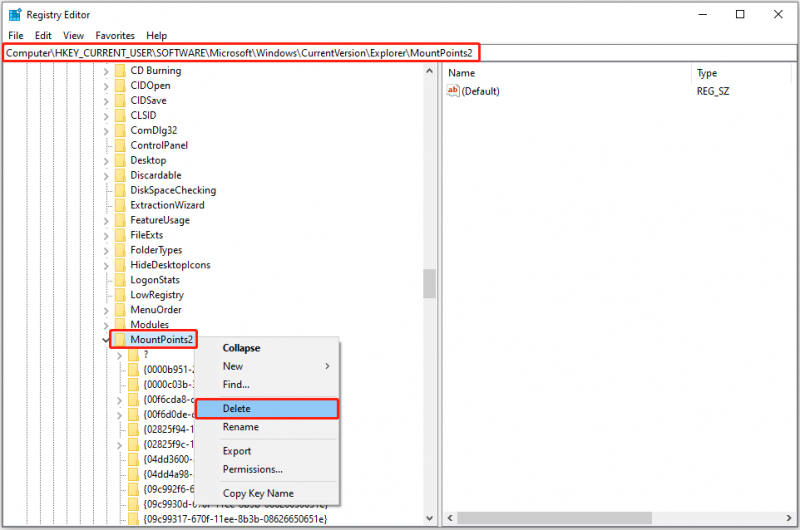
ステップ 5. コンピュータを再起動し、切断された USB ドライブ/ハードドライブがまだ表示されるかどうかを確認します。
解決策 4. ディスクを手動でアンインストールする
上記の方法とは別に、デバイス マネージャーからディスクを強制的に削除することもできます。操作手順は次のとおりです。
ステップ 1. Windowsのロゴ タスクバーの ボタンをクリックして、 デバイスマネージャ それを開くために。
ステップ 2. ダブルクリックします。 ディスクドライブ このカテゴリを拡大するには、
ステップ 3. USB ドライブまたは内蔵/外付けハードディスクがここにあるかどうかを確認します。 「はい」の場合は、それを右クリックして選択します デバイスのアンインストール コンテキストメニューから。
これで、「取り外した後もハードドライブが表示される」問題を解決する方法がわかるはずです。
ボーナスタイム: USB ドライブ/ハードドライブのデータ復元ソフトウェアの推奨
さまざまなデータ ストレージ デバイスが広く使用されているこの時代では、ディスク障害やデータ損失が時々発生します。残念ながらファイルを削除または紛失した場合は、次の使用を検討してください。 MiniTool パワーデータリカバリ データを回復します。ドキュメント、ビデオ、写真、オーディオ、電子メール、アーカイブ、データベース、その他のファイルをすべてのファイル ストレージ デバイスから復元することに優れています。
初めて使用する場合は、1 GB の無料をサポートする無料版をお試しください。 安全なデータ回復 。
MiniTool Power Data Recovery 無料 クリックしてダウンロード 100% クリーン&セーフ
まとめ
ユーザーからのフィードバックと私の個人的な経験に基づいて、コンピューター上に永続的に表示される頑固なディスクを効率的に削除するための 4 つの効果的な方法を特定しました。上記の情報がお役に立てば幸いです。

![オーバーウォッチのシステム要件は何ですか[2021アップデート] [MiniToolのヒント]](https://gov-civil-setubal.pt/img/backup-tips/00/what-are-overwatch-system-requirements.png)




![保存されたパスワードを管理/表示するための6つの最高の無料パスワードマネージャー[MiniToolニュース]](https://gov-civil-setubal.pt/img/minitool-news-center/77/6-best-free-password-managers-manage-view-saved-passwords.png)
![解決しました! ERR_NETWORK_ACCESS_DENIED Windows 10/11 [MiniTool ヒント]](https://gov-civil-setubal.pt/img/news/48/solved-err-network-access-denied-windows-10/11-minitool-tips-1.png)

![クリーンインストール用にISOWindows 10から起動可能なUSBを作成する方法は? [MiniToolのヒント]](https://gov-civil-setubal.pt/img/backup-tips/11/how-create-bootable-usb-from-iso-windows-10.jpg)
![ソニーPSNアカウントリカバリPS5 / PS4…(メールなしのリカバリ)[MiniTool News]](https://gov-civil-setubal.pt/img/minitool-news-center/00/sony-psn-account-recovery-ps5-ps4.png)
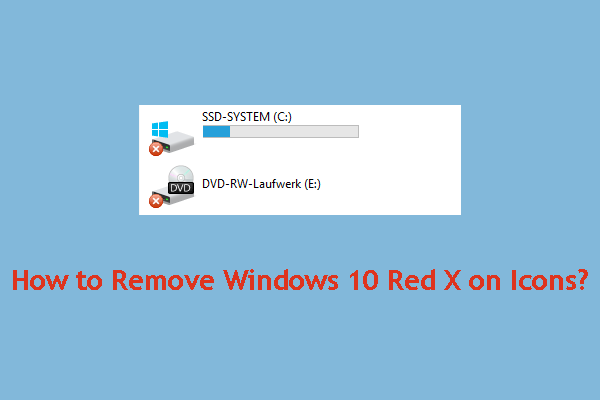
![エルデンリング:Nightreign White Screen [トラブルシューティングガイド]](https://gov-civil-setubal.pt/img/news/29/elden-ring-nightreign-white-screen-troubleshooting-guide-1.png)

![Netflixシークレットモードエラーを修正する方法M7399-1260-00000024 [MiniToolのヒント]](https://gov-civil-setubal.pt/img/disk-partition-tips/36/how-fix-netflix-incognito-mode-error-m7399-1260-00000024.jpg)


![用語集–ミニSDカードとは[MiniTool Wiki]](https://gov-civil-setubal.pt/img/minitool-wiki-library/20/glossary-terms-what-is-mini-sd-card.png)

