Microsoft Wordで自動大文字化を有効/無効にする方法
How Enable Disable Auto Capitalization Microsoft Word
Microsoft Word の自動大文字化は、Word の最初の文字を自動的に大文字にできる便利な機能です。 MiniTool のこの記事では、Microsoft Word で自動大文字化を有効にする方法について説明します。
このページについて:Microsoft Word で新しい文を作成するとき、最初の文字は自動的に大文字になりますか?そうでない場合は、次の手順に従ってこの機能を有効にします。 Microsoft Word によって決定されるのではなく、どの文字が大文字になるかを個別に設定したい場合は、以下のガイダンスに従ってこの機能を設定することもできます。
MS Wordで自動大文字化を有効/無効にする方法
1. Microsoft Wordでの自動大文字化の有効化/無効化
ここでは、Microsoft Word で自動大文字化を有効にするための詳細な手順を画像付きで示します。
ステップ 1: Microsoft Word 文書を開きます。
ステップ 2: をクリックします。 ファイル タスクバーの左上隅にある を選択し、 オプション 。
ステップ 3: 校正 タブをクリックして オートコレクト オプション。

ステップ 4: 次の 6 つのオプションのすべてまたは一部にチェックを入れます。 (Microsoft Word で自動大文字化を無効にするには、不要なオプションのチェックを外すだけです)。
- すべてのテキストを小文字にするには、次を選択する必要があります 小文字 。
- 選択したテキストの大文字と小文字を交互にするには、次のオプションを選択する必要があります。 トグルケース 。
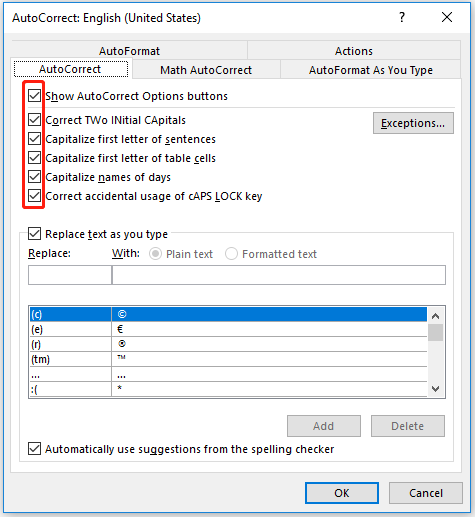
ステップ 5: をクリックします。 わかりました をクリックして変更を保存します。
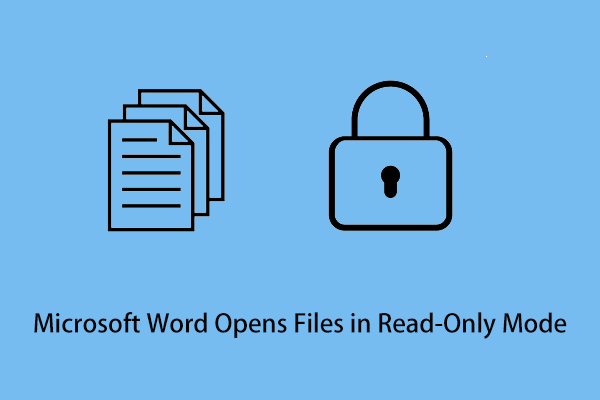 修正: Microsoft Word が読み取り専用モードでファイルを開く
修正: Microsoft Word が読み取り専用モードでファイルを開くMicrosoft Word が読み取り専用モードでファイルを開く問題を解決するにはどうすればよいですか?この投稿では、いくつかの実用的な方法を紹介します。
続きを読む2. 自動大文字化ルールの例外を設定する
Word のデフォルトの自動修正オプションにチェックを入れるだけでなく、自動大文字化の例外を自分で設定することもできます。
たとえば、Word では通常、ピリオドの後の単語の最初の文字が大文字になりますが、一部の略語では大文字になります。または特別な状況では、ピリオドも使用されます。これらのピリオドの後の単語は大文字にしないでください。これらの例外を設定するにはどうすればよいでしょうか?ここでは段階的なチュートリアルを示します。
ステップ 1: Microsoft Word 文書を開きます。
ステップ 2: に移動します。 [ファイル] > [オプション] > [校正] > [オートコレクト オプション] 。
ステップ 3: オートコレクト タブ、クリック 例外 。
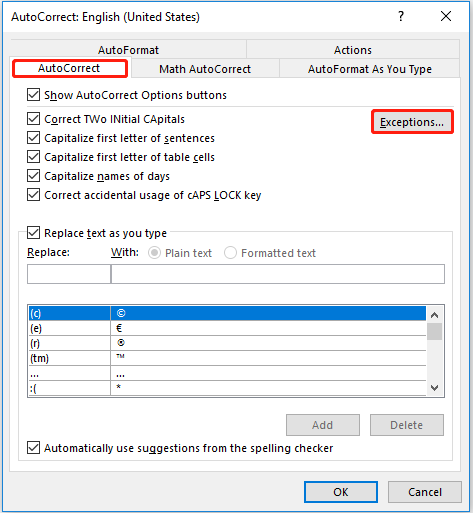
ステップ 4: 最初の一文字 タブで、後の単語が大文字にならない例外を入力し、クリックします 追加 または を押してください 入力 。
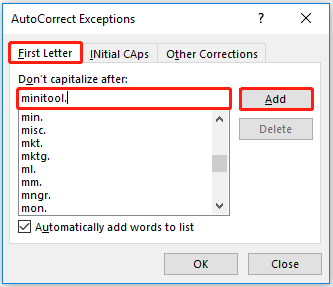
ステップ 5: 例外を機能させたくない場合は、例外を選択して、 消去 。
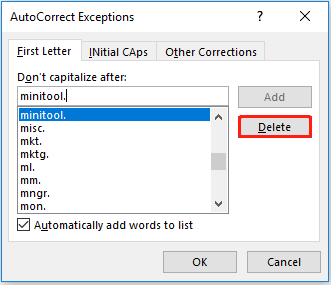
ステップ 6: をクリックします。 わかりました すべての変更を適用します。
を設定することもできます。 初期CAP そして その他の修正 パーツも同様に使用します。
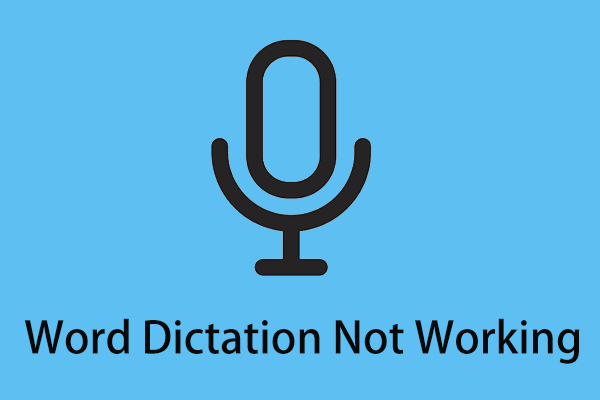 Windows 10でWordディクテーションが機能しない問題を修正する方法
Windows 10でWordディクテーションが機能しない問題を修正する方法Word のディクテーションが機能しない場合はどうすればよいですか?この投稿では、この問題を解決するためのいくつかの方法を紹介します。
続きを読むMicrosoft Wordの大文字と小文字の変更機能を使用する方法
Microsoft Wordのリボンには、 大文字と小文字を変更する 既存のテキストの大文字と小文字を編集するために使用できる機能。この機能の使用方法は次のとおりです。
ステップ 1: Word 文書を開き、大文字と小文字を変更するテキストを選択します。
ステップ 2: 家 タブ、クリック 大文字と小文字を変更する (見つからない場合は、 を押して検索できます。 Alt + Q )。
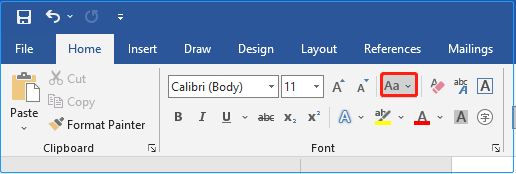
ステップ 3: 希望する大文字を選択します。
同時にショートカットキーを使用することもできます Shift + F3 間を切り替える 大文字 、 小文字 、 そして 各単語を大文字にします 。
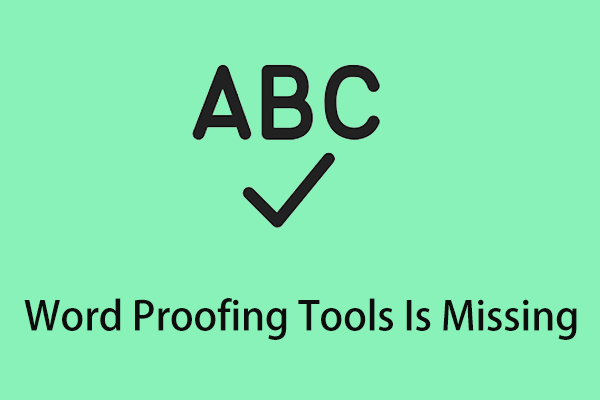 Word Proofing Toolsが見つからない問題を修正する5つの方法
Word Proofing Toolsが見つからない問題を修正する5つの方法この投稿では、Word 校正ツールが見つからないという迷惑なエラーを取り除くためのいくつかの便利な解決策を紹介します。
続きを読む結論
この記事が、Microsoft Word での自動大文字の無効化と有効化を上手に行うのに役立つことを願っています。ご質問がございましたら、コメント欄にメッセージを残してお知らせください。コンピューター技術の詳細については、 MiniTool ニュースセンター をご覧ください。








![Windows10のロック画面のタイムアウトを変更する2つの方法[MiniToolNews]](https://gov-civil-setubal.pt/img/minitool-news-center/20/2-ways-change-windows-10-lock-screen-timeout.png)

![[解決済み]このデバイスは無効になっています。 (コード22)デバイスマネージャー[MiniToolのヒント]](https://gov-civil-setubal.pt/img/data-recovery-tips/61/this-device-is-disabled.jpg)






![Windows 10のスタートメニューの重大なエラーの解決策は次のとおりです。 [MiniToolのヒント]](https://gov-civil-setubal.pt/img/backup-tips/02/here-are-solutions-windows-10-start-menu-critical-error.jpg)
![画面録画が機能しないのはなぜですか?修正方法[解決済み]](https://gov-civil-setubal.pt/img/blog/87/why-is-my-screen-recording-not-working.jpg)
![このアクションを実行するには許可が必要です:解決済み[MiniTool News]](https://gov-civil-setubal.pt/img/minitool-news-center/06/you-need-permission-perform-this-action.png)