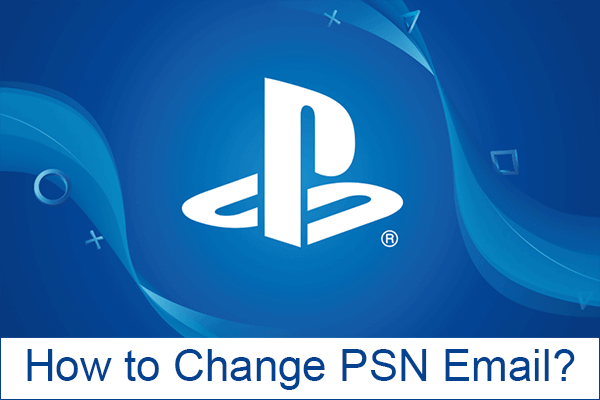ガイド – 別の PC 用の Windows 10 リカバリ USB を作成する方法
Guide How Create Windows 10 Recovery Usb
PC が起動できない場合に、別のコンピューターから Windows 10 リカバリ USB を作成して PC を復元できますか?この質問に対する答えを探しているなら、答えは「はい」です。では、別の PC 用の Windows 10 リカバリ USB を作成するにはどうすればよいでしょうか? MiniTool Solution では、この投稿で完全なガイドを紹介していますので、見てみましょう。
このページについて:- 別のコンピュータから Windows 10 リカバリ ディスクを作成できますか
- 別の PC 用に Windows 10 リカバリ USB を作成する方法
- 代替案: MiniTool ShadowMaker を使用して Windows 10 リカバリ USB ドライブを作成する
- 結論
別のコンピュータから Windows 10 リカバリ ディスクを作成できますか
Windows 10 リカバリ ディスクを作成することをお勧めします。 PC に重大な問題が発生して起動に失敗した場合は、システム エラーのトラブルシューティングを行ったり、リカバリ ディスクを使用して Windows 10 を再インストールしたりすることができます。 USB ドライブまたは CD/DVD ディスクが適しています。しかし、USB スティックの可搬性により、これがより主流の方法になりました。
Windows 10 修復 USB を作成する前にシステムがクラッシュした場合、どうすればよいでしょうか?おそらく次のような質問があるでしょう: 別のコンピューターから Windows 10 リカバリ USB を作成できますか?もちろん、別の PC 用の Windows 10 リカバリ USB を作成することもできます。
以下は ASUS ユーザーの例です。

PC の起動に失敗したが、修復 USB ドライブがない場合は、動作中の PC からそのようなドライブを簡単に作成し、そのドライブからコンピュータを起動して、回復操作を実行するか、システムを再インストールすることができます。
では、別の PC 用の Windows 10 リカバリ USB を作成するにはどうすればよいでしょうか?方法は簡単です。以下の完全なガイドをご覧ください。
別の PC 用に Windows 10 リカバリ USB を作成する方法
メディア作成ツールを使用して別の PC 用の Windows 10 リカバリ USB を入手する
別の PC から Windows 10 リカバリ USB ドライブを取得するには、次のように尋ねます。 メディア作成ツール 助けのために。このツールは Microsoft によって公式に提供されており、別の PC に Windows 10 をインストールするためのインストール メディア (USB フラッシュ ドライブ、DVD、または ISO ファイル) を作成できます。
詳細な手順は次のとおりです。
ステップ 1: 少なくとも 8GB の容量を持つ USB フラッシュ ドライブを準備します。作成するとすべてのデータが削除されるため、重要なファイルが USB ドライブに保存されないように注意してください。
ステップ 2: の Web サイトに移動します。 Windows 10 をダウンロード Microsoft からのものを選択し、クリックします 今すぐツールをダウンロード MediaCreationTool.exe を取得します。

ステップ 3: 実行可能ファイルをダブルクリックして、このツールを実行します。しばらくしてから、該当する通知とライセンス条項に同意して続行します。
ステップ 4: 別の PC 用の Windows 10 リカバリ USB を作成するには、2 番目のオプションを選択します。 別の PC 用のインストール メディア (USB フラッシュ ドライブ、DVD、または ISO ファイル) を作成する 。

ステップ5: チェックを外します この PC に推奨されるオプションを使用する をクリックして、言語、アーキテクチャ、およびエディションを選択します。
ステップ 6: どのメディアを使用しますか?のボックスにチェックを入れます USBフラッシュドライブ そしてクリックしてください 次 進むために。

 Windows 10 Pro ISO を無料でダウンロードして PC にインストールする方法は?
Windows 10 Pro ISO を無料でダウンロードして PC にインストールする方法は?Windows 10 Pro ISO を無料でダウンロードし、このファイルを使用して PC にオペレーティング システムをインストールする方法は?この投稿を読んで、何をすべきかを理解してください。
続きを読むステップ 7: コンピューターに接続されている USB フラッシュ ドライブを選択します。
ステップ 8: メディア作成ツールが Windows 10 をダウンロードしています。これには時間がかかる場合がありますので、気長に待ちます。
ステップ 9: このツールは Windows 10 メディアを作成しています。

ステップ 10: 数分後、起動可能な USB 回復ドライブが作成されます。クリック 仕上げる をクリックしてツールを終了します。
ヒント: このツールを使用して Windows 10 ISO ファイルをダウンロードし、Rufus を使用してそれを USB ドライブに書き込むこともできます。詳細については、この投稿を参照してください – Windows 10 をクリーン インストールするために ISO からブート可能な USB を作成する方法 。Windows 10 回復 USB ドライブを入手した後、別のコンピューターで作成されたドライブからシステムを復元するにはどうすればよいですか?リカバリUSBからWindows 10を復元する方法は次のとおりです。
- 起動できないコンピュータにドライブを接続し、マシンを再起動して特定のキーを押して BIOS メニューに入ります。
- USB ドライブから PC を起動するには、BIOS 設定で起動順序を変更します。
- 見ると、 Windowsのインストール ページで、インストール ボタンをクリックし、Windows 10 のインストールを最初から開始して PC を復元できます。または、クリックすることもできます あなたのコンピューターを修理する 入る WinRE スタートアップ修復、この PC のリセット、システムの復元などの修復操作を実行します。
実際の状況に基づいて選択し、画面上の指示に従って残りの手順を完了します。
 PC、Mac、または Linux で Windows 11 インストール メディアを作成する方法
PC、Mac、または Linux で Windows 11 インストール メディアを作成する方法新しいオペレーティング システムをインストールするために、PC、Mac、または Linux に Windows 11 インストール メディアを作成するにはどうすればよいですか?今すぐここのガイドに従ってください。
続きを読むWindows 10で回復ドライブを作成する
Windows 10 には、と呼ばれる機能があります。 回復ドライブを作成する 。このようなドライブがある場合は、PC をリセットしたり、問題のトラブルシューティングを行ったり、PC が起動できない場合に Windows を再インストールしたりするのに役立ちます。
おそらく、「Windows 10 リカバリ USB は別のコンピューターでも使用できますか?」と疑問に思うかもしれません。別のコンピュータでドライブを使用する場合、回復ドライブは機能します。システムがクラッシュした場合、動作中の PC からそのような回復ドライブを簡単に作成し、そのドライブから PC を復元できます。
回復ドライブを作成するにはどうすればよいですか?以下の手順に従ってください。
- USB スティックをコンピュータに接続します。
- タイプ 回復ドライブを作成する 検索ボックスに入力し、クリックしてツールを開きます。
- のボックスにチェックを入れます システムファイルを回復ドライブにバックアップします そしてクリックしてください 次 続ける。
- USB ドライブを選択します。
- クリック 作成する をクリックして作成プロセスを開始します。これには少し時間がかかります。
クラッシュしたシステムを復元するには、別の PC 上に作成した回復ドライブから PC を起動し、次の手順に進みます。 トラブルシューティング > ドライブから回復する 、 選ぶ ちょうど私のファイルを削除 または ドライブを完全にクリーニングします 画面上のウィザードに従ってリカバリを完了します。
ヒント: 別の PC 用の Windows 10 リカバリ USB を入手するこれら 2 つの方法に加えて、Windows 10 ディスクを入手したい場合は、次の場所にアクセスできます。 [設定] > [更新とセキュリティ] > [バックアップ] > [バックアップと復元 (Windows 7)] に移動 > システム修復ディスクの作成 。代替案: MiniTool ShadowMaker を使用して Windows 10 リカバリ USB ドライブを作成する
起動可能なUSB回復ドライブを作成する別の方法は、MiniTool ShadowMakerを使用することです。これは、システム イメージを作成し、システム障害が発生した場合にシステム イメージの復元を実行できる Windows バックアップ ソフトウェアです。
コンピュータが動作しなくなった場合は、異なるハードウェアを搭載した別の PC にシステムをバックアップし、動作していないコンピュータにシステムを復元することもできます。ユニバーサル復元機能は非常に便利です。
別のPC用にWindows 10リカバリUSBを作成し、MiniTool ShadowMakerでリカバリ操作を実行するにはどうすればよいですか?プロセス全体には 4 つのステップが含まれており、それらを見てみましょう。
ステップ 1: Windows 10 のシステム イメージを作成する
1. MiniTool ShadowMaker を無料でダウンロードし、動作するコンピュータにインストールします。
MiniTool ShadowMaker トライアル版クリックしてダウンロード100%クリーン&セーフ
2. このバックアップ ソフトウェアを起動し、 バックアップ システム関連のパーティションがバックアップ ソースとして選択されます。あなたが行く必要があるのは、 行き先 をクリックし、バックアップされたシステム イメージ ファイルを保存するパスを選択します。
3. をクリックします。 今すぐバックアップ ボタンを押すとシステムがすぐに実行されます。

ステップ 2: 起動可能な USB ドライブを作成する
PC が起動できないときに確実に起動できるようにするには、回復ドライブを作成する必要があります。 MiniTool ShadowMaker を使用すると、WinPE に基づいて起動可能な USB ドライブを取得できます。
- また、空のUSBフラッシュドライブを用意し、パソコンに接続してください。
- このツールを開いて、そのツールに移動します ツール ページ。
- クリック メディアビルダー 機能を選択してクリックします MiniTool プラグインを備えた WinPE ベースのメディア 続ける。
- USB スティックを選択してクリックします はい 動作を確認するためです。次に、このツールは USB ブート可能ドライブの作成を開始します。

ステップ 3: 回復 USB ドライブを使用して Windows 10 を復元する
PC の起動時に問題が発生した場合は、リカバリ USB ドライブから PC を起動し、システム イメージのリカバリを実行します。以下の指示に従ってください。
- MiniTool WinPE回復ドライブからPCを起動すると、MiniTool ShadowMakerブータブルエディションが入手できます。
- に行きます 復元する ページでシステム リカバリ ファイルを選択し、クリックします。 復元する 始める。
- 続行するにはバックアップ バージョンを選択してください。
- バックアップ ファイルから復元するボリュームを選択します。確認する MBRとトラック0 リカバリが成功したことを確認するためにチェックされます。
- システム イメージを復元するターゲット ディスクを決定します。
- システムイメージの回復プロセスを開始します。辛抱強く待ちます。
詳細については、この投稿を参照してください。 Windows 10/8/7で外付けハードドライブからシステムイメージを復元する 。
ステップ 4: ユニバーサル復元を実行する
システム バックアップを作成し、別の PC で Windows 10 回復 USB ドライブを取得し、動作していないコンピュータにシステムを復元すると、互換性の問題が発生する可能性があります。したがって、最後に行うべき操作は次のとおりです。 ユニバーサル復元 MiniTool ShadowMaker を使用して。
- に行きます ツール インターフェイスをクリックして ユニバーサル復元 。
- MiniTool ShadowMaker は、PC にインストールされているオペレーティング システムを検出して一覧表示します。クリック 復元する 互換性の問題を解決するために。次に、PC を再起動すると、正しく動作するはずです。

関連記事: Windows バックアップを別のコンピュータに復元するにはどうすればよいですか?
この方法は、別の PC 用に Windows 10 リカバリ USB を作成する直接的な方法ではありませんが、PC に問題が発生した場合に、PC を以前の状態に復元する良い方法となります。必要に応じて、システムのバックアップと復元のために MiniTool ShadowMaker を入手してください。実際、最善の方法は、コンピュータを定期的に事前にバックアップし、クラッシュしたときにコンピュータを復元することです。
結論
別の PC の Windows 10 リカバリ USB に関する情報は以上です。 Windows に問題が発生した場合は、上記の方法に従って別のコンピュータから起動可能な USB ドライブを作成し、システムを通常の状態に復元できます。実際の状況に基づいて 1 つを選択してください。この投稿がお役に立てば幸いです。
このトピックに関して問題や提案がある場合は、次のコメントでお知らせいただくか、次の宛先に電子メールを送信してください。 私たち できるだけ早くご返信させていただきます。


![プログラムを失うことなくWindows10を更新する2つのソリューション[MiniToolのヒント]](https://gov-civil-setubal.pt/img/backup-tips/72/two-solutions-refresh-windows-10-without-losing-programs.png)
![解決済み–DISMホストサービスプロセスのCPU使用率が高い[MiniToolニュース]](https://gov-civil-setubal.pt/img/minitool-news-center/59/solved-dism-host-servicing-process-high-cpu-usage.png)
![SDカードコマンドボリュームパーティションディスクの障害を修正する方法[MiniToolのヒント]](https://gov-civil-setubal.pt/img/data-recovery-tips/58/how-can-you-fix-sd-card-command-volume-partition-disk-failed.jpg)
![Rust Steam認証タイムアウトエラーを修正する方法は? (5つの便利な方法)[MiniToolニュース]](https://gov-civil-setubal.pt/img/minitool-news-center/00/how-fix-rust-steam-auth-timeout-error.jpg)




![PCをより良く実行するための4つの重要なWindows10メンテナンスタスク[MiniToolNews]](https://gov-civil-setubal.pt/img/minitool-news-center/56/4-vital-windows-10-maintenance-tasks-make-your-pc-run-better.jpg)
![Windows 10でごみ箱を空にする方法は? (6つの簡単な方法)[MiniToolニュース]](https://gov-civil-setubal.pt/img/minitool-news-center/95/how-empty-recycle-bin-windows-10.jpg)
![ChromeをWindows10のデフォルトブラウザにできない:解決済み[MiniTool News]](https://gov-civil-setubal.pt/img/minitool-news-center/51/can-t-make-chrome-default-browser-windows-10.png)


![スタックにアクセスする前にブラウザのチェックを修正する方法[MiniToolNews]](https://gov-civil-setubal.pt/img/minitool-news-center/12/how-fix-checking-your-browser-before-accessing-stuck.png)
![MacでGoogleChromeが開かない問題を解決する5つのソリューション[MiniToolNews]](https://gov-civil-setubal.pt/img/minitool-news-center/01/5-solutions-fix-google-chrome-won-t-open-mac.png)

![デルのブートメニューとは何ですか。Windows10での入力方法[MiniToolNews]](https://gov-civil-setubal.pt/img/minitool-news-center/91/what-is-dell-boot-menu.jpg)