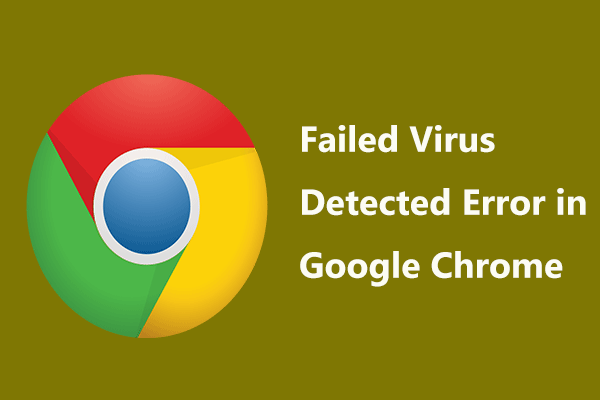指定されたアカウントに権限がないシステムを修正するためのガイド
Guide On Fix System Not Authoritative For The Specified Account
このメッセージを受け取りましたか? システムには指定されたアカウントに対する権限がないため、操作を完了できません ”?システムがアカウント権限を確認できない場合によく発生します。指定されたアカウントに対して権限がないシステムを修正する方法がわからない場合は、この投稿を読み続けてください。 ミニツール いくつかの解決策を得るために。
「システムには指定されたアカウントに対する権限がないため、操作を完了できません。このアカウントに関連付けられたプロバイダーを使用して操作を再試行してください。オンライン プロバイダーの場合は、プロバイダーのオンライン サイトをご利用ください。」私のユーザーアカウントでこのメッセージを受け取りました。助けてください。 Answers.microsoft.com
指定されたアカウントに対するシステムの権限がありません
前述したように、このエラー メッセージは「システム エラー 8646」とも呼ばれ、アカウント権限がシステムによって確認できない場合に表示されます。 Microsoft アカウントとローカル アカウントのどちらを使用してコンピュータにログインしたかに関係なく、このメッセージが表示される場合があります。通常、オンライン アカウントまたは認証サービスの問題が原因で発生します。次の方法を使用して、「システムは指定されたアカウントに対して権限がありません」というエラーを修正します。
方法 1: Microsoft アカウントのパスワードを変更する
Microsoft アカウントを使用してコンピュータにログインすると、「指定されたアカウントに対してシステムの権限がありません」というエラーが発生する場合があります。したがって、あなたには次のことが期待されています Microsoft アカウントのパスワードを変更する 以下の指示に従ってください。
ステップ 1: 開く 設定 をクリックして選択します アカウント > あなたの情報 。リストを下にスクロールして、 Microsoft アカウントのパスワードを変更する 。
ステップ 2: をクリックします。 サインイン ボタンをクリックすると、現在のIDとパスワードでログインできます。
ステップ 3: ログインしたら、左側のペインで 安全 オプションを選択してください パスワードを変更する 。
ステップ 4: 現在のパスワードと新しいパスワードをそれぞれ入力し、クリックします。 保存 。
Microsoft アカウントのパスワードを変更した後、パソコンのパスワードを設定して、エラーが継続するかどうかを確認できます。
方法 2: ユーザーにパスワードの変更を許可する
新しいパスワードを設定する権限がない場合、ユーザー パスワードを変更できなくなる可能性もあります。この問題を解決するには、アカウントにパスワードを変更する権限を付与する必要があります。その方法は次のとおりです。
ステップ 1: を右クリックします。 始める ボタンを押して選択します コンピュータの管理 。
ステップ 2: 以下 システムツール をダブルクリックします。 ローカルユーザーとグループ そしてクリックしてください ユーザー をクリックしてフォルダーを展開します。
ステップ 3: コンピュータ名を見つけて右クリックし、 プロパティ 。
ステップ 4: 一般的な タブでチェックを外します ユーザーはパスワードを変更できません ボックスにチェックを入れてクリックします 適用する > わかりました 。

これらの手順を完了したら、パスワードの設定を試すことができます。
方法 3: ローカル ユーザーのパスワードを変更する
管理者権限を持つローカル アカウントを使用して PC にログインしてもアカウント パスワードを変更できない場合は、次のツールを使用してローカル ユーザー パスワードを変更できます。
設定を通じて
設定アプリは、パスワードを管理および変更できる強力なツールです。手順は次のとおりです。
ステップ 1: を押します。 勝利+私 開ける鍵 設定 そして選択してください アカウント 。
ステップ 2: 左側で、 サインインオプション 。下 デバイスへのサインイン方法を管理する をクリックして、 パスワード オプションを選択して、 変化 ボタン。

ステップ 3: 新しいパスワードを 新しいパスワード そして パスワードを認証する ボックスにチェックを入れて、パスワードのヒントを設定します。パスワードを忘れた場合、コンピュータのロック画面にパスワードのヒントが表示され、パスワードを思い出せるようになります。
コントロールパネル経由
コントロール パネルは、システム設定を表示および変更できるようにする Microsoft Windows のコンポーネントです。パスワードを変更するために使用できます。
ステップ 1: 開ける コントロールパネル を変更します。 表示方法 に 大きなアイコン を選択してください ユーザーアカウント 。
ステップ 2: をクリックします 別のアカウントを管理する と変更してヒットしたいユーザー パスワードを変更する 。
ステップ 3: 現在のパスワード、新しいパスワード、パスワードのヒントを入力し、 パスワードを変更する ボタン。
PowerShellを使用する場合
PowerShell は、Microsoft のタスク自動化および構成管理プログラムです。パスワードを変更するのに役立ちます。
ステップ 1: 開ける Windows PowerShell (管理者) 。と聞かれると、 UAC ウィンドウをクリックしてください はい 続けます。
ステップ 2: 入力 Get-LocalUser そして押します 入力 使用可能なすべてのアカウントをリストします。
ステップ 3: 次のコマンドを入力してヒットします。 入力 新しいパスワードを作成して保存するには:
$Password = Read-Host 「新しいパスワードを入力してください」 -AsSecureString
ステップ 4: 新しいパスワードを入力して、 を押します。 入力 。
ステップ 5: 次の 2 つのコマンドを入力して、 を押します。 入力 新しいパスワードをローカル アカウントに適用するたびに、次のようにします。
ヒント: の 管理者 はアカウント名に置き換える必要があります。- $UserAccount = Get-LocalUser -Name 'admin'
- $ユーザーアカウント | Set-LocalUser -Password $Password

プロセスが完了するまで待ち、ウィンドウを閉じます。
ヒント: システムエラー8646を修正するためにこれらの方法を試した後、データ損失に直面した場合は、MiniTool Power Data Recoveryが役に立ちます。これ 無料のデータ復旧ツール USB ドライブ、SD カード、その他のストレージ メディアなどのさまざまなデバイスからのデータ損失に対する最適なソリューションとして機能します。 1 GB のファイルの無料リカバリをサポートします。MiniTool Power Data Recovery無料 クリックしてダウンロード 100% クリーン&セーフ
要するに
プライバシーを守るために、コンピューターにパスワードを設定することが重要です。 「指定されたアカウントに対してシステムに権限がない」という問題に直面し、パスワードを設定できない場合は、このエッセイで紹介する方法を使用して問題を解決してください。


![Windows10で最高のWindowsMedia Center –チェックしてください[MiniTool News]](https://gov-civil-setubal.pt/img/minitool-news-center/30/best-windows-media-center-windows-10-check-it-out.png)



![[解決済み] SteamトレードのURLを見つける方法とそれを有効にする方法?](https://gov-civil-setubal.pt/img/news/09/how-find-steam-trade-url-how-enable-it.png)


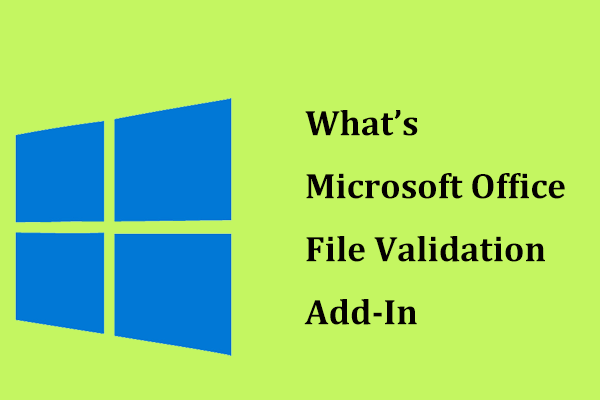





![3つの便利なソリューションでCPUの過熱エラーを修正する方法[MiniToolNews]](https://gov-civil-setubal.pt/img/minitool-news-center/34/how-fix-cpu-over-temperature-error-with-3-useful-solutions.png)