Windows 10、Mac、モバイルでRARファイルを無料で開く方法
How Open Rar Files Windows 10
Windows 10、Mac、iPhone、Android で RAR ファイルを無料で開く方法の完全ガイド。 WinZip/WinRAR を使用して RAR ファイルを抽出する方法を詳細な手順で確認します。 WinZip/WinRAR を使用せずに RAR ファイルを開く方法を見つけている場合は、この記事では代替の RAR ファイル抽出ツールもいくつか紹介します。 Windows上で削除または紛失したファイル(RARファイルを含む)を無料で復元するには、MiniTool Power Data Recoveryが最も推奨されます。 Mac ユーザーにとって、Stellar Data Recovery for Mac は、Mac 上で削除/紛失したデータを復元する専門家です。
このページについて:- Windows 10でRARファイルを無料で開く方法
- MacでRARファイルを無料で開く方法
- モバイルでRARファイルを開く方法
- RAR ファイルを変換する方法
- Windows 10で削除/紛失したファイル(RARファイルを含む)を無料で復元する方法
- Macで削除/紛失したファイル(RARファイルを含む)を復元する方法
- 結論
- RAR ファイルとは何ですか? どのように開くのですか?
- WinZip を使用せずに RAR ファイルを開くにはどうすればよいですか?
- Windows 10 で RAR ファイルを開くにはどうすればよいですか?
- RAR ファイルを解凍するにはどうすればよいですか?
RAR ファイルは、圧縮ファイルまたはデータ コンテナです。ストレージ容量を節約したり、電子メールを簡単に転送したりできるように、圧縮された複数のファイルが含まれています。
.rar ファイル拡張子が付いた RAR ファイルをダウンロードまたは受信した場合でも、簡単に開くことができるので、ご安心ください。無料の RAR ファイル抽出ソフトウェアを利用すると、Windows 10、Mac、iPhone、iPad で RAR ファイルを簡単に開くことができます。以下の詳細なガイドを確認してください。
 WinRAR Windows 10/11 用 64/32 ビット フル バージョンを無料ダウンロード
WinRAR Windows 10/11 用 64/32 ビット フル バージョンを無料ダウンロードこれは、Windows 11/10/8/7 PC 用の WinRAR 64 ビットまたは 32 ビットのフル バージョンを無料でダウンロードするためのガイドです。 WinRAR をダウンロードして使用し、コンピューター上でファイルを圧縮および解凍します。
続きを読むWindows 10でRARファイルを無料で開く方法
Windows 10 には、RAR ファイルを開くことができるアプリケーションがいくつかあります。 WinRAR、WinZip、7-Zip が最も一般的に使用されます。
Windows 10 で WinRAR を使用して RAR ファイルを開く方法
実際、RAR ファイルは、WinRAR というアーカイブ プログラムのデフォルトのファイル形式です。これは、Windows 10 で RAR アーカイブ ファイルを作成したり、RAR ファイルを開くためのデフォルトのアプリです。
WinRAR は、Windows 用のトライアルウェア ファイル アーカイバ ユーティリティです。 win.rar GmbH の Eugene Roshal によって開発されました。 WinRAR は無料アプリではないため、Windows ユーザーはプレミアム WinRAR を購入するには 29 ドルを支払う必要があります。 RAR および Zip ファイル形式を作成および表示できるだけでなく、他のアーカイブ ファイル形式を解凍することもできます。
WinRAR は Windows 専用プログラムです。 RAR for Android と呼ばれる Android アプリケーションが利用可能です。
ステップ1。 Windows コンピューターに WinRAR がインストールされていない場合は、次のサイトにアクセスしてください。 WinRAR公式ダウンロードサイト 互換性のあるバージョンの WinRAR をダウンロードしてインストールします。
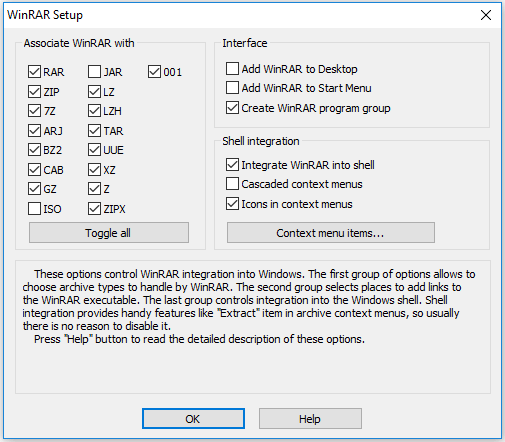
ステップ2。 次に、Windows のファイル エクスプローラーに移動して RAR ファイルを見つけてダブルクリックすると、そのファイルが WinRAR で自動的に開きます。
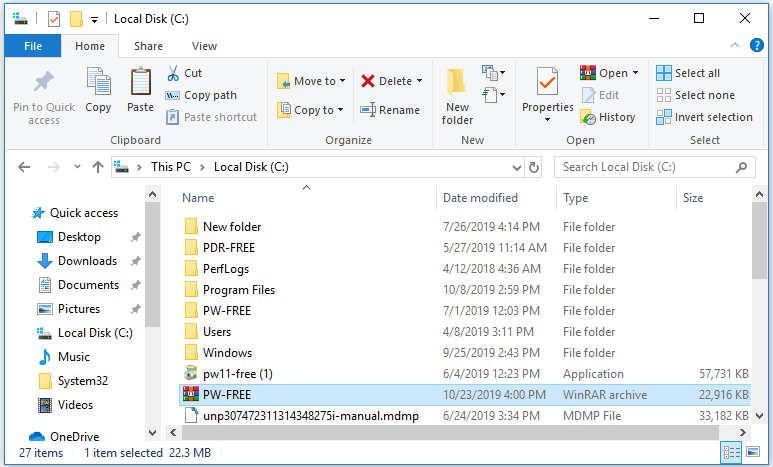
ステップ3。 WinRAR ウィンドウで RAR フォルダーを選択し、クリックします。 に抽出 ツールバーのアイコン。次に、ポップアップ ウィンドウで宛先パスを選択するか、RAR ファイルを保存する新しいフォルダーを作成します。
最後にクリックしてください わかりました RAR フォルダーの解凍を開始します。 RAR ファイルの抽出プロセスが完了したら、RAR ファイルを開いて表示できます。
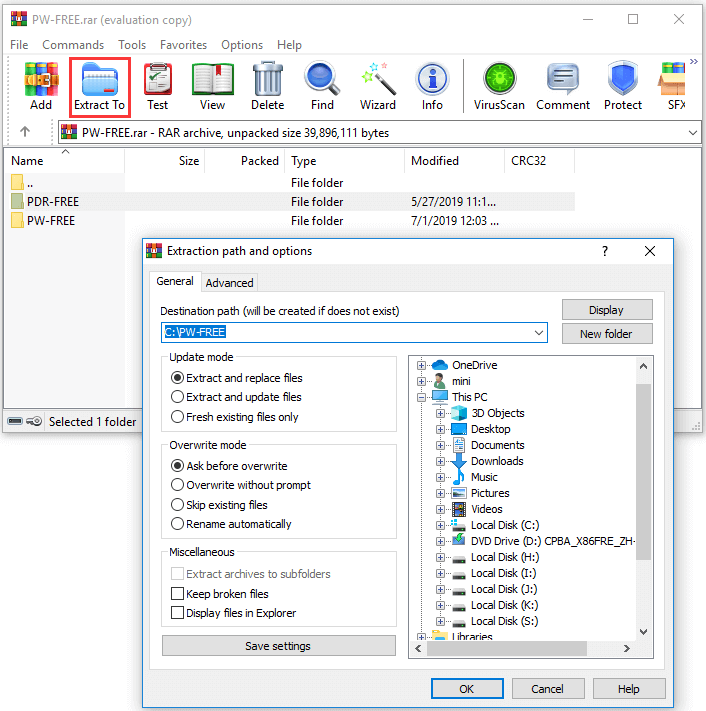
Windows 10 で WinZip を使用して RAR ファイルを開く方法
ウィンジップ は、Windows、macOS、iOS、Android 向けの人気のあるファイル アーカイバーおよび圧縮プログラムでもあります。 WinZip Computing によって開発されました。 21 日間の無料トライアルを提供するトライアルウェアでもあります。
WinZip は主に次の用途に使用されます。 Windows 10 でファイルを圧縮および解凍する , しかし、このアプリケーションを使用すると、RAR ファイル、7z、CAB、ISO、およびその他のいくつかのファイル形式を開くこともできます。 WinZip を使用して Windows 10 で RAR ファイルを開くこともできます。
ステップ1。 に行く WinZip 公式ダウンロード Web サイト Windows 10/8/7 コンピューターに WinZip をダウンロードしてインストールします。次に、デスクトップ ショートカットをクリックして WinZip ユーティリティを起動するか、[スタート] メニューから開きます。
ステップ2。 次に、クリックできます ファイル -> 開く (PC/クラウドから) 圧縮された RAR ファイルを WinZip ソフトウェアで開きます。
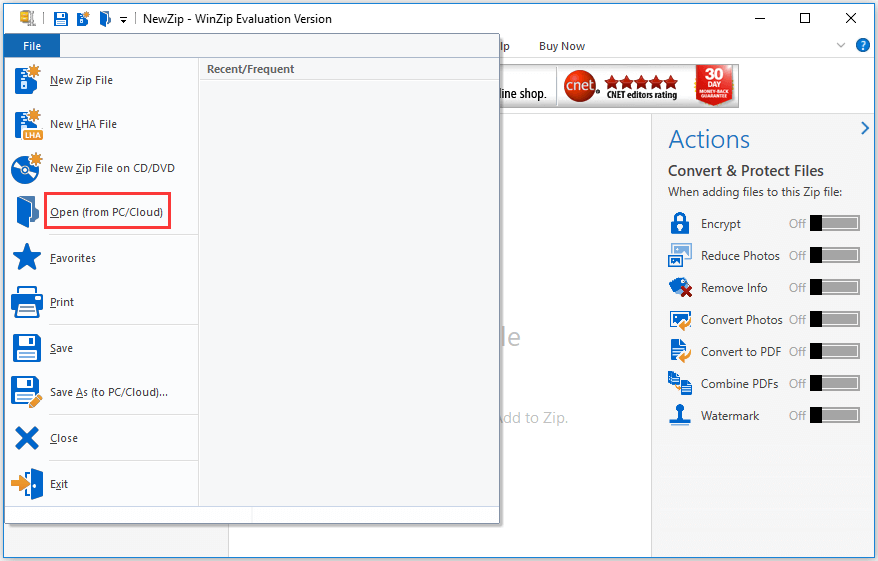
ステップ3。 RAR フォルダー内のすべてのファイルとフォルダーを選択するか、キーを押したままにしていくつかのファイル/フォルダーを選択することもできます。 Ctrl キーボードのキーを同時に押します。
ステップ4。 次に、クリックできます 解凍/共有 ツールバーのタブをクリックし、 1–クリック「解凍」 アイコンを選択して PC またはクラウドに解凍します 。抽出した RAR ファイルを保存する宛先フォルダーを選択し、クリックします。 解凍する ボタン。
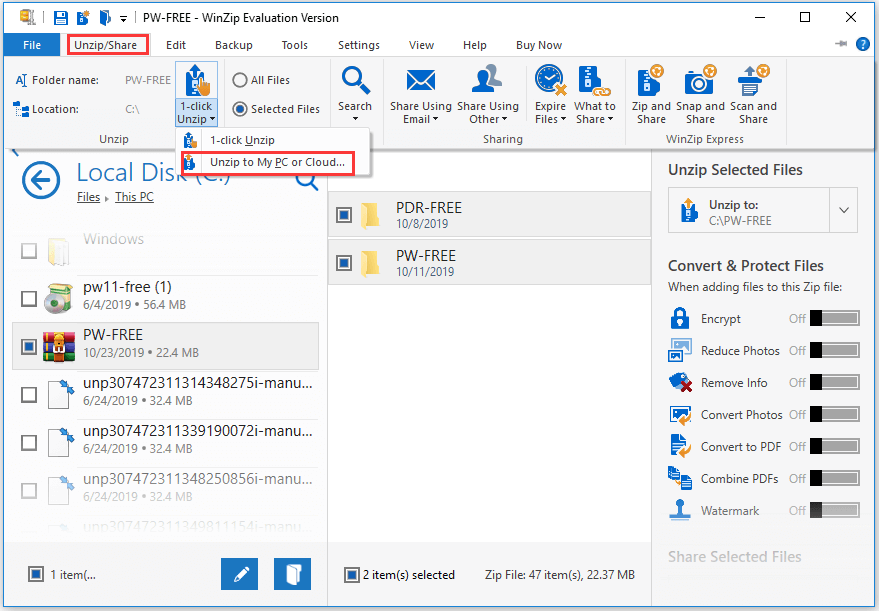
Windows 10 で WinZip/WinRAR を使用せずに RAR ファイルを開く方法 – その他の無料 RAR エクストラクター
Windows 10/8/7 で RAR ファイルを簡単に抽出できるようにする、WinRAR/WinZip の無料の代替手段が他にもいくつかあります。 7-Zip、PeaZip、jZip、Extract Now、RAR Opener、Unarchiver が適しています。
以下に、7-Zipを使用してWindows 10でRARファイルを無料で開く方法を紹介します。
Windows 10 で 7-Zip を使用して RAR ファイルを開く方法
7-Zip は、1999 年以来、無料のオープンソースのファイル抽出およびアーカイバです。Igor Pavlov によって開発されました。そのネイティブ形式は 7z アーカイブ形式ですが、Zip、RAR、CAB、WIM、UEFI BISO ファイル、VDI イメージなどの他のいくつかのアーカイブ形式の読み取りと作成もできます。これを使用すると、Windows 10 で RAR ファイルを簡単に開くことができます。無料。この RAR ファイル抽出ツールは Windows でのみ使用できます。
ステップ1。 に行く 7-Zip 公式ダウンロード サイト 互換性のあるバージョンの 7-Zip ソフトウェアを Windows 10 コンピューターにダウンロードします。
ステップ2。 ファイルエクスプローラーでRARファイルを見つけて右クリックし、選択します 7-ジップ クリックしてください ファイルを抽出する 。
ステップ3。 ポップアップ ウィンドウで、RAR を抽出するパスを選択できます。そしてクリックしてください わかりました 指定された宛先パスへの RAR ファイルの解凍を開始します。
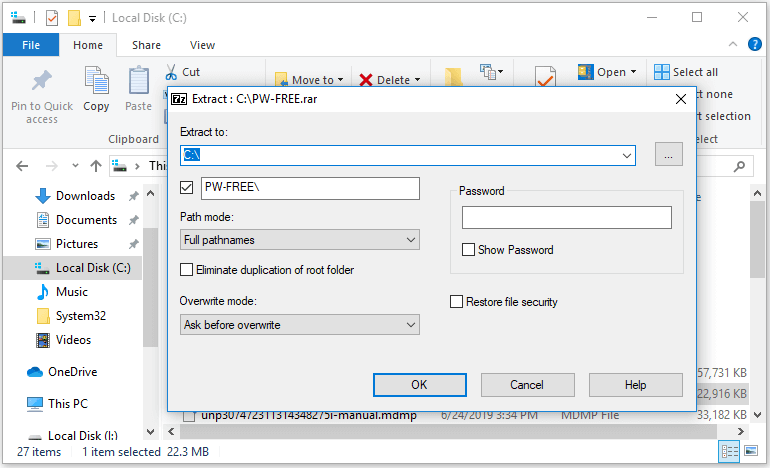
RARファイルをオンラインで無料で抽出する方法
RAR ファイルを開くもう 1 つの方法は、オンラインの無料 RAR ファイル抽出ツールを使用することです。
トップオンラインの無料 RAR オープナーには、Archive Extractor Online、Unzip-Online、B1 Online Archiver、Unrar Online、FunZip などが含まれます。
これらを使用すると、ソフトウェアを使用せずに RAR ファイルを迅速に解凍できます。それらの多くは、RAR ファイルを開くだけでなく、Zip、7z、その他のアーカイブ ファイルを開くのにも役立ちます。
ステップ1。 オンライン RAR 解凍ツールのいずれかの Web サイトを開きます。通常、次のようなアイコンが表示されます ファイルを解凍します。ここをクリックして、オンラインで解凍します 、これらのサイトのホームページでなど。そのアイコンをクリックして、解凍してアップロードするアーカイブ RAR ファイルを選択します。
ステップ2。 抽出プロセスが完了するまで数秒待ちます。その後、ファイルを参照して、必要なファイルのすべてまたは一部をコンピュータにダウンロードできます。
ヒント: ファイルのプライバシーとセキュリティを重視する場合は、オンラインの RAR ファイル オープナーを使用する代わりに、7-Zip、WinZip、WinRAR、またはその他のデスクトップ ソフトウェアを使用して RAR ファイルを開くことができます。ただし、一部のオンライン RAR ファイル抽出ツールには、アップロードできるファイルのサイズに制限があります。オンラインで大きなファイルを解凍できない場合は、デスクトップの RAR オープナーを利用することもできます。MacでRARファイルを無料で開く方法
Mac コンピュータを使用している場合、RAR ファイルを開くための選択肢は Windows ほど多くありません。ただし、まだいくつかの選択肢があります。 Unarchiver は、Mac 上で RAR ファイルを無料で抽出するのに役立つ優れたツールです。
macOS 用のトップの無料解凍ソフトウェアである Unarchiver を使用すると、RAR ファイルや、Zip、Zipx、7z、Tar、Gzip、Bzip2、CAB、EXE、ISO、MSI などの多数のアーカイブ形式からファイルを抽出できます。
ステップ1。 に行く アンアーカイバー公式サイト このツールを Mac コンピュータにダウンロードしてインストールします。 macOS 10.7以降に対応しています。次に、それを起動して、The Unarchiver を使用して開くことができるアーカイブ ファイルの種類を選択します。
ステップ2。 次に、Mac で Finder アプリを開き、Finder ウィンドウの左側から RAR ファイルを見つけて選択します。
ステップ3。 クリック ファイル メニューをクリックして で開く ドロップダウンリストにある。選択する Unarchiver.app Unarchiver ソフトウェアを使用して RAR ファイルを開きます。
ステップ4。 次に、左の列からフォルダーを選択して、解凍した RAR ファイルの保存先として設定します。そしてクリックしてください 抽出する ボタンをクリックして、RAR ファイルを宛先パス内のアクセス可能なフォルダーに変換します。完了したら、抽出されたフォルダーを通常のフォルダーと同様に開き、その内容を表示できます。
Keka、RAR Extractor Free などの他の無料の RAR オープナーを使用すると、Mac で RAR ファイルを簡単に開くことができます。
モバイルでRARファイルを開く方法
以下に、iPhoneとAndroid携帯電話でRARファイルを開く方法を紹介します。 iPhone、Android で RAR ファイルを解凍するには、サードパーティの解凍ソフトウェアをダウンロードする必要があります。
iPhoneでRARファイルを無料で開く方法
iPhone で RAR、Zip、7z ファイルを開くには、次のコマンドを使用できます。 iZip – iOS デバイス向けのトップの無料解凍ソフトウェア。
ステップ1。 iPhone iPad の App Store から iZip をダウンロードして起動できます。
ステップ2。 次に選択できるのは、 ドキュメントブラウザ iZip で開きたい RAR ファイルを見つけます。 RAR ファイルをクリックし、 はい ポップアップ ウィンドウで、アーカイブ ファイルを iZip の Files フォルダーにインポートします。
ステップ3。 ポップアップ アラートで、 をクリックします。 わかりました RAR アーカイブ ファイルからすべてのファイルを解凍します。
その上、 解凍する また、iOS デバイス用の使いやすい zip ファイル オープナーでもあり、RAR、Zip、7z、TAR、GZIP、その他の圧縮ファイルを抽出できます。
Android で RAR ファイルを無料で開く方法
Android デバイスで RAR ファイルを開いて表示する必要がある場合があります。 Android で RAR ファイルを表示するには、Android 用のサードパーティ製 RAR ファイル抽出プログラムも必要です。
Android 用のベスト 5 の無料 RAR ファイル抽出ツールは、RAR、WinZip、ZArchiver、B1 Archiver、ES File Explorer です。 RAR アプリを使用して Android で RAR ファイルを開いて抽出する方法を以下で確認してください。
ステップ1。 Android スマートフォンのアプリ ストアから Android 用 RAR をダウンロードしてインストールします。
ステップ2。 RAR アプリを開くと、ファイルとフォルダーのリストが表示されます。開きたい RAR フォルダーを見つけてクリックし、そのフォルダー内の内容を表示します。
ステップ3。 その後、Android 上の RAR フォルダー内の個々のファイルを開いて表示できます。
ステップ4。 RAR アーカイブからファイルを抽出する場合は、ファイルを 1 つずつ選択するか、アイコンの内側に 4 つの小さな四角がある四角形をタップして、RAR フォルダー内のすべてのファイルを選択します。次に、上矢印アイコンをタップして、抽出オプション ウィンドウを開きます。
ステップ5。 タップ ブラウズ アイコンをクリックして、抽出したファイルを保存する宛先パスを選択し、 わかりました Android スマートフォンで RAR ファイルを抽出するには。
RAR for Android を使用すると、Android 上で RAR ファイルを作成したり、破損した RAR ファイルを修復したりすることもできます。
RAR ファイルを変換する方法
RAR を Zip ファイルに変換したい場合は、それを実現するのに役立つ RAR ファイルコンバータがいくつかあります。 PowerISO、Zamzar RAR to Zip、CloudConvert RAR to Zip、Convert.Files RAR to Zip、Convertio RAR to Zip Converter は、RAR ファイルを他のファイル形式に変換するのに役立つ場合があります。
Windows 10で削除/紛失したファイル(RARファイルを含む)を無料で復元する方法
RAR/Zip ファイルを誤って削除した場合でも、システム クラッシュ、マルウェア/ウイルス感染、ハード ドライブの障害などにより Windows コンピュータで大量のデータが失われた場合でも、Windows 10 で削除/失われたデータとファイルを簡単に復元できます。無料。
MiniTool Power Data Recovery Freeは、Windows 10/8/7向けの最高の無料データ回復ソフトウェアで、ローカルハードドライブ、外付けハードドライブ、SSD、USB、SDカードから削除されたファイルや失われたデータを回復できます(携帯電話のSDを修復します)。など、簡単な3ステップで完了します。非常に使いやすく、100% クリーンなフリーウェアです。
Windows 10/8/7コンピューターにMiniTool Power Data Recoveryを無料でダウンロードしてインストールし、以下のステップバイステップガイドに従って無料でデータを回復します。
MiniTool Power Data Recovery 無料クリックしてダウンロード100%クリーン&セーフ
ステップ1。 MiniTool Power Data Recoveryを起動し、データを復元する場所を選択します。ここでは、PC からデータを復元することを例として、次のことを選択します。 このパソコン 左側のペインで。
ステップ2。 次に、右側のペインで 1 つのパーティションをクリックし、 スキャン ボタンをクリックして、選択したパーティション上のデータのスキャンを開始します。
ステップ3。 スキャンプロセスが完了したら、スキャン結果を確認して必要なファイルを見つけることができます。フィルター、検索、失われたファイルの表示、プレビューなどの高度な機能を利用して、目的のファイルをすばやく見つけることができます。必要なファイルにチェックを入れてクリック 保存 ボタンをクリックして、復元されたファイルを保存する宛先フォルダーを設定します。避けるために データの上書き の場合は、元のファイル パスとは異なるパスを指定する必要があります。
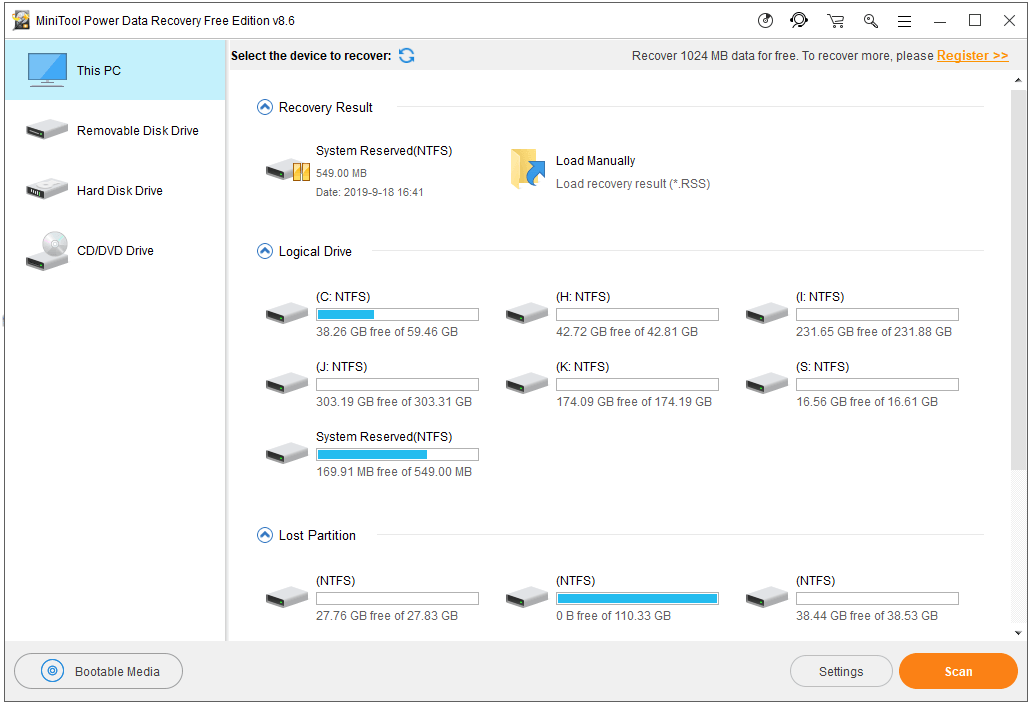
Macで削除/紛失したファイル(RARファイルを含む)を復元する方法
Stellar Data Recovery for Mac を使用すると、Mac コンピュータまたは外付け HDD、SSD、USB、SD カードなどの他のドライブから削除/紛失したファイルを復元できます。ファイルの回復とファイルの修復を 1 つのプログラムに組み合わせています。このツールを使用すると、ファイルを回復したり、破損したビデオや写真を修復したりできます。
3 つのエディションがあり、各エディションには試用版が提供されます。プレミアム エディションでは、写真とビデオの修復がサポートされています。エディションの比較ページにアクセスして違いを確認し、優先エディションを選択するか、MiniTool ダウンロード センターにアクセスしてプレミアム エディションをダウンロードすることができます。以下は、このツールを使用してMac上で削除/紛失したRARファイルを回復する方法のガイドです。
ステップ 1. Stellar Data Recovery for Mac を起動します。スキャンして回復するデータの種類を選択します。ここでは、RAR ファイルを回復する準備をするためにドキュメントのみを選択します。
ステップ 2. 削除/紛失した RAR ファイルをスキャンしたい場所またはドライブを選択します。
ステップ 3. スキャンが完了したら、スキャン結果を確認し、必要な RAR/Zip ファイルを見つけて、「回復」ボタンをクリックします。回復されたRAR/Zipファイルを保存するための希望の保存先を選択し、「保存」ボタンをクリックします。
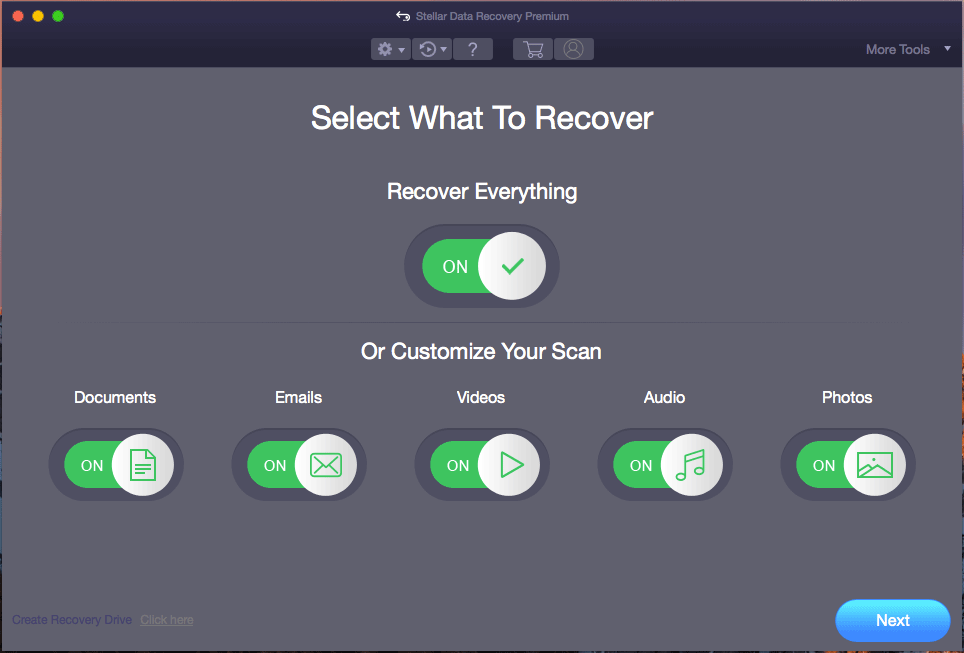
結論
要約すると、この記事では、Windows/Mac/iPhone/Android 用のいくつかのトップ RAR 抽出ツールを紹介し、Windows 10、Mac、iPhone、Android で RAR ファイルを開いて抽出する方法の詳細なガイドを提供します。 RAR ファイルの抽出に関して、より良いアイデアがあれば、遠慮なく私たちと共有してください。
Windows または Mac で RAR ファイルを開いたり、RAR ファイルを回復したりする方法にまだ問題がありますか?連絡できる 私たち 専門的な技術サポートのために。
こちらもお読みください: ハードドライブの障害によるデータ損失が発生した場合は、HDD データ回復に関するこの記事が回復プロセスに関する貴重な洞察を提供します。





![Androidでテキストメッセージを送信できないのはなぜですか?修正はここにあります[MiniToolニュース]](https://gov-civil-setubal.pt/img/minitool-news-center/29/why-can-t-i-send-text-messages-my-android.png)
![新しいフォルダを作成できない5つの解決策Windows10 [MiniTool News]](https://gov-civil-setubal.pt/img/minitool-news-center/65/5-solutions-cannot-create-new-folder-windows-10.png)








![「場所が利用できません」というエラーが発生する7つの状況[MiniToolのヒント]](https://gov-civil-setubal.pt/img/data-recovery-tips/67/7-situations-where-there-is-thelocation-is-not-availableerror.jpg)
![修正済み:指定されたネットワーク名が使用できなくなったエラー[MiniTool News]](https://gov-civil-setubal.pt/img/minitool-news-center/11/fixed-specified-network-name-is-no-longer-available-error.png)


