ディスク署名の衝突とは何ですか?それを修正する方法は? 【ミニツールニュース】
What Is Disk Signature Collision
まとめ:
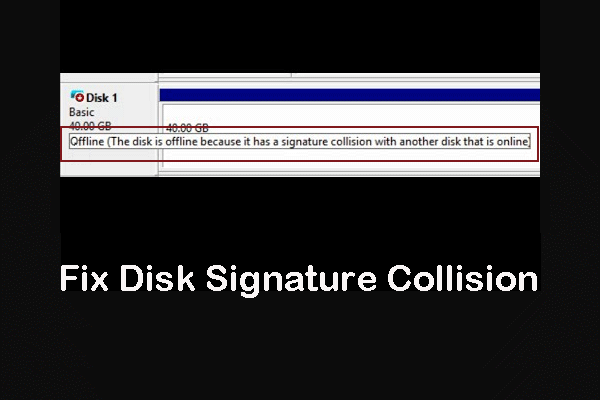
コンピューターでディスク署名の衝突が発生すると、この問題の原因となっているディスクがオフラインになり、ファイルエクスプローラーで見つけることができなくなります。これはまれな問題です。しかし、あなたがそれに悩まされているなら、あなたはこれを読むことができます MiniTool Windows10でディスク署名の衝突を取り除くための2つの効果的な解決策を取得するために投稿してください。
ディスク署名とは何ですか?
データストレージデバイスは、コンピューターの重要な部分です。これらは、ファイルの保存、移植、および抽出に使用できます。通常、コンピュータには複数のストレージデバイスがあります。コンピュータシステム上の各デバイスを区別するために、これらのデバイスには、識別用のディスク署名と呼ばれる一意の番号があります。
この一意のディスク識別子は、マスターブートレコードの一部です( MBR )。オペレーティングシステムは、ディスク署名を使用して、コンピューター上のさまざまなデータストレージデバイスを識別します。
ディスク署名の衝突とは何ですか?
理論的には、すべてのストレージデバイスには固有の署名があります。しかし、なぜ ディスク署名の衝突 まだ起こりますか?
より多くのデータを保存するためにより大きなハードドライブが必要な場合は、 元のドライブから新しい大きなドライブにデータをクローンします 。
クローン作成プロセス中に、クローン作成されたコピーと元のコピーの両方を使用するために、ドライブは同様のコピーを作成する必要があります。同時に、仮想化ツールを使用して、仮想化された物理ハードディスクドライブを仮想化して仮想ハードディスクドライブを作成し、既存の仮想ハードディスクドライブを使用していくつかの仮想マシンクローンを作成します。
 MacBook Air SSDを自分でアップグレードする方法は? (2019ガイド)
MacBook Air SSDを自分でアップグレードする方法は? (2019ガイド) MacBook Air SSDをアップグレードする必要があるのはいつですか?この仕事を完璧に完了するためにあなたは何をすべきですか?今、あなたはこの記事からあなたの必要なすべての答えを得ることができます。
続きを読むそれらが同一のコピーであることがわかるので、これらのコピーが同じディスク署名を持っている可能性があります。このような状況では、あなたは遭遇するかもしれません ディスク署名の衝突 問題。
実際、ディスクオフライン署名の衝突はまれな問題です。WindowsOSでは、2つのハードドライブディスクが同じディスク署名を持っている場合、それらを同時に動作させることはできないためです。
WindowsXPやWindowsVistaなどの古いWindowsOSでは、ディスク署名の衝突が発生した場合、システムはディスク署名を自動的に変更できます。
Windows 7、Windows 8、およびWindows 10では、状況が異なります。 2つのデータストレージドライブが同じディスク署名を持っている場合、ディスク署名の衝突を引き起こす2番目のドライブは自動的にオフライン状態に変更されます。ディスク署名の衝突を修正する前に、そのディスクを使用することはできません。
Windows10でディスク署名の衝突を修正する方法
ディスクオフラインシグニチャの衝突が発生すると、次のようなさまざまなエラーメッセージが表示されます。
- 必要なデバイスにアクセスできないため、ブートの選択に失敗しました
- 署名の衝突があるため、ディスクはオフラインです
- オンラインの別のディスクと署名が衝突しているため、ディスクはオフラインです。
ディスクシグニチャの衝突の問題を取り除く簡単な方法は2つあります。diskpartを使用する方法とWindowsディスクの管理ユーティリティを使用する方法です。
次のパートでは、Windows10でのディスクオフライン署名の衝突を修正する方法を示します。
ディスクの管理を使用してディスクの署名を変更する
次の手順に従って作業を行うことができます。
- 押す Windows + R 開く 実行 。
- タイプ msc 検索ボックスに入力してを押します 入る ディスクの管理を開きます。
- オフラインディスクを右クリックして、 オンライン ポップアップメニューから。
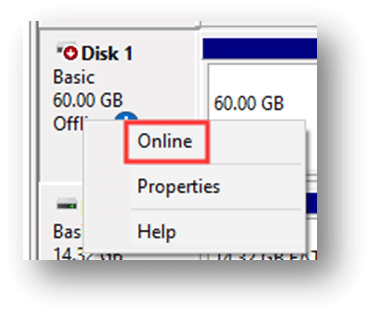
次に、Windowsはドライブの新しいディスク署名を指定します。
Diskpartを使用してディスク署名を変更する
次の手順に従って作業を行うことができます。
- 検索する コマンド・プロンプト と選択します 管理者として実行 。
- 入力します diskpart を押して 入る 。
- 入力します リストディスク を押して 入る コンピューターで使用可能なすべてのディスクを表示します。
- どのディスクがオフラインであるかを確認できます。次に、入力します ディスクを選択* (*はオフラインディスクの番号を表します)を押して 入る 。
- 入力します 一意のディスクID =(新しい署名) を押して 入る 。新しい署名は、16進数の新しいIDである必要があります。たとえば、新しいIDを次のように設定できます。 uniqueidディスクID = BEFBB4AA 。
- 入力します オンラインディスク を押して 入る 。
- 入力します リストディスク を押して 入る ディスクが現在オンラインであるかどうかを確認します。
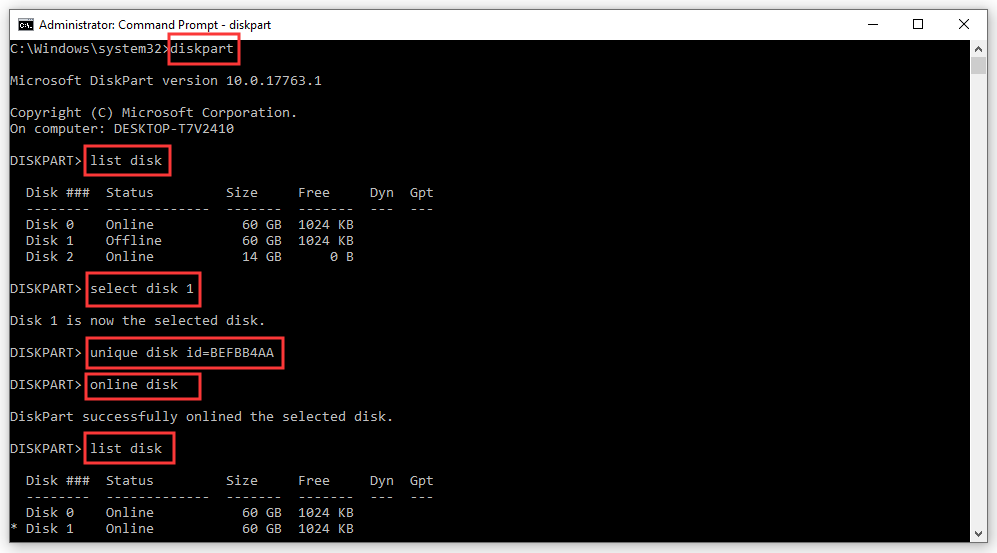
IDの形式を間違えると、次のエラーメッセージが表示されます。
指定された識別子が正しい形式ではありません。識別子を正しい形式で入力します。MBRディスクの場合は16進形式で、GPTディスクの場合はGUIDとして入力します。
この状況では、ドライブに正しいIDを割り当てる必要があります。
これらの手順の後、コマンドプロンプトを閉じてコンピューターを再起動し、ディスク署名の衝突の問題が解決されているかどうかを確認できます。
これらの方法で問題が完全に解決されることを願っています。





![CDAをMP3に変換する方法:4つの方法と手順(写真付き)[ビデオコンバーター]](https://gov-civil-setubal.pt/img/video-converter/75/how-convert-cda-mp3.png)
![このアプリケーションを修正するためのトップ10ソリューションは、Win10のコンピューターでは実行できません[MiniToolのヒント]](https://gov-civil-setubal.pt/img/blog/47/las-10-mejores-soluciones-para-arreglar-no-se-puede-ejecutar-esta-aplicaci-n-en-el-equipo-en-win-10.jpg)
![ハードドライブのスペースを占有しているものとスペースを解放する方法[MiniToolのヒント]](https://gov-civil-setubal.pt/img/disk-partition-tips/50/whats-taking-up-space-your-hard-drive-how-free-up-space.jpg)



![ChromeでPDFドキュメントを読み込めなかったエラーを修正する方法[MiniToolNews]](https://gov-civil-setubal.pt/img/minitool-news-center/00/how-fix-error-failed-load-pdf-document-chrome.png)



![Windows 10 / Mac / AndroidでGoogleChromeが更新されない問題を修正[MiniToolNews]](https://gov-civil-setubal.pt/img/minitool-news-center/76/fix-google-chrome-won-t-update-windows-10-mac-android.png)

![[解決策] Kindle が本をダウンロードできない問題を解決するには?](https://gov-civil-setubal.pt/img/news/63/how-fix-kindle-not-downloading-books.png)
![サンズ オブ ザ フォレスト コントローラーが Windows10 11 で動作しない [修正済み]](https://gov-civil-setubal.pt/img/news/66/sons-of-the-forest-controller-not-working-on-windows10-11-fixed-1.png)
![Windows10カメラアプリを開いて使用してビデオ/写真をキャプチャする方法[MiniToolNews]](https://gov-civil-setubal.pt/img/minitool-news-center/34/how-open-use-windows-10-camera-app-capture-video-photo.png)