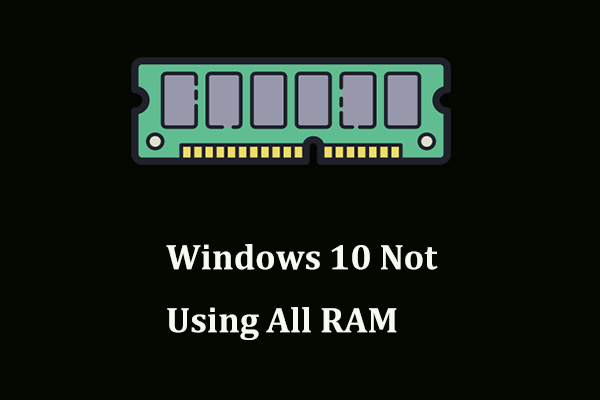Windows 11でValorantエラーコードVAN 9001を修正する方法は次のとおりです
Here S How Fix Valorant Error Code Van 9001 Windows 11
あなたが Valorant のプレイヤーの場合、Windows 11 で Valorant TPM 2.0 エラー – VAN9001 が発生する可能性があります。この問題は常に発生するため、イライラさせられます。 Windows 11 Valorant TPM エラー コードを修正するにはどうすればよいですか? MiniTool はこの投稿でいくつかの便利なメソッドを紹介します。それでは、それらを見てみましょう。このページについて:9001 ヴァロラント Windows 11 から
Valorant は、Riot Games が提供する無料の一人称ヒーロー シューティング ゲームです。 Windows 11/10/8/7を含むMicrosoft Windowsと互換性があり、このゲームは世界中の多くのプレイヤーに人気があります。
ただし、このゲームを Windows 11 でプレイすると、次のような問題が常に発生します。 エラーコード VAN 1067 、 ヴァロラントのFPSが低下 など。さらに、別の一般的な Valorant Windows 11 エラー、VAN 9001 が発生する可能性があります。これがここで焦点を当てるトピックです。

これは、Valorant が Windows 11 で TPM とセキュア ブートの両方を強制し始め、このゲームをプレイするときに信頼できるプラットフォームを確保するためです。 ヴァロラントが動作しない TPM を搭載していない Windows 11 PC 上。 Trusted Platform Module と Secure Boot が有効になっていない場合、この Valorant TPM 2.0 エラーが発生する可能性があります。
それでは、VAN 9001 エラーコードを修正するにはどうすればよいでしょうか?解決策は次のパートで紹介します。問題を解決するために試してみてください。
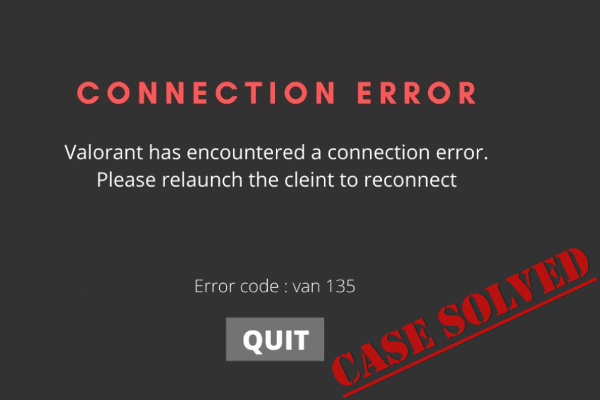 エラーコードVAN 135 Valorantを修正する方法? 4つの方法を試してみましょう!
エラーコードVAN 135 Valorantを修正する方法? 4つの方法を試してみましょう!Valorant をプレイ中にエラー コード VAN 135 が発生した場合はどうすればよいですか?この接続エラーを修正するには、複数の方法を試してください。
続きを読むValorantエラーコードVAN 9001の修正
TPM 2.0 とセキュアブートを有効にする
この Windows 11 Valorant TPM エラーを発生させずに Valorant をプレイするには、まず TPM とセキュア ブートを有効にする必要があります。
メーカーやコンピューターが異なると、プロセスは若干異なります。従うべき手順は次のとおりです。
ステップ 1: Windows 11 PC を再起動し、DEL または F2 などのキーを素早く押して PC を起動し、BIOS メニューを表示します。
ステップ 2: BIOS で、PC がアドバンスト モードになっていることを確認します。
ステップ 3: TPM を探します。 Intel プロセッサでは、TPM は PTT として知られています。 AMD プロセッサの場合、TPM は BIOS では fTPM と呼ばれます。次に、それを有効にします。
ステップ 4: 次に、セキュア ブート オプションに移動してセキュア ブートを探し、有効にします。セキュアブートの設定をカスタムから標準に変更する必要があることに注意してください。
ステップ 5: すべての変更を保存し、Windows 11 をデスクトップで起動します。その後、TPM エラーなしで Valorant をプレイできるようになります。
関連記事:
- Windows 11 UEFI: 知っておくべきことはすべてここにあります!
- PC に Windows 11 用の TPM が搭載されているかどうかを確認する方法有効にする方法は?
グループポリシーエディターの編集
ユーザーによると、Valorant VAN 9001エラーコードを修正する別の解決策があり、それを有効にすることです 起動時に追加の認証を要求する 。何をすべきか見てみましょう。
ステップ 1: Windows の検索バーに移動し、次のように入力します。 グループポリシーの編集 結果をクリックしてこのエディタを開きます。
ステップ 2: に移動します。 コンピュータの構成 > 管理用テンプレート 。
ステップ 3: をクリックします。 Windows コンポーネント そして拡大します BitLocker ドライブ暗号化 。
ステップ 4: をクリックします。 オペレーティング システム ドライブ 見つけて 起動時に追加の認証を要求する 右側から。
ステップ 5: この設定をダブルクリックして選択します 有効 ポップアップウィンドウで。のチェックボックスをオンにしてください 互換性のある TPM のない BitLocker を許可します (パスワードまたは USB フラッシュ ドライブのスタートアップ キーが必要です) にチェックが入っています。
ステップ 6: をクリックします。 適用する その後 わかりました 変更を保存します。
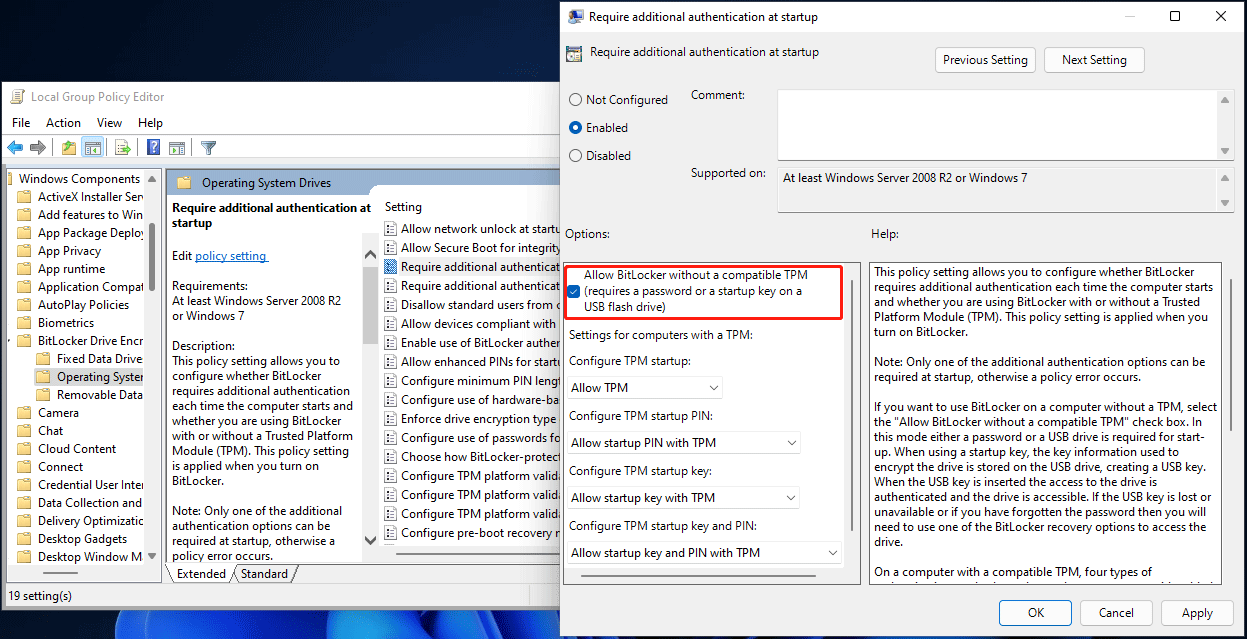
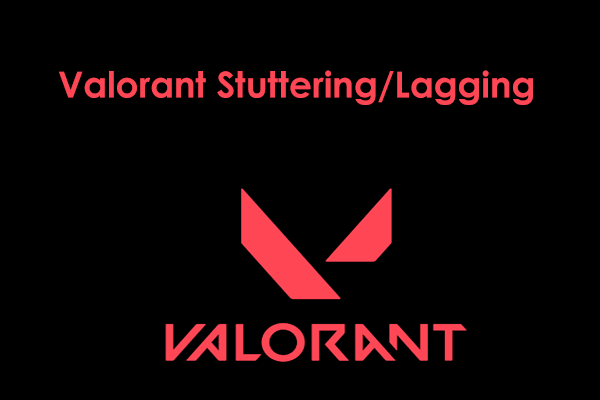 Valorant が途切れたり遅延したりする理由とその修正方法
Valorant が途切れたり遅延したりする理由とその修正方法Windows 11/10 で Valorant が途切れたり遅れたりするのはなぜですか? Valorant での吃音を修正するにはどうすればよいですか?この投稿で問題の理由と解決策を見つけてください。
続きを読む最後の言葉
この記事を読むと、Windows 11 で Valorant エラー コード VAN 9001 を修正する方法がわかります。この問題に悩まされている場合は、問題を解決するためにこれら 2 つの解決策を一度に試してください。


![[修正] YouTubeビデオのトップ10ソリューションは利用できません](https://gov-civil-setubal.pt/img/movie-maker-tips/04/top-10-solutions-youtube-video-is-not-available.jpg)
![Windows10でWindowsエクスプローラーを開く11の方法[MiniToolNews]](https://gov-civil-setubal.pt/img/minitool-news-center/64/11-ways-open-windows-explorer-windows-10.png)
![Netwtw06.sysを修正するための7つの効率的な方法がWindows10で失敗しました[MiniToolのヒント]](https://gov-civil-setubal.pt/img/backup-tips/29/7-efficient-methods-fix-netwtw06.jpg)




![2最高の重要なクローン作成ソフトウェア|データを失うことなくクローンを作成する方法[MiniToolのヒント]](https://gov-civil-setubal.pt/img/backup-tips/95/2-best-crucial-cloning-software-how-clone-without-data-loss.png)
![[解決済み!] VLCがMRLを開くことができないのを修正する方法は? 【ミニツールニュース】](https://gov-civil-setubal.pt/img/minitool-news-center/90/how-fix-vlc-is-unable-open-mrl.png)
![GoogleドライブはWindows10またはAndroidで同期していませんか?修理する! [MiniToolのヒント]](https://gov-civil-setubal.pt/img/backup-tips/21/is-google-drive-not-syncing-windows10.png)



![アニメ音楽ダウンロードのトップ6ベストサイト[2021]](https://gov-civil-setubal.pt/img/movie-maker-tips/44/top-6-best-sites-anime-music-download.png)
![[ステップバイステップガイド] Windows/Mac用のBox Driveのダウンロードとインストール [MiniTool Tips]](https://gov-civil-setubal.pt/img/news/0A/step-by-step-guide-box-drive-download-install-for-windows/mac-minitool-tips-1.png)
![アバストはコンピュータの速度を低下させますか?今すぐ答えを入手してください! [MiniToolのヒント]](https://gov-civil-setubal.pt/img/backup-tips/99/does-avast-slow-down-your-computer.png)