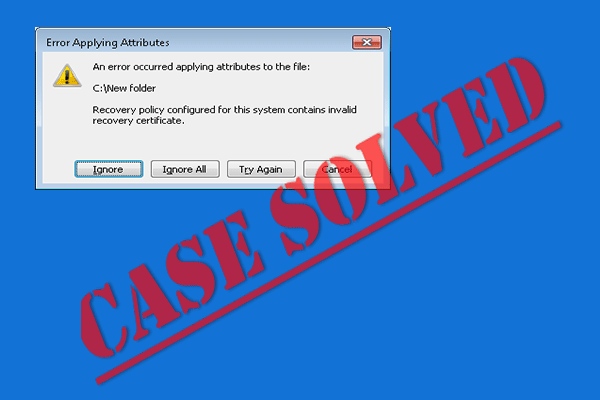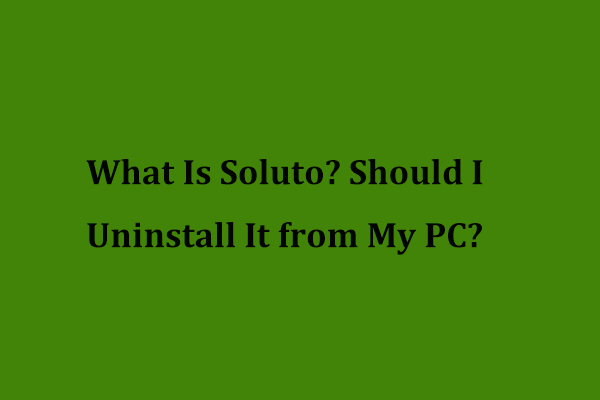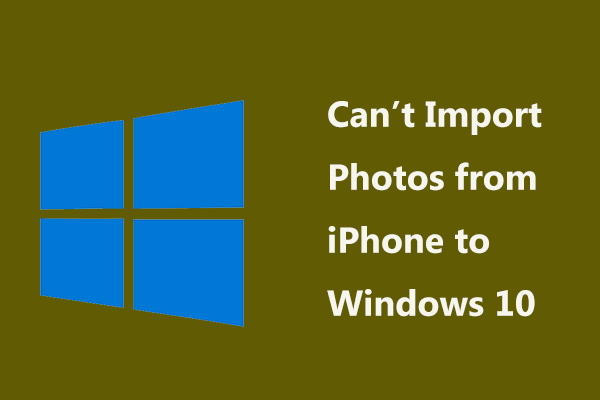フォーマットされた ReFS パーティションからデータを回復するためのガイド
Guide To Recovering Data From A Formatted Refs Partition
ReFS パーティションをフォーマットすると、ドライブからすべてのファイルが削除されます。誤って ReFS パーティションをフォーマットしてしまった場合、ファイルを救出する方法をご存知ですか?この投稿では、 MiniTool ソフトウェア MiniTool Power Data Recoveryを使用して、フォーマットされたReFSパーティションからデータを復元する方法を説明します。
Windows でフォーマットされた ReFS パーティションからデータを復元したいですか?ここで簡単で効果的な方法を見つけることができます。
ReFSとは何ですか?
ReFS の略称 回復力のあるファイル システム は、データ ストレージと回復力に対するニーズの高まりに対処するために Microsoft によって導入された新しいファイル システムです。データの可用性を最適化し、大規模なデータセットを含むさまざまなワークロードにわたって効率的に拡張し、破損に対する復元力を備えたデータの整合性を確保するように設計されています。拡大するストレージ シナリオに対応し、将来のイノベーションの基盤を確立するよう努めています。
ReFS パーティションを予期せずフォーマットした場合はどうなりますか
ただし、高度な機能を備えていても、データ損失が発生する可能性はあり、一般的なシナリオの 1 つは、ReFS パーティションの誤ったフォーマットです。
ReFS パーティションをフォーマットすると何が行われますか?
ReFS パーティションのフォーマットには、パーティション上に新しいファイル システム構造を作成して、使用する記憶域スペースを準備することが含まれます。ただし、フォーマットすると、そのパーティション上の既存のデータがすべて削除されることを理解することが重要です。このプロセスでは、ファイル アロケーション テーブルと関連するメタデータが消去され、パーティションが空の状態に効果的にリセットされます。
復元力とデータの整合性を強化するように設計された ReFS のコンテキストでは、新しいファイル セット用のパーティションの準備、ファイル システム エラーの解決、破損問題への対処など、さまざまな理由でフォーマットが行われることがあります。
フォーマットには 2 つのオプションがあります: クイック フォーマットとフル フォーマット
クイックフォーマット フル フォーマットと比較して、ストレージ デバイスをより高速にフォーマットする方法です。ファイル システムを初期化し、既存のデータ構造を上書きするだけです。ただし、ディスク上の実際のデータはほとんどそのまま残ります。ディスクの状態が良好であることが確信でき、プロセスに多くの時間を費やすことなくファイル システムを消去して新しいデータを準備したい場合には、これがより便利なオプションです。
フルフォーマット は、ディスク表面全体のエラーをチェックし、不良セクタをマークし、既存のデータを確実に完全に上書きするため、より徹底的で時間のかかる方法です。ディスクの健全性と信頼性をより徹底的に評価します。再利用または廃棄する前にディスクを完全に消去したい場合にも使用されます。
フォーマットされた ReFS パーティションからデータを復元できますか?
クイック フォーマットを実行しても、ファイルを救出する機会はまだあります。ただし、フルフォーマットを実行した場合は可能性は0です。
多くの場合、使用した形式オプションに気づいていない可能性があります。フォーマットドライブインターフェイスでは、 クイックフォーマット オプションはデフォルトで選択されています。特に注意を払っていない場合は、おそらくこの書式設定モードを使用していることでしょう。

いずれにしても、フォーマットされた ReFS ドライブからファイルを回復したい場合は、無料のデータ復元ツールを使用してドライブをスキャンし、必要なファイルが見つかるかどうかを確認することを検討してください。肯定的な応答を受け取ったら、ツールを使用して必要なファイルをすべて回復します。
この記事では、試してみる価値のあるファイル回復ツールを紹介します。
フォーマットされた ReFS パーティションからファイルを回復する方法?
最良のデータ回復効果を得るには、これらの動きに厳密に従う必要があります。
手順 1: パーティションの使用を停止する
ReFS パーティションを誤ってフォーマットしたことに気づいた時点で、直ちにドライブの使用を中止することが重要です。使用を続けると、回復したいデータが上書きされる可能性があり、プロセスがより困難になります。外付けドライブの場合は、意図しないデータの書き込みを避けるためにドライブを取り外します。
手順 2: MiniTool Power Data Recovery を実行して、フォーマットされた ReFS パーティションのデータ復元を実行する
MiniTool パワーデータリカバリ これは、次のようなことができる専門的なデータ回復ソフトウェアであるため、良い選択です。 削除された写真を回復する 、内部および外部ハード ドライブ、SSD、メモリ カード、USB フラッシュ ドライブ、ペン ドライブ、SD カードなどからのドキュメント、電子メール、ビデオ、オーディオ ファイル。
このソフトウェアは汎用性が高く、フォーマットされた ReFS パーティションのデータ回復など、さまざまな状況で効果的です。
チップ: 進行中のドライブ フォーマットをキャンセルするか、ドライブ フォーマット プロセスが失敗すると、ドライブが RAW になり、アクセスできなくなる可能性があります。このような状況では、このMiniToolデータ復元ソフトウェアは、アクセスできなくなったドライブからファイルを復元することもできます。まずは試してみることができます MiniTool Power Data Recovery無料 をクリックしてドライブをスキャンし、回復したいファイルが見つかるかどうかを確認します。無料版では 1GB のファイルを復元できるため、復元されたファイルが利用可能かどうかも確認できます。
MiniTool Power Data Recovery Free をデバイスにダウンロードしてインストールし、試してみることができます。データの上書きを避けるため、インストールしたいドライブにはソフトウェアをインストールしないでください。 ファイルを回復する から。
MiniTool Power Data Recovery 無料 クリックしてダウンロード 100% クリーン&セーフ
このソフトウェアを使用して ReFS パーティションからデータを回復する手順は次のとおりです。
ステップ 1. ターゲットドライブが外付けドライブの場合は、それを PC に正しく接続します。
ステップ2. MiniTool Power Data Recoveryを起動します。次に、このソフトウェアは、検出されたすべてのパーティションを表示します。 論理ドライブ 。ドライブ文字に従ってドライブを見つけます。ただし、何らかの理由でドライブ文字がない場合は、容量に基づいて見つけることができます。ドライブにカーソルを合わせて、 スキャン ボタンをクリックすると、ソフトウェアがスキャンプロセスを開始します。
![[スキャン] をクリックして、フォーマットされた ReFS ドライブのスキャンを開始します。](https://gov-civil-setubal.pt/img/data-recovery/2E/guide-to-recovering-data-from-a-formatted-refs-partition-3.png)
ステップ 3. スキャン プロセス中に見つかったファイルを表示できますが、最良のデータ回復結果が保証されるため、スキャン プロセス全体が完了するまで辛抱強く待つことをお勧めします。
スキャン後、このソフトウェアは見つかったすべてのファイルをパス別にリストします。各パスを開いて必要なアイテムを見つけることができます。または、に切り替えることもできます。 タイプ タブを使用して、ソフトウェアにファイルをタイプ別に表示させます。これにより、タイプに基づいてファイルを検索できるため、特に多数のファイルを扱う場合に時間を節約できる可能性があります。

ステップ 4. 選択したファイルが回復したいファイルであるかどうかを確認するには、 プレビュー ソフトウェアの機能を確認してください。ファイルをクリックして、 プレビュー ボタンをクリックしてコンテンツをプレビューします。または、ファイルをダブルクリックしてプレビューすることもできます。
必要な項目であることを確認したら、 保存 プレビュー インターフェイスの ボタンをクリックし、ファイルを保存する適切な場所を選択します。宛先の場所は、フォーマットされた ReFS パーティションであってはなりません。そうしないと、フォーマットされたファイルが上書きされ、回復できなくなる可能性があります。

もちろん、同時に異なるパスから必要なファイルを選択して、 保存 ボタンをクリックして、ファイルを保存する適切なディレクトリを選択します。

このソフトウェアを使用して 1GB を超えるファイルを回復したい場合は、フルエディションを使用する必要があります。
この ReFS パーティション データ回復ソフトウェアがフォーマットされた ReFS ドライブからファイルを見つけて回復できることが幸運であることを願っています。
手順 3: 回復したファイルを ReFS ドライブに転送する
回復したファイルをその ReFS パーティションに保存したい場合は、ファイルをターゲット ReFS パーティションに直接コピーして貼り付けるだけで、ファイルを転送できます。
データを失わずに ReFS パーティションをフォーマットする方法
手順 1: MiniTool ShadowMaker を使用してファイルを別のドライブにバックアップする
ご存知のとおり、パーティションをフォーマットすると、そのパーティション上のすべてのファイルが失われます。ファイルを保護するには、専門のバックアップ ソフトウェアを使用してファイルをバックアップする必要があります。 MiniTool シャドウメーカー ぜひ試してみてください。
MiniTool ShadowMakerは、システムバックアップ、ディスク/パーティションバックアップ、ファイル/フォルダーバックアップを作成および管理することでデータを保護するように設計された包括的なバックアップおよびリカバリソリューションです。これは、ドライブのフォーマット、誤ったファイルの削除、システムのクラッシュ、その他の予期せぬイベントからデータを保護するのに役立ちます。したがって、ReFS パーティションをフォーマットする前にファイルをバックアップすることをお勧めします。
まず、この Windows バックアップ ソフトウェアの試用版を試して、パーティションをバックアップしてください。このフリーウェアを使用すると、30 日以内であれば無料でバックアップおよび復元機能を使用できます。
MiniTool ShadowMaker を使用するには、通常、次の手順に従います。
ステップ1. MiniTool ShadowMaker試用版をデバイスにダウンロードしてインストールします。
MiniTool ShadowMaker トライアル版 クリックしてダウンロード 100% クリーン&セーフ
ステップ 2. プログラムを起動します。次に、 トライアルを継続する ボタンをクリックして試用版の使用を開始します。
ステップ 3. をクリックします。 バックアップ 左側のメニューから [バックアップ] インターフェイスに入ります。
ステップ 4. ソース セクションを選択し、クリックします ディスクとパーティション をクリックし、ターゲットの ReFS パーティションを選択します。
ステップ 5. 行き先 セクションを選択し、バックアップ ファイルを保存するドライブを選択します。
ステップ 6. 今すぐバックアップ ボタン。

ステップ 7. わかりました ポップアップ インターフェイスの ボタンをクリックして、選択したパーティションのバックアップを開始します。
バックアッププロセス全体が終了するまで辛抱強く待つ必要があります。

この方法では、ドライブをイメージにバックアップします。つまり、バックアップ内のファイルを直接表示したり使用したりすることはできません。データ損失の問題が発生した場合、次のことが可能です。 パーティションを復元する MiniTool ShadowMaker を使用してバックアップ イメージから作成します。
移動 2. ReFS パーティションを正しくフォーマットする
ファイル エクスプローラーまたはディスク管理を使用して ReFS パーティションをフォーマットする
それでもパーティションを ReFS パーティションとしてフォーマットしたい場合は、ファイル エクスプローラーまたはディスクの管理でフォーマットする必要があります。
これは簡単です。ファイル エクスプローラーまたはディスクの管理で、ターゲットの ReFS パーティションを右クリックし、 フォーマット コンテキストメニューから。次に、選択する必要があります ReFS ファイル システムとして選択し、必要に応じて他の使用可能なパラメータを選択します。最後に、をクリックする必要があります 始める ボタン (エクスプローラー内) または わかりました ボタン (ディスクの管理) をクリックして、フォーマットプロセスを開始します。


MiniTool Partition Wizardを使用してReFSパーティションをフォーマットする
NTFSやFAT32などの別のファイルシステムでパーティションをフォーマットしたい場合は、さまざまなファイルシステムでのドライブのフォーマットをサポートしているMiniTool Partition Wizardが最適です。
MiniToolパーティションウィザード 専用です 無料のパーティションマネージャー 。その パーティションをフォーマットする この機能を使用すると、ドライブを FAT32、exFAT、NTFS、および Ext2/3/4 にフォーマットできます。この機能は、MiniTool Partition Wizard無料版で利用できます。
ステップ1. MiniTool Partition Wizard無料版をデバイスにダウンロードしてインストールします。
MiniTool Partition Wizard無料版 クリックしてダウンロード 100% クリーン&セーフ
ステップ 2. ソフトウェアを開くと、コンピュータ上のすべてのパーティションとディスクが表示されます。フォーマットしたいパーティションを見つけて選択し、 パーティションをフォーマットする 左側のメニューバーから。

ステップ 3. パーティションラベルを追加し、必要なファイルシステムを選択して、 わかりました メインインターフェイスに戻ります。

ステップ 4. 効果をプレビューし、 適用する ボタンを押してドライブをフォーマットします。
結論
MiniTool Power Data Recoveryを使用すると、フォーマットされたReFSパーティションからデータを回復できます。このガイドで説明されている手順に従うことで、データを完全な状態で回復できる可能性が高まります。必ず迅速に行動し、適切なデータ回復ツールを選択し、回復プロセスが完了するまでフォーマットされたパーティションをそれ以上使用しないようにしてください。
さらに、Windows で ReFS パーティションをフォーマットする前に、MiniTool ShadowMaker を使用してファイルをバックアップすることをお勧めします。これにより、ファイルが重要な場合に効果的にファイルを保護できます。
からお問い合わせください [メール 保護されています] MiniTool ソフトウェアの使用中に問題が発生した場合。
![[解決策]ドライブはWindows10の有効なバックアップ場所ではありません[MiniToolのヒント]](https://gov-civil-setubal.pt/img/backup-tips/86/drive-is-not-valid-backup-location-windows-10.png)



![「Windowsセキュリティアラート」ポップアップを削除してみませんか?この投稿を読む[MiniToolのヒント]](https://gov-civil-setubal.pt/img/backup-tips/38/try-remove-windows-security-alert-pop-up.png)
![修正方法Windowsのインストール中にドライブが見つかりませんでした[MiniToolNews]](https://gov-civil-setubal.pt/img/minitool-news-center/49/how-fix-we-couldn-t-find-any-drives-while-installing-windows.jpg)

![CorsairユーティリティエンジンはWindowsで開きませんか?これらの方法を試してください[MiniToolニュース]](https://gov-civil-setubal.pt/img/minitool-news-center/03/corsair-utility-engine-won-t-open-windows.png)

![サムドライブとフラッシュドライブ:それらを比較して選択する[MiniToolのヒント]](https://gov-civil-setubal.pt/img/disk-partition-tips/92/thumb-drive-vs-flash-drive.jpg)

![[解決済み!] iPhone で YouTube の読み込みエラー「タップして再試行」](https://gov-civil-setubal.pt/img/blog/13/youtube-error-loading-tap-retry-iphone.jpg)