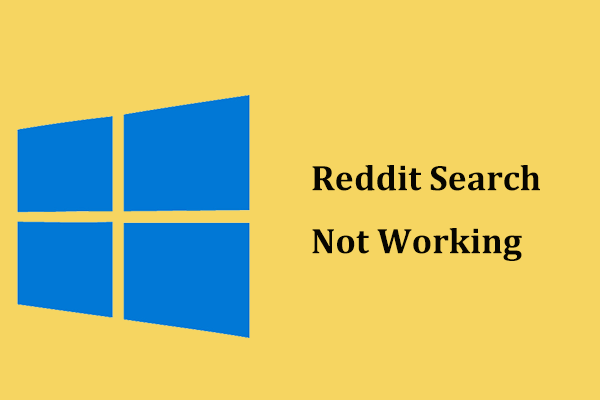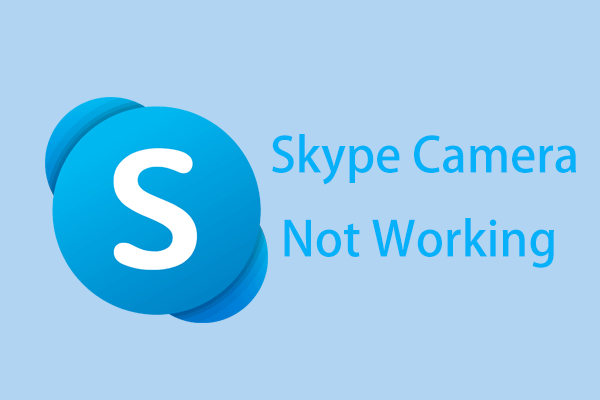Androidで削除されたDCIMフォルダーを復元する方法?
How Recover Deleted Dcim Folder Android
DCIM フォルダーがありませんか?する必要がありますか 削除されたDCIMフォルダーを復元する Android携帯では? MiniTool のこの記事を読んで、Android DCIM フォルダーを効果的かつ簡単に戻すためのいくつかの役立つ解決策を学ぶことができます。このページについて:- Android で DCIM フォルダーが失われる
- Androidフォンで削除されたDCIMフォルダーを復元する方法
- SDカードからDCIMフォルダーを復元する方法
- SD カード DCIM フォルダーの回復に役立つその他のツール
- 結論
- DCIM アンドロイドに関するよくある質問
Android で DCIM フォルダーが失われる
Android スマートフォンまたは SD カードから DCIM フォルダーを誤って削除したことがありますか?大量の写真やビデオが含まれている DCIM フォルダーが見つかりませんか?以下のユーザーのように、適切な Android DCIM 回復ソリューションをお探しですか?
DCIM フォルダーにある写真/ビデオを誤ってカメラから削除してしまいました。 Google で多数のプログラムを検索しましたが、すべて bs のようです。私はルート化された携帯電話を持っていませんが、ここで誰かがこれらのファイルを回復する方法について正当なアドバイスやガイダンスを与えてくれないかと思っていました。ファイルはSDカードではなく携帯電話の内部メモリに保存されたと思います。私を助けてください。
フォーラム.androidcentral.com
さて、この記事では、削除された DCIM フォルダーを効果的に復元して、紛失した写真やビデオを取り戻す方法を説明します。
 内部メモリとしてフォーマットされたSDカードからデータを復元する方法
内部メモリとしてフォーマットされたSDカードからデータを復元する方法内部メモリとしてフォーマットされたSDカードからデータを復元する方法をお探しですか?このステップバイステップのチュートリアルから詳細な手順を確認してください。
続きを読むAndroid スマートフォンの DCIM フォルダーとは何ですか?
DCIM (デジタル カメラ 画像) フォルダーは、新しく撮影した写真を保存するために使用されます。デジタルカメラやスマートフォンなどによく見られます。一般に、Android スマートフォンの内部メモリやデジタル カメラの SD カードにあります。
デジタル カメラまたはスマートフォンを Windows コンピュータに接続すると、ファイル エクスプローラーに表示されるディスクの中に DCIM という名前のフォルダが含まれる可能性があります。
DCIM フォルダーが失われる一般的な理由
- 誤ってメモリーカードをフォーマットしてしまいました。
- 誤ってDCIMフォルダを削除してしまいました。
- フォト ギャラリーなどのアプリケーションは、DCIM フォルダーとフォルダー内の写真を削除しました。
- デジタル カメラのエラーにより、DCIM フォルダーが見つかりませんでした。
- ウイルスは DCIM フォルダーを削除しました。
- メモリ カードから他のストレージ デバイスへの転送プロセスが不完全であるため、DCIM フォルダが失われます。
- データの読み取り/書き込み処理中にメモリカードが突然排出されました。
- 複数の端末で同じカードを使用する場合など
つまり、DCIM フォルダーの損失はますます頻繁に発生し、さまざまな理由で発生する可能性があり、予測不可能です。
したがって、万が一の事故に備えて、重要なデータをすべてバックアップすることをお勧めします。ただし、バックアップ ファイルがない場合はどうすればよいでしょうか?元のデータを損傷することなく、Android または SD カードから DCIM フォルダーを復元することは可能ですか?幸いなことに、答えは肯定的です。
Androidフォンで削除されたDCIMフォルダーを復元する方法
注記:注記: DCIM フォルダーが紛失したことに気づいたら、すぐに Android デバイスの使用を中止してください。そうしないと、元のデータが 上書きされた そして上書きされたファイルを回復する方法はありません。
無料の Android データ回復ソフトウェアを使用すると、DCIM フォルダーから失われた写真やビデオを回復できます。
Android用MiniToolモバイルリカバリ は、無料で専門的な Android ファイル回復ソフトウェアであり、紛失または削除された DCIM フォルダーを回復するための最良のオプションです。
また、初心者であっても、MiniTool Mobile Recovery for Android はウィザードのようなインターフェイスと簡単な操作を提供しており、Android スマートフォン上で削除されたフォルダーやファイルを復元できるため、Android DCIM フォルダーの復元について心配する必要はありません。何の困難もなく。
さらに重要なのは、2 つの優れた回復モジュールを提供していることです。 電話から回復する そして SDカードから復元 – Android データを迅速に回復するのに役立ちます。
下のボタンをクリックして、この専門的な Android データ復元ソフトウェアをダウンロードして試してみてください。
WindowsでのMiniTool Androidリカバリクリックしてダウンロード100%クリーン&セーフ
事前に知っておく必要があること:
- MiniTool Mobile Recovery for Androidを使用してAndroidスマートフォン上の削除されたフォルダを復元し、通常の動作を保証する場合は、他のAndroid管理ソフトウェアをすべて閉じてください。
- どの Android データ復元ソフトウェアを使用している場合でも、事前に Android デバイスを root 化する必要があります。しかし、Androidをroot化するにはどうすればよいでしょうか?ここでは、この投稿「Android デバイスをルート化する方法」を読んで答えを見つけることができます。
ステップ1. MiniTool Mobile Recovery for Androidを起動して、次のようにメインインターフェイスを取得し、 電話から回復する モジュールをクリックして続行します。
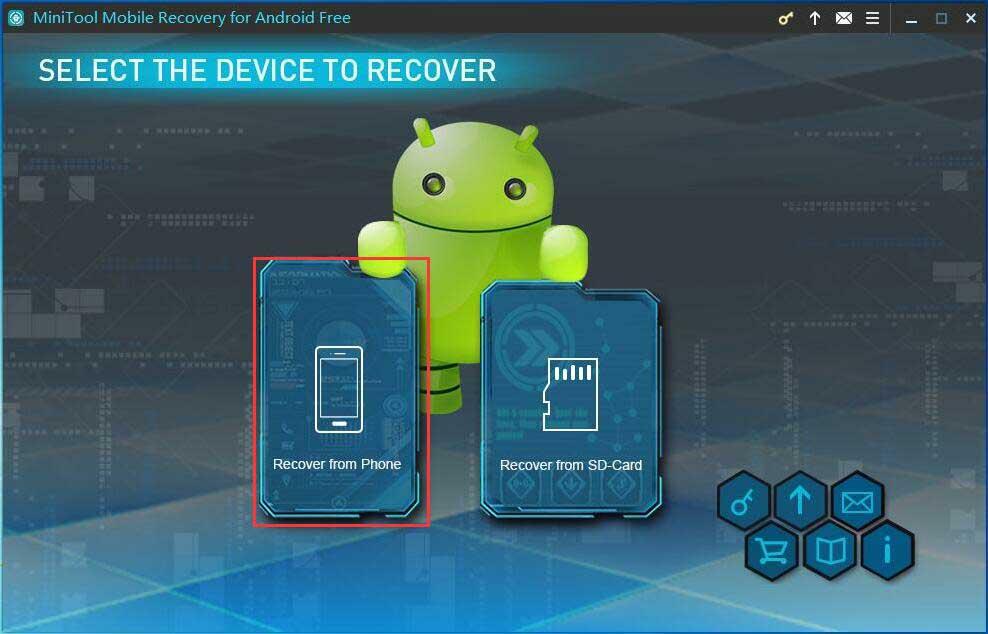
ステップ 2. USB ケーブルを介して Android スマートフォンをコンピュータに接続します。その後、MiniTool Mobile Recovery for Android は接続されたデバイスを自動的に検出します。
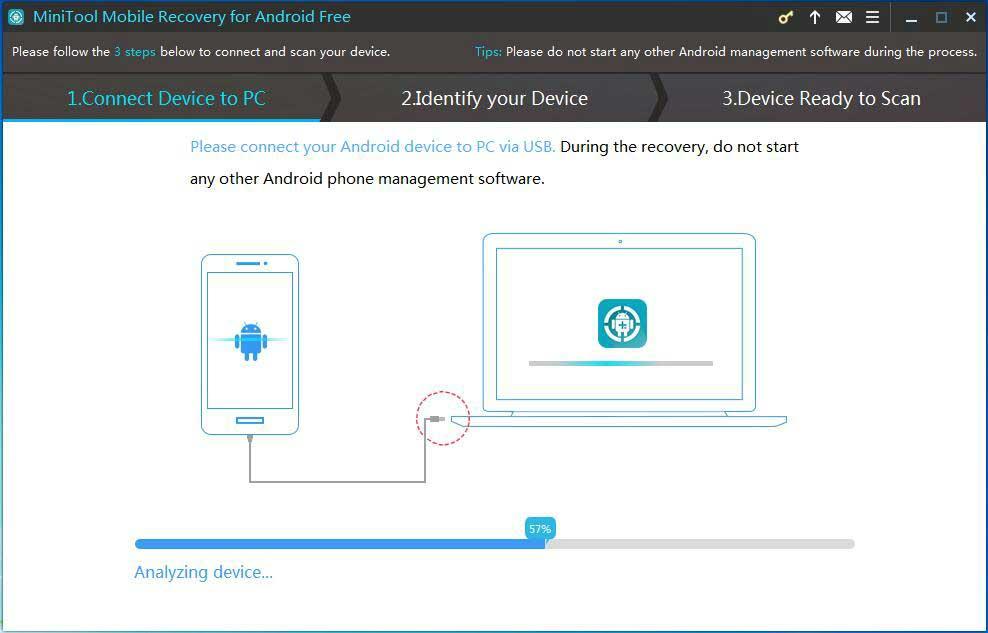
USB デバッグ モードを有効にするように求められます。 Android のバージョンが異なると、USB デバッグを有効にする手順も異なります。
次のインターフェイスには、4 種類のガイダンスが表示されます。 Android スマートフォンの Android バージョンに応じて対応するガイダンスを選択し、詳細なグラフィック手順に従って USB デバッグを有効にするだけです。
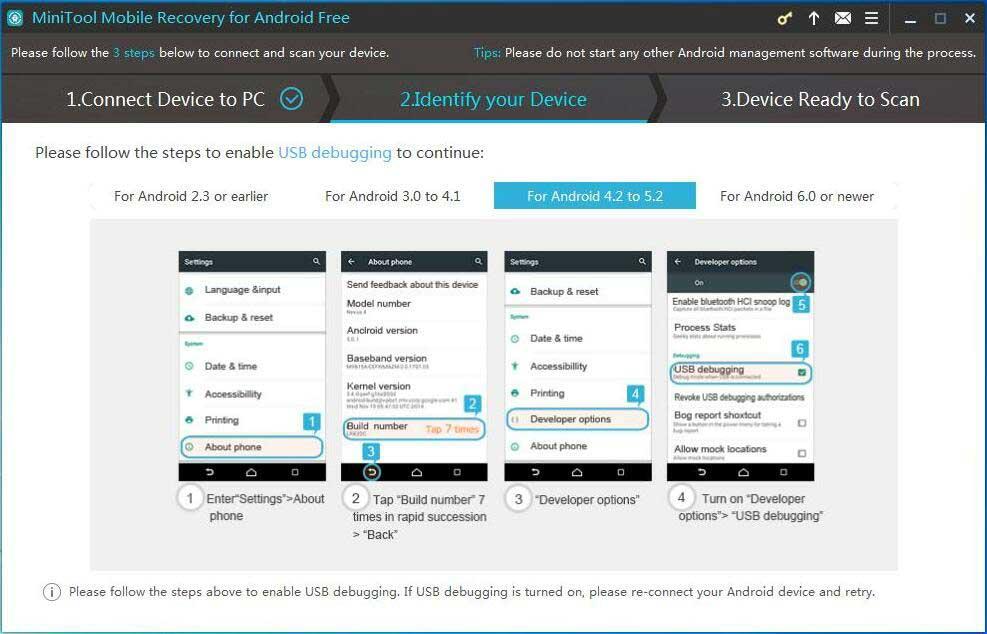
Android デバイスを初めて PC に接続する場合、PC には USB デバッグ認証が必要です。次回認証を回避するには、チェックを入れてください このコンピュータからは常に許可する そしてクリックしてください わかりました 携帯電話で。
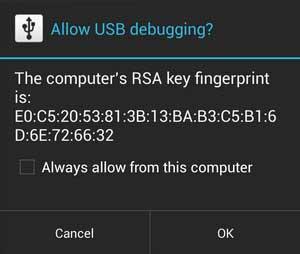
ステップ 3. 適切なスキャン方法を選択します。 デバイスをスキャンする準備ができました インターフェース。このウィンドウには 2 つのスキャン モードが表示されます。
クイックスキャン: このスキャン モードはデバイスを高速にスキャンしますが、削除された連絡先、ショート メッセージ、通話記録の復元のみをサポートします。
ディープスキャン: このスキャン モードはデバイス全体をスキャンして、より多くのファイルを回復できるようにします。このモードでは時間がかかる場合があるので、しばらくお待ちください。
ここで、私たちは ディープスキャン 例えば。次に、 次 ボタンをクリックして続行します。
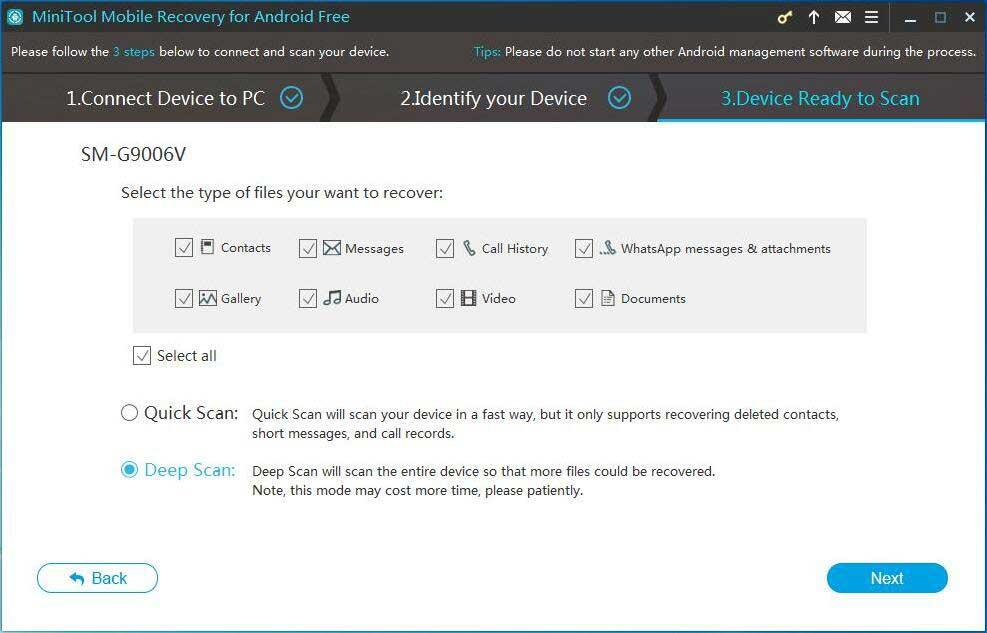
ステップ 4. 次に、分析インターフェイスに入ります。 MiniTool Mobile Recovery for Android は Android デバイスを分析し、このデバイス上のデータをスキャンします。
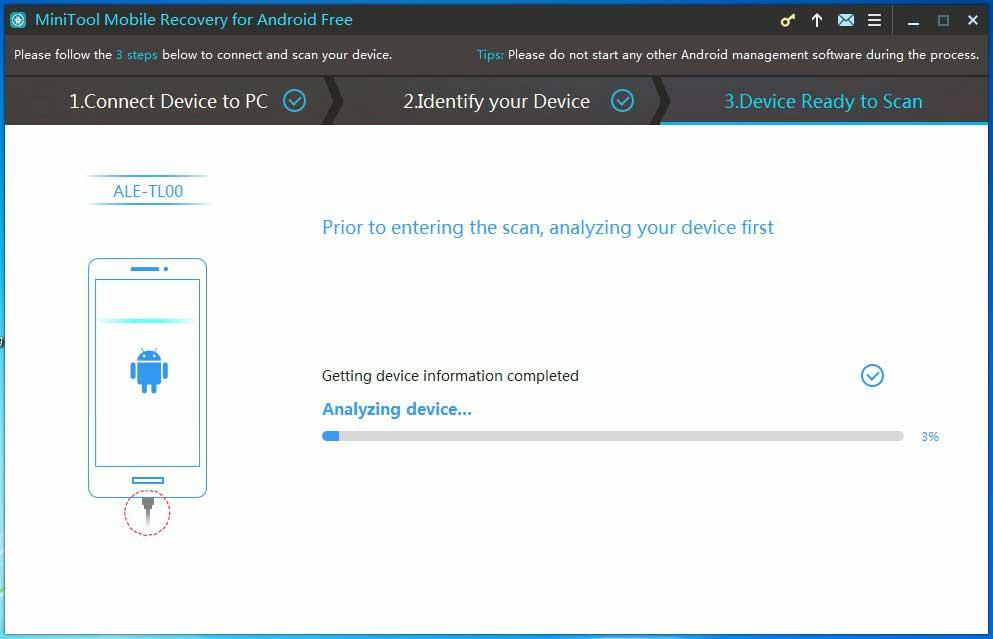
スキャン インターフェイスで、 停止 ボタンを押してスキャンを停止すると、MiniTool Mobile Recovery for Android が現在のデータをロードします。最良のスキャン結果を得るには、スキャンプロセスを終了することをお勧めします。
ステップ5. スキャン後、MiniTool Mobile Recovery for Androidは以下に示すようにスキャン結果を表示します。ファイルの種類は、このインターフェイスの左側にリストされます。
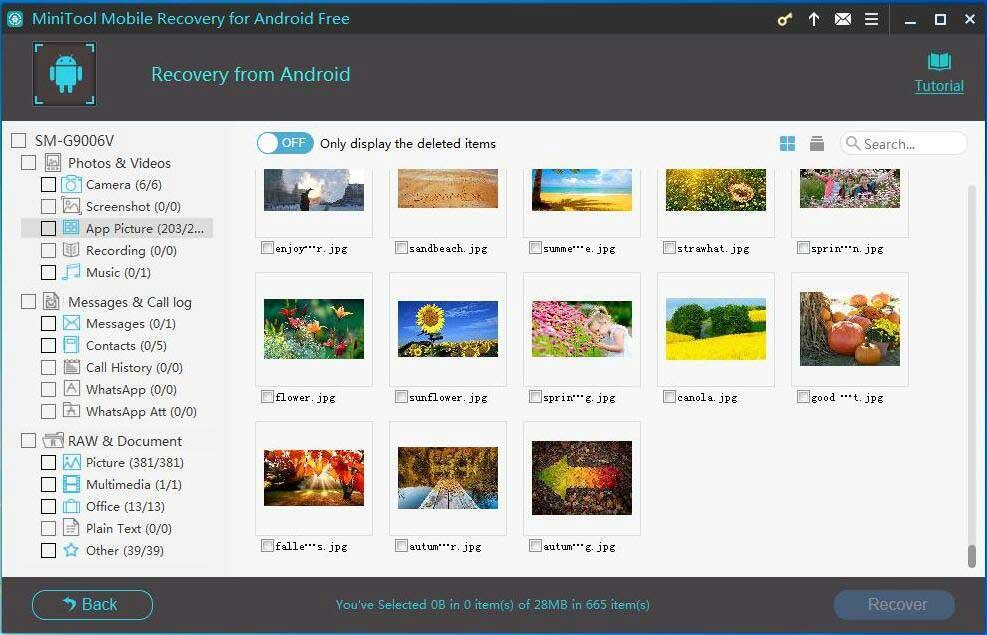
ここで、DCIM フォルダーから削除または紛失した写真とビデオを復元するには、次のファイルに焦点を当てることができます。 カメラ 、 スクリーンショット 、 そして アプリの画像 下 写真とビデオ 同様に 写真 そして マルチメディア 下 RAW&ドキュメント 。
その後、回復したいアイテムを選択し、 回復する ボタンをクリックして続行します。
ソフトウェアのデフォルトのストレージ パスを示す小さなポップアップ ウィンドウが表示されます。選択したデータを保存するためにコンピュータ上の別のストレージ パスを選択する場合は、 ブラウズ ボタンを押して適切な場所を選択します。
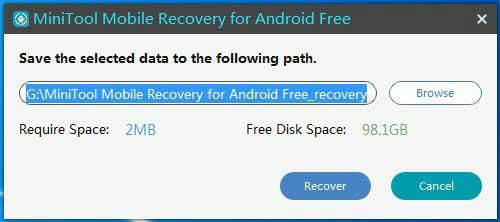
MiniTool Mobile Recovery for Android Freeにはいくつかの制限があり、これらの制限については、「MiniTool Mobile Recovery for Android Free Editionの制限」の概要から学ぶことができます。これらの制限を破り、削除されたファイルをすべて取得したい場合は、公式 Web サイトから完全版を入手する必要があります。
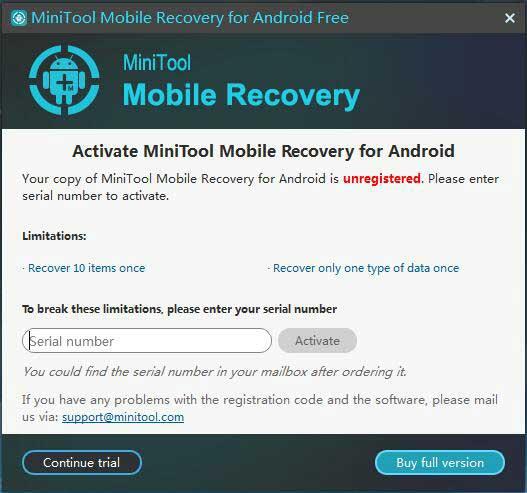
これらの手順を完了すると、DCIM フォルダーから失われた写真とビデオの復元が完了します。
Android DCIM 回復の実行方法を理解した後、削除された DCIM フォルダーを SD カードから回復できるかどうかを知りたいユーザーもいるかもしれません。同じ質問がある場合は、答えを見つけるために読み続けてください。
SDカードからDCIMフォルダーを回復する方法
MiniTool Mobile Recovery for Android も提供しています。 SDカードから復元 SD カード上の削除された DCIM フォルダーを復元するのに役立つ機能。手順は次のとおりです。
ステップ1. MiniTool Mobile Recovery for Androidを起動し、 SDカードから復元 DCIM フォルダーから失われた写真とビデオを復元します。
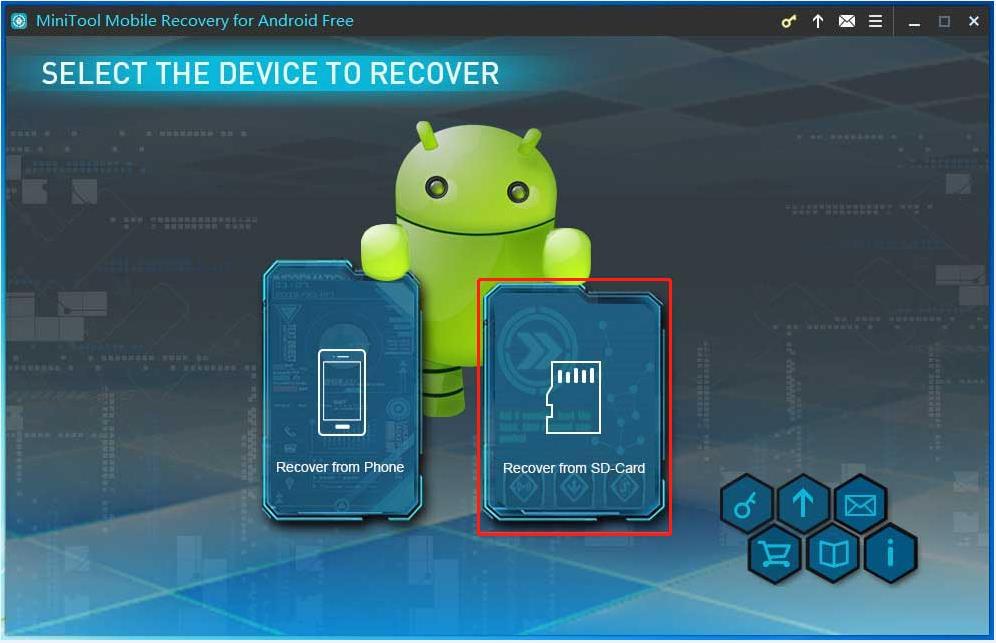
ステップ 2. SD カードをコンピュータに接続します。 SDカードリーダー をクリックして、 次 ボタンをクリックして続行します。
SD カードが表示されない場合、または MiniTool Mobile Recovery for Android が挿入された SD カードを認識できない場合、「次へ」ボタンはグレー表示になります。これは異常な接続が原因である可能性があるため、再接続するか、カード リーダーを交換してみることができます。
ステップ 3. ドライブ文字とラベル、およびストレージ容量に従ってターゲット SD カードを選択します。次に、 次 ボタンをクリックして続行します。
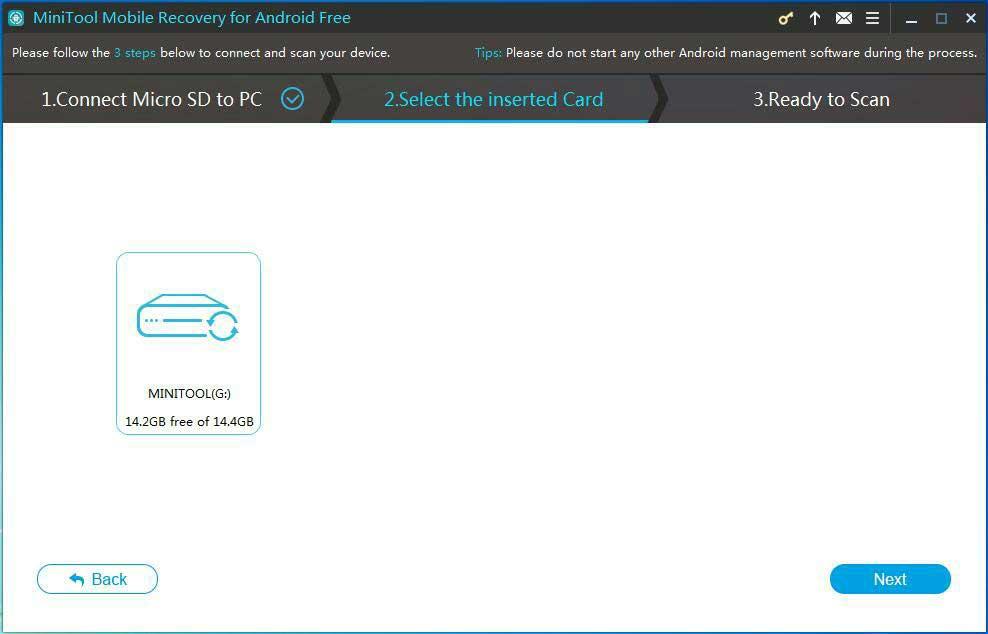
ステップ4. この時点で、MiniTool Mobile Recovery for Androidは選択したSDカードを分析し、分析後にSDカードに保存されたデータを自動的にスキャンします。スキャン インターフェイスで、 停止 目的のデータが見つかった場合は、 ボタンを押してください。ただし、このソフトウェアがすべてのデータを見つけるまで待つことをお勧めします。
ステップ 5. スキャン後、見つかったすべてのアイテムがこのインターフェイスに表示されます。ここでは、SD カードから DCIM フォルダーを復元する必要があるため、画像の種類とビデオに焦点を当てて、Android デバイスの内部メモリから DCIM フォルダーを復元できます。
その後、必要なファイルをすべて選択して、 回復する 適切なパスを選択して保存します。
注記:注記: これらの見つかったファイルを元の SD カードに保存することはお勧めできません。削除されたファイルが新しいデータで上書きされると、永久に復元できなくなります。
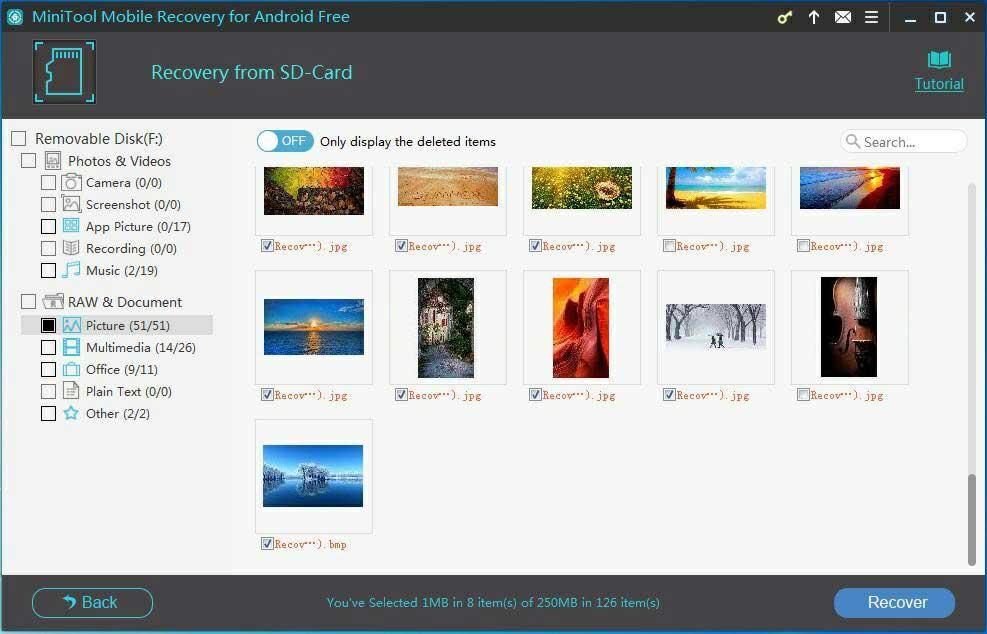
SD カード DCIM フォルダーの回復に役立つその他のツール
MiniTool Mobile Recovery for Android に加えて、SD カードから削除された DCIM ファイルを回復するためのデータ復元ツールがいくつかあります。
1. MiniTool写真回復 無料の写真回復ソフトウェア は、内蔵ハード ドライブ、外付けハード ドライブ、SD カード、メモリ カード、USB フラッシュ ドライブなどのさまざまなデータ ストレージ デバイスから、紛失または削除された写真、ビデオ、オーディオを回復するために使用されます。
したがって、この写真復元ソフトウェアを使用して、SD カードから削除された DCIM フォルダーを復元できます。
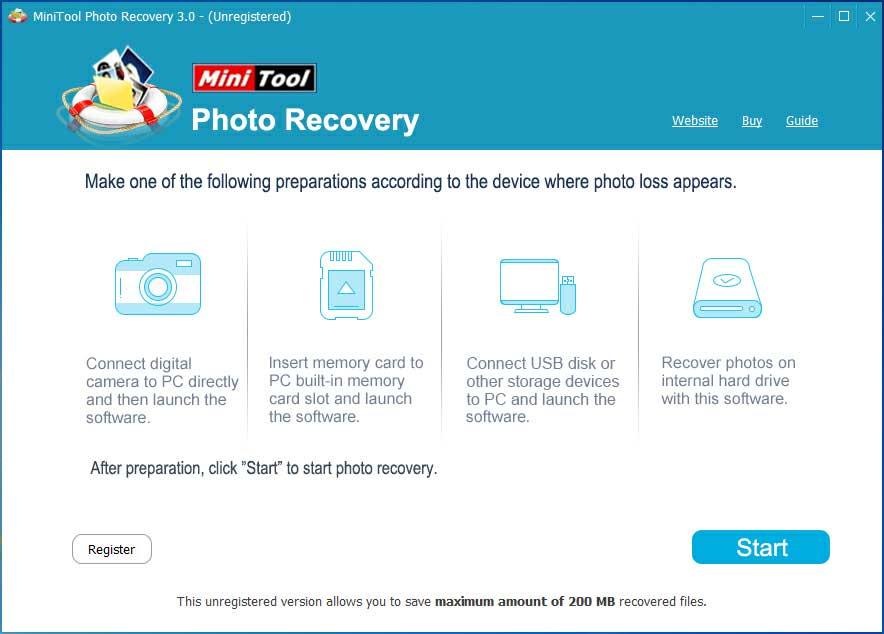
MiniTool Photo Recovery の無料版を使用すると、200MB のデータを無料で回復できます。この写真復元ツールをコンピュータにダウンロードしてインストールして試してください。
MiniTool Windows写真回復クリックしてダウンロード100%クリーン&セーフ
このソフトウェアを使用して写真、ビデオ、オーディオを無制限に復元したい場合は、そのアドバンスト エディションを使用できます。
2. MiniTool パワーデータリカバリ これは、削除された DCIM フォルダーだけでなく、内部ハード ドライブ、外付けハード ドライブ、USB フラッシュ ドライブ、SD カード、CD からのドキュメント、ビデオ、電子メールなどのその他のファイルを復元するのに役立つもう 1 つの専門的な無料データ復元ソフトウェアです。 DVD など。
次に、下のボタンをクリックしてMiniTool Power Data Recoveryの無料版をダウンロードし、このデータ復元ツールが必要なファイルを見つけられるかどうかを確認できます。 「はい」の場合、このソフトウェアを完全版に更新すると、無制限のファイルを回復できます。無料版では、最大 1 GB のデータを無料で回復できます。
MiniTool Power Data Recovery無料クリックしてダウンロード100%クリーン&セーフ
SD カードからファイルまたはフォルダーを回復するためのより包括的なガイドについては、「フォーマットせずに SD カードから写真を回復する方法」を参照してください。
結論
ここで、MiniTool Mobile Recovery for Androidを使用して、AndroidフォンとSDカードから削除されたDCIMフォルダーを復元する方法を理解する必要があります。
Android DCIM 回復のための他の優れたソリューションを見つけた場合は、以下のコメント ゾーンで共有してください。一方、MiniToolデータ復元ソフトウェアについてご質問がある場合は、お気軽にお問い合わせください。 私たち 。できるだけ早く解決させていただきます。
DCIM アンドロイドに関するよくある質問
Android の DCIM フォルダーはどこにありますか?Android のカメラで撮影した写真のデフォルトの保存場所は DCIM フォルダーです。そして、完全なパスは次のようになります /ストレージ/内部ストレージ/DCIM 。
DCIMフォルダを削除してもいいですか?
新しく撮影した写真は、デフォルトで DCIM フォルダーに保存されます。 DCIM フォルダー内のサブフォルダーは削除できますが、DCIM フォルダーは削除できません。
Android で DCIM フォルダーを復元するにはどうすればよいですか?
- MiniTool Mobile Recovery for Androidを起動します。
- を選択 電話から回復する モジュール。
- Android スマートフォンをコンピュータに接続します。
- 適切なスキャン方法を選択してください。
- MiniTool Mobile Recovery for Android は、Android デバイスを分析し、その上のデータを自動的にスキャンします。
- 必要なファイルをすべて選択し、安全な場所に保存します。
iPhone で削除された DCIM フォルダーを復元するにはどうすればよいですか?
iPhone から DCIM フォルダーを復元したい場合は、MiniTool Mobile Recovery for iOS 無料版 を試してください。紛失したフォルダーやファイルを効果的に復元できるように、iOS デバイスから回復、iTunes バックアップ ファイルから回復、iCloud バックアップ ファイルから回復という 3 つのデータ回復モジュールが提供されています。

![SSDの実行がWindows10で遅くなる方法[MiniToolのヒント]](https://gov-civil-setubal.pt/img/data-recovery-tips/27/your-ssd-runs-slow-windows-10.jpg)




![USBオーディオドライバーがWindows10-4にインストールされない問題を修正する方法[MiniToolニュース]](https://gov-civil-setubal.pt/img/minitool-news-center/99/how-fix-usb-audio-drivers-won-t-install-windows-10-4-tips.jpg)
![データ損失なしで「ハードドライブが表示されない」を修正する方法(解決済み)[MiniToolのヒント]](https://gov-civil-setubal.pt/img/data-recovery-tips/46/how-fixhard-drive-not-showing-upwithout-data-loss.jpg)

![Windowsメモリ診断を開いてメモリをチェックする4つの方法[MiniToolWiki]](https://gov-civil-setubal.pt/img/minitool-wiki-library/86/4-ways-open-windows-memory-diagnostic-check-memory.png)


![SDカードの写真のトップ10ソリューションがなくなった–究極のガイド[MiniToolのヒント]](https://gov-civil-setubal.pt/img/data-recovery-tips/06/top-10-solutions-photos-sd-card-gone-ultimate-guide.jpg)
![Windows 10のボリュームが少なすぎますか? 6つのトリックで修正[MiniToolNews]](https://gov-civil-setubal.pt/img/minitool-news-center/90/windows-10-volume-too-low.jpg)