Windows で AppData を別のドライブに移動できますか?答えました!
Can You Move Appdata To Another Drive In Windows Answered
一部のユーザーは、他の用途に使用できるストレージ容量を増やすために、AppData を別のドライブに移動する方法を探しています。この記事に関する ミニツールのウェブサイト それができるかどうか、および利用可能なストレージ容量を増やすための他の方法が表示されます。AppDataフォルダーとは何ですか?
AppData フォルダーは次の場所にあります。 C:\Users\<ユーザー名>\AppData 通常は隠しフォルダーとして機能します。これは、カスタム設定とアプリケーションに必要な一部の情報データを保存するために使用されます。フォルダーを開くと、3つのフォルダーが確認できます。 地元 、 ローカルロー 、 そして ローミング 。
AppData フォルダーが見つからない場合は、次の手順に従って非表示のアイテムを表示できます。
1.クリック ビュー の上部バーにある ファイルエクスプローラー 。
2. の横にあるオプションをチェックします。 隠しアイテム 。
そのため、一部のユーザーは、AppData フォルダーがストレージ容量を占有しすぎていることに気づき、 Cドライブがいっぱいです をクリックし、AppData フォルダーを別のドライブに移動する準備をします。それは利用可能ですか?読み続けてください。
チップ: ストレージがいっぱいになったために AppData を C: から移動する必要がある場合は、ドライブをクリーンアップする他の方法があります。最も推奨されるのは、不要なものをすべて取り除くことができる PC クリーナーである MiniTool System Booster を使用することです。詳細なガイドについては、次のガイドをお読みください。 Cドライブを安全かつ迅速にクリーンアップするにはどうすればよいですか?データを保護する 。MiniTool システムブースタートライアル クリックしてダウンロード 100% クリーン&セーフ
もちろん、AppData の場所を移動する以外にも、フォルダーをクリーンアップしてストレージを増やすこともできます。この投稿が役立つかもしれません: Windows 11 または Windows 10 で AppData フォルダーをクリーンアップする方法 。
AppDataを別のドライブに移動できますか?
AppData は一部のプログラム データを C: ドライブに保存するために使用されます。C ドライブはデータのデフォルトの保存場所とみなされているため、AppData の場所を変更するのは困難です。私たちはインターネット上で提供されているいくつかの方法を検討しましたが、多くのユーザーがこの方法が大きな問題を引き起こしたと不満のコメントを残しています。
方法の 1 つは、管理者権限を持つ新しいユーザーを作成し、フォルダーをコピーして別のドライブに貼り付けることです。その後、ディレクトリ ジャンクションを作成し、デフォルト ユーザーにログバックします。
一部のユーザーはこの方法を試して成功しましたが、多くのユーザーはアプリが起動しない、システムがクラッシュするなど、さらに厄介な状況に遭遇していることがわかりました。このフォルダーを削除するとシステムが不安定になり、機能が失われる可能性があるためです。したがって、フォルダーの場所を移動することはお勧めできません。それにこだわる場合は、バックアップする必要があります。
最初にバックアップ
AppData フォルダーは重要なデータを保護する上で重要な役割を果たすため、AppData フォルダーを作成することをお勧めします。 データバックアップ 工程中に事故が起こった場合に備えて。
MiniTool ShadowMaker は、 無料のバックアップソフトウェア 優れたバックアップ機能と高度なサービスで知られています。あなたはできる バックアップシステム ワンクリックで、ファイルとフォルダー、パーティションとディスクなどの他のバックアップターゲットを使用できます。さらに、スケジュール設定を行った後に自動バックアップを開始することもできます。
MiniTool ShadowMaker トライアル版 クリックしてダウンロード 100% クリーン&セーフ
ステップ 1: このプログラムをダウンロードしてインストールし、このプログラムを起動してクリックします。 トライアルを継続する 。
ステップ 2: バックアップ タブで、バックアップ元とバックアップ先を個別に選択します。
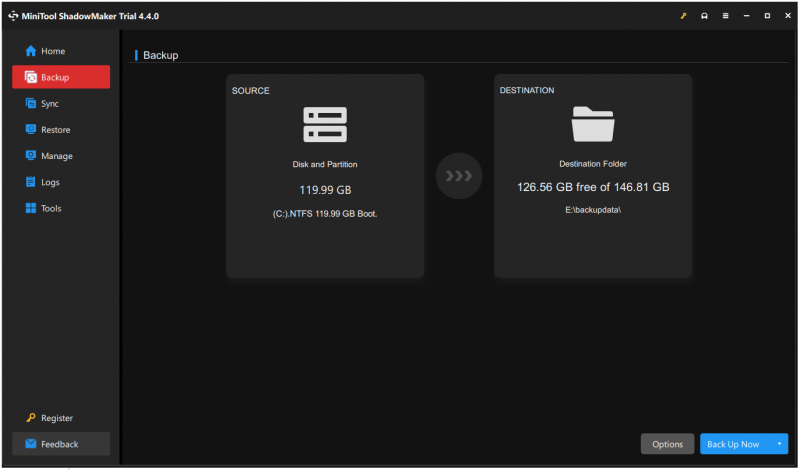
ステップ 3: をクリックします。 今すぐバックアップ をクリックしてバックアップタスクを開始します。
バックアップが完了したら、AppData を別のドライブに移動できます。
2. 新しく作成したユーザーとしてサインインします。
3. AppData フォルダーを切り取って、目的の場所に貼り付けます。
4. 古いものを削除します。
5. 管理者としてコマンド プロンプトを起動します。
6. 移動したアカウントの User フォルダーに移動し、AppData という名前のジャンクションを作成します。
7. デフォルトのユーザーにログバックし、複数のトラブルシューティングを開始します。
AppData を別のドライブに移動するための詳細なガイドについては、次の記事を参照してください。 Windows 10でAppDataフォルダーを移動する 。
結論:
この記事を読んだ後、AppData を別のドライブに移動する方法を知ったかもしれません。この記事があなたのお役に立てば幸いです。




![ExcelまたはWordの非表示モジュールのエラーをコンパイルするためのソリューション[MiniToolNews]](https://gov-civil-setubal.pt/img/minitool-news-center/89/solutions-compile-error-hidden-module-excel.jpg)




![CMDコマンドラインでWindows10を(リモートで)シャットダウンする方法[MiniTool News]](https://gov-civil-setubal.pt/img/minitool-news-center/56/how-shut-down-windows-10-with-cmd-command-line.jpg)

![ファイアウォールがSpotifyをブロックしている可能性があります:適切に修正する方法[MiniTool News]](https://gov-civil-setubal.pt/img/minitool-news-center/45/firewall-may-be-blocking-spotify.png)
![修正されたエラー:Call of Duty Modern Warfare Dev Error 6068 [MiniToolのヒント]](https://gov-civil-setubal.pt/img/disk-partition-tips/25/fixed-error-call-duty-modern-warfare-dev-error-6068.jpg)

![Bluetoothが接続されているが音が出ないWindows10の6つの方法[MiniToolニュース]](https://gov-civil-setubal.pt/img/minitool-news-center/72/6-ways-bluetooth-connected-no-sound-windows-10.png)

![「Windowsがそのオーディオ拡張を検出した」エラーの修正[MiniToolNews]](https://gov-civil-setubal.pt/img/minitool-news-center/50/fixes-windows-has-detected-that-audio-enhancements-error.png)
![ファイルまたはフォルダのコピー中にエラーが発生しました不特定のエラー[解決済み] [MiniToolのヒント]](https://gov-civil-setubal.pt/img/data-recovery-tips/43/error-copying-file-folder-unspecified-error.jpg)

