修正済み - Windows Defender この設定は管理者によって管理されています
Xiu Zheng Jimi Windows Defender Kono She Dingha Guan Li Zheniyotte Guan Lisareteimasu
Windows 11/10でWindows Defender/セキュリティを使用すると、次のエラーが発生する場合があります。 この設定は管理者によって管理されます 。このウイルス対策ソフトウェアを使用して脅威を防ぐために、この迷惑な問題を解決するにはどうすればよいですか?この投稿では、 ミニツール いくつかの便利な解決策を集めたので、試してみましょう。
この設定は管理者によって管理されます Windows Defender Windows 11/10
Windows Defender (別名 Windows セキュリティ) は、Windows 11/10 に組み込まれているプロフェッショナルなウイルス対策プログラムで、PC をウイルスやマルウェアから守るリアルタイムの保護を提供します。ただし、一部の設定がブロックされ、画面にエラー メッセージが表示される場合があります。 この設定は管理者によって管理されます 。
このエラーは、 ウイルスと脅威の保護設定 、 アプリとブラウザの制御 、 と コア絶縁 の デバイスのセキュリティ タブで、主な設定は次のとおりです。
- リアルタイム保護
- クラウドによる保護
- 自動サンプル提出
- トランプルプロテクション
- アプリとファイルを確認する
- コア分離メモリの整合性

関連記事: Windows 11のメモリ整合性はオフになっていますか? - ここに6つの修正があります
Windows 11/10 でこのエラー メッセージが表示されると、オプションがグレー表示されるため、Windows セキュリティの重要な設定を有効にすることができません。あなたが管理者であっても、このウイルス対策ソフトではこのようなことはできません。
それで、どうすれば修正できますか この設定は、管理者のウイルスと脅威の保護/コア分離/不正行為者保護によって管理されます。 、など?次のパートに進んで、何をすべきかを確認してください。
修正 - この設定は管理者によって管理されています Windows Defender Windows 11/10
Windows Updateをインストールする
これらのアップデートにはこの問題に対するパッチが含まれている可能性があるため、PC にインストールが保留されているアップデートがあるかどうかを確認し、これを実行してみてください。
ステップ 1: を押します。 勝利+私 設定を開いて、に移動します 更新とセキュリティ > Windows Update (Windows 10) または、次の場所に移動します。 Windowsアップデート 。
ステップ 2: 利用可能なアップデートを確認します。 Windows がそれらを検出した場合は、PC にダウンロードしてインストールします。
これには、システムを数回再起動する必要があります。その後、確認に行きます この設定は管理者によって管理されます リアルタイム保護 Windows 10/11 また コア分離この設定は管理者によって管理されます 固定されています。そうでない場合は、修正を続けてください。
サードパーティのウイルス対策ソフトウェアをアンインストールする
PC にサードパーティのウイルス対策プログラムがインストールされている場合、Windows Defender に影響を及ぼし、エラーとともにこのアプリの設定が使用できなくなる可能性があります。 この設定は管理者によって管理されます 。したがって、このサードパーティのウイルス対策ツールをアンインストールして、Windows セキュリティが完全な制御を取り戻せるようにしてください。
ステップ 1: Windows 11/10 の検索ボックスに次のように入力します。 アプリウィズ.cpl そこに押し込んで押します 入力 を開くには プログラムと機能 窓。
ステップ 2: 対象のウイルス対策プログラムを右クリックし、 アンインストール 。
ステップ 3: 画面上のウィザードに従ってアンインストールを完了します。
Windows セキュリティをリセットする
Windows セキュリティのエラーが原因である可能性があります この設定は Windows 11/10 の管理者によって管理されます 。したがって、このアプリをリセットしてみてください。
Windows 10 では、スタート メニューに移動して Windows セキュリティ 、それを右クリックして選択します アプリの設定 。次に、 リセット ボタン。
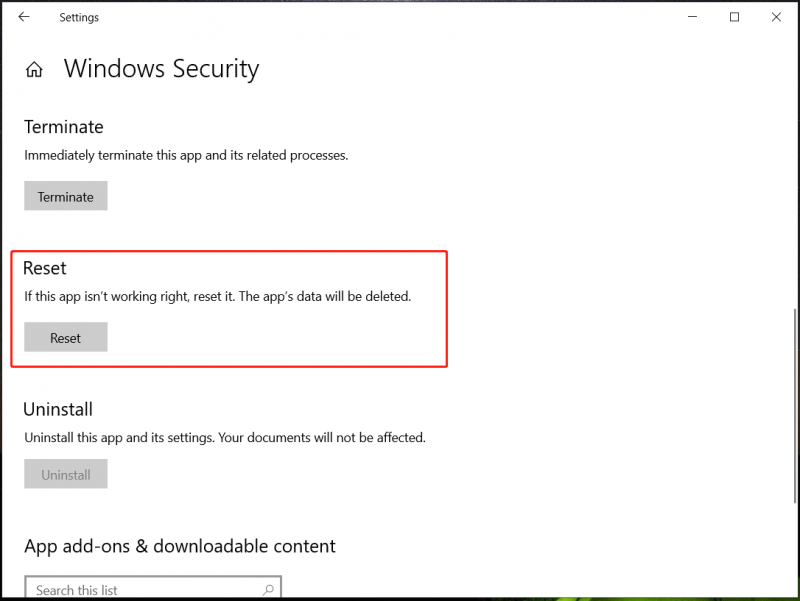
Windows 11 では、次の場所に移動できます。 設定 > アプリ > インストールされているアプリ/アプリと機能 > Windows セキュリティ 、 クリック 3つの点 選択する 高度なオプション をタップし、 リセット 。
Windowsレジストリの編集
レポートによると、多くのユーザーがレジストリ キーを調整することで Windows セキュリティ管理者の問題を解決しました。その前に、システムの復元機能を使用して復元ポイントを作成し、誤った操作によるシステムのクラッシュを回避することをお勧めします。
次に、次の手順で変更を開始します。
ステップ 1: 次のように入力してレジストリ エディタを起動します。 登録編集 検索ボックスに入力してアプリをクリックします。
ステップ 2: に移動します。 Computer\HKEY_LOCAL_MACHINE\SYSTEM\CurrentControlSet\Control\DeviceGuard\Scenarios\HypervisorEnforcedCodeIntegrity 。
ステップ 3: をダブルクリックします。 有効 右側のペインから キーを押して、その値のデータを次のように設定します。 0 。
見つからない場合は、 ハイパーバイザー強制コード整合性 パソコン上で項目を選択した場合は、以下の操作を行ってください。
ステップ 1: に移動します。 コンピューター\HKEY_LOCAL_MACHINE\SOFTWARE\Policies\Microsoft\Windows Defender 。
ステップ 2: を右クリックします。 Windows ディフェンダー 、 選ぶ 輸出 をクリックし、「Windows Defender」という名前を付けます。また、これら 2 つのキーをエクスポートします - ポリシーマネージャー と リアルタイム保護 。お使いの PC に応じてサブキーは異なるため、エクスポート機能を使用してバックアップを作成してください。
ステップ 3: 右クリック Windows ディフェンダー そして選択してください 消去 。次にクリックします はい 確認するために。
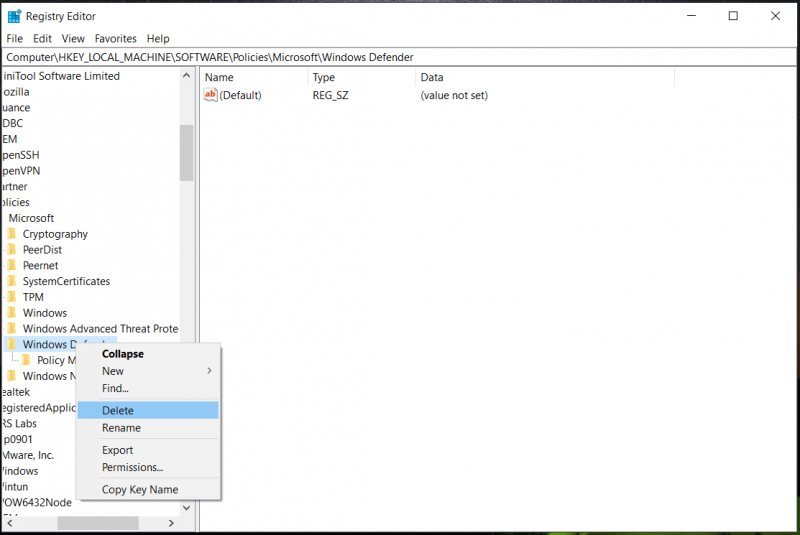
ステップ 4: その後、PC を再起動し、Windows Defender を使用してどうかを確認します。 この設定は、管理者のコア分離/リアルタイム保護によって管理されます。 対処されています。
グループポリシー設定の編集
ローカル グループ ポリシー エディターで Windows セキュリティに関するポリシーを変更すると、Windows 11/10 で Windows セキュリティ管理者の問題が発生する可能性があります。 Windows の Pro 以降のエディションで設定を正しいものに編集します。
ステップ 1: 入力する gpedit.msc 検索ボックスに入力して押します 入力 。
ステップ 2: に移動します。 [コンピューターの構成] > [管理用テンプレート] > [Windows コンポーネント] > [Microsoft Defender ウイルス対策] > [リアルタイム保護] 。
ステップ 3: 右側のペインのすべてのポリシーが次のように設定されていることを確認します。 未構成 。いずれかが設定されている場合 有効 、このポリシーをダブルクリックしてプロパティを変更します。
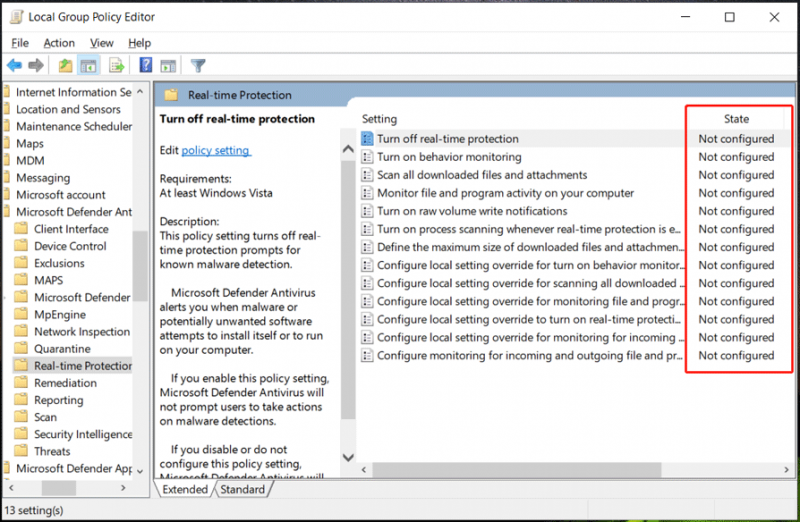
この方法は修正するのに非常に役立ちます この設定は管理者によって管理されます リアルタイム保護 Windows 10/11 。それで、試してみてください。
最後の言葉
これで、この設定が Windows 11/10 の Windows セキュリティで管理者によって管理されることが正常に修正されたはずです。 Windows セキュリティは、プロフェッショナルで優れたウイルス対策プログラムとして、PC をマルウェアやウイルスから防ぐ強力な機能を備えています。
しかし、時々うまくいかないことがあり、たとえば、次のような一般的な問題に遭遇します。 Windows Defenderが動作しない 、 Windows Defender がオフになり続ける 、 エラー0x8007139f 、など。
さらに、一部の潜在的な攻撃はこのアプリでは検出できないため、Windows セキュリティを実行するだけでは PC を安全に保つのに十分ではありません。その結果、PC データが脆弱になり、システムクラッシュが発生する可能性があります。したがって、コンピュータを保護するには、専門家に依頼してください。 PCバックアップソフト がおすすめ。二重保険は良い解決策です。
MiniTool ShadowMaker は、ファイル、フォルダ、ディスク、パーティション、システムのバックアップとリカバリの作成に役立つため、PC をバックアップする場合に優れたアシスタントです。バックアップ方法については、以前の投稿を参照してください。 Windows 11 をバックアップする方法 (ファイルとシステムに重点を置く) 。






![[定義] Cscript.exe および Cscript と Wscript とは何ですか?](https://gov-civil-setubal.pt/img/knowledge-base/87/what-is-cscript.png)



![Androidで削除された連絡先を簡単に回復する方法は? [MiniToolのヒント]](https://gov-civil-setubal.pt/img/android-file-recovery-tips/29/how-recover-deleted-contacts-android-with-ease.jpg)
![修正済み:SearchProtocolHost.exe Windows10のCPU使用率が高い[MiniToolニュース]](https://gov-civil-setubal.pt/img/minitool-news-center/12/fixed-searchprotocolhost.png)

![複数のコンピューター間でファイルを同期するための5つの便利なソリューション[MiniToolのヒント]](https://gov-civil-setubal.pt/img/backup-tips/84/5-useful-solutions-sync-files-among-multiple-computers.jpg)




![Call of Duty Warzone/Warfareでメモリエラー13-71を修正する方法は? [MiniTool Tips]](https://gov-civil-setubal.pt/img/news/0B/how-to-fix-memory-error-13-71-in-call-of-duty-warzone/warfare-minitool-tips-1.png)
