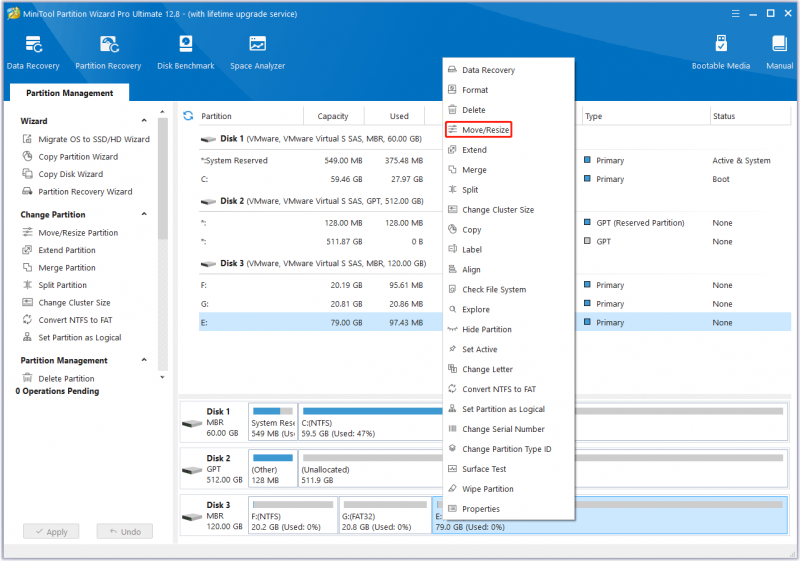ステップバイステップ ガイド: データを失わずに ReFS を NTFS に変換する
A Step By Step Guide Convert Refs To Ntfs Without Losing Data
ReFS は高い復元力とフォールト トレランスを実現するように設計されていますが、NTFS は高度な機能と互換性で知られています。場合によっては、データを失わずに ReFS を NTFS に変換する必要があるかもしれません。記事上で、 MiniTool ソフトウェア プロセスをガイドすることを目的としています。
データを失わずに ReFS を NTFS に変換したい場合は、この投稿を読んで完全なガイドを学習してください。
ReFS と NTFS
NTFS と ReFS には、さまざまなニーズに対応する明確な特性があります。
ReFS はフォールト トレランス、データの整合性、スケーラビリティに関して最適化されており、破損のリスクを最小限に抑えながら大量のデータを保存する必要があるシナリオに最適です。
一方、NTFS はより汎用性の高いファイル システムであり、ファイル圧縮、暗号化、ディスク クォータなどの幅広い機能をサポートしています。 NTFS は汎用用途に適していますが、重要なデータ ストレージには ReFS が好まれることがよくあります。
こちらもお読みください: ReFS と NTFS: 両者の違いは何ですか?ReFS から NTFS に変換する必要があるのはなぜですか?
ReFS から NTFS に変換する理由はいくつかあります。一般的なシナリオの 1 つは、ReFS をサポートしていない Windows オペレーティング システムで ReFS ドライブ上のファイルにアクセスする必要がある場合です。この場合、ReFS を NTFS としてフォーマットする必要があります。さらに、特定のアプリケーションやストレージ デバイスとの互換性は NTFS の方が優れている場合があります。したがって、パーティションを ReFS から NTFS に変換するとします。
通常、Windows コンピューター上で ReFS を NTFS に直接変換することはできません。 ReFS パーティションまたはドライブを NTFS にフォーマットする必要があります。ご存知のとおり、ドライブをフォーマットすると、ドライブまたはパーティション上のすべてのファイルが削除されます。これはあなたが望んでいることではないかもしれません。
ここで疑問が生じます: Windows PC 上でデータを失わずに ReFS を NTFS にフォーマットすることは可能ですか?
もちろんはい。フォーマットする前にパーティションまたはドライブ上のファイルをバックアップすると、データを失うことなく ReFS を NTFS に気軽に変換できます。
データを失わずに ReFS を NTFS に変換するにはどうすればよいですか?
MiniTool ShadowMaker を使用して、最初に ReFS パーティションまたはドライブをバックアップできます。次に、ファイル エクスプローラーまたはディスクの管理を使用して、ReFS を NTFS にフォーマットできます。その後、バックアップからパーティションまたはドライブを復元できます。
手順 1: MiniTool ShadowMaker を使用してファイルをバックアップする
MiniTool シャドウメーカー は、プロフェッショナルな Windows バックアップ ソフトウェアです。 ファイルのバックアップ フォルダー、パーティション、ディスク、およびシステム。これを使用して ReFS パーティションをバックアップできます。
この Windows バックアップ ソフトウェアには試用版があり、30 日以内に無料でバックアップ機能を体験できます。したがって、まずこのフリーウェアをダウンロードして試してみてください。
ステップ 1. MiniTool ShadowMaker Trial をデバイスにダウンロードしてインストールします。
MiniTool ShadowMaker トライアル版 クリックしてダウンロード 100% クリーン&セーフ
ステップ 2. プログラムを起動し、 トライアルを継続する ボタンを押してメインインターフェイスに入ります。
ステップ 3. をクリックします。 バックアップ 左側のメニューから、 バックアップ インターフェース。
ステップ 4. をクリックします。 ソース > ディスクとパーティション ターゲット ReFS ドライブをソース ドライブとして選択します。次に、クリックします 行き先 バックアップを保存する場所を指定します。宛先ドライブには、バックアップを保存するのに十分な空き容量が必要です。
ステップ 5. 今すぐバックアップ ボタンをクリックして わかりました ポップアップ インターフェイスで をクリックしてバックアップ プロセスを開始します。プロセスが終了するまで待ちます。

手順 2: ReFS を NTFS にフォーマットする
これで、データを失うことなく ReFS パーティションを NTFS にフォーマットできるようになりました。状況に応じて以下の2つの方法からお選びいただけます。
方法 1: ファイル エクスプローラーで ReFS を NTFS にフォーマットする
ステップ1. を押します。 勝利+E ファイルエクスプローラーを開き、 をクリックします。 このパソコン 左側のメニューから。
ステップ 2. フォーマットする ReFS ドライブを右クリックし、 フォーマット コンテキストメニューから。
ステップ 3. ポップアップインターフェイスで、 ファイルシステム メニューを選択して NTFS そのパーティションのファイル システムとして。必要に応じて、他のパラメータを選択することもできます。たとえば、ドライブのラベルを追加できます。完全なフォーマットを実行したい場合は、選択を解除する必要があります。 クイックフォーマット 下のオプション フォーマットオプション (見る クイックフォーマットとフルフォーマット )。

ステップ 4. をクリックします。 始める をクリックしてから、 わかりました ポップアップ インターフェイスで ReFS から NTFS へのフォーマットを開始します。プロセスが終了するまで待ちます。
方法 2: ディスク管理を使用して ReFS を NTFS にフォーマットする
ステップ1. を押します。 勝利+X そして選択します ディスクの管理 WinXメニューから。
ステップ 2. ReFS ドライブを見つけて右クリックし、 フォーマット コンテキストメニューから。
ステップ 3. ファイル システム オプションを展開し、選択します REFS パーティションのファイル システムとして。同様に、パーティションにラベルを追加し、クイックフォーマットを実行するかどうかを選択することもできます。

ステップ 4. をクリックします。 わかりました。
ステップ 5. をクリックします。 わかりました ポップアップ警告インターフェイスで操作を確認します。次に、システムは ReFS ドライブを NTFS にフォーマットし始めます。
移動 3: バックアップから NTFS パーティションにファイルを復元する
これで、 復元する MiniTool ShadowMaker の機能を使用して、バックアップを使用してフォーマットされたパーティションにファイルを復元します。見る パーティションを復元する方法 MiniTool ShadowMaker を使用します。
フォーマットされた ReFS パーティション/ドライブからデータを復元する方法?
ファイルをバックアップせずに ReFS ドライブを NTFS (またはその他のファイル システム) にフォーマットすると、当然のことながら、そのドライブ上のすべてのファイルが失われます。フォーマットされた ReFS ドライブからデータを回復するにはどうすればよいですか?
専門的なファイル回復ツールを使用して、フォーマットされた ReFS ドライブからファイルを救出できます。 MiniTool パワーデータリカバリ を迅速かつ効果的に実行するのに役立つ良い選択です。 フォーマットされた ReFS パーティションのデータ復旧 。
最初に使用できるのは、 MiniTool Power Data Recovery無料 フォーマットされたパーティションをスキャンして必要なファイルが見つかるかどうかを確認し、1 GB 以内のファイルを無料で復元します。このMiniToolファイル回復ツールを使用してさらに多くのファイルを回復したい場合は、フルエディションを使用する必要があります。
MiniTool Power Data Recoveryを使用してフォーマットされたReFSドライブからファイルを取得する方法
次に、このソフトウェアを使用して ReFS パーティションを NTFS にフォーマットした後にデータを復元する方法を説明します。
ステップ1. Windows PCにMiniTool Power Data Recovery無料版をダウンロードしてインストールします。
MiniTool Power Data Recovery無料 クリックしてダウンロード 100% クリーン&セーフ
ステップ 2. ソフトウェアを開くと、検出されたすべてのパーティション (既存のパーティションと紛失したパーティションを含む) が表示されるメインインターフェイスが表示されます。ドライブ文字または容量からデータを回復したいドライブを見つけ、そのドライブにカーソルを合わせて、 スキャン ボタンを押してスキャンを開始します。あるいは、そのドライブをダブルクリックしてスキャン プロセスを開始することもできます。
 チップ: スキャンプロセス全体が完了するまでに数分かかります。スキャン時間は、ドライブの容量とドライブ上のファイルのサイズによって異なります。スキャン プロセス中に回復するファイルを表示して選択することはできますが、最高のデータ回復効果を得るには、スキャン全体が終了するまで辛抱強く待つことをお勧めします。
チップ: スキャンプロセス全体が完了するまでに数分かかります。スキャン時間は、ドライブの容量とドライブ上のファイルのサイズによって異なります。スキャン プロセス中に回復するファイルを表示して選択することはできますが、最高のデータ回復効果を得るには、スキャン全体が終了するまで辛抱強く待つことをお勧めします。ステップ 3. スキャン後、このソフトウェアはデフォルトでパスごとにスキャン結果を表示します。各パスを開いて必要なファイルを見つけることができます。

パスやスキャンされたファイルが多数ある場合、回復したいファイルを見つけるのに時間がかかることがあります。その場合は、次の機能を使用してファイルをすばやく見つけることができます。
- タイプ : をクリックした後、 タイプ タブを選択すると、このソフトウェアはアーカイブ、ドキュメント、写真、その他のファイルなどのデータ タイプに基づいてスキャン結果を表示します。そうすれば、ファイルを種類別に簡単に見つけることができます。
- フィルター : の フィルター この機能を使用すると、ファイル タイプ、変更日、ファイル サイズ、ファイル カテゴリを使用してファイルをさらにフィルタリングできます。これらのオプションを組み合わせて、状況に応じてファイルをフィルタリングできます。
- 検索 : この機能を使用すると、ファイル名で必要なファイルを検索できます。ファイルの名前の一部または完全名を入力して、 を押すことができます。 入力 ファイルを直接見つけるには、
- プレビュー : スキャンされたファイルの多くは元の名前がありません。このとき、使用できるのは、 プレビュー ファイルをプレビューして確認するソフトウェアの機能。このソフトウェアは、画像、ドキュメント、電子メール、ビデオ、オーディオ ファイルなどのさまざまな種類のファイルのプレビューをサポートします。プレビューするファイルは 2GB を超えてはいけません。
ステップ 4. 回復したいファイルを選択し、 保存 ボタンをクリックして、選択したファイルを保存する適切なディレクトリを選択します。失われたファイルが上書きされないようにするには、元のドライブを宛先ドライブとして選択しないでください。

ステップ 5. 保存場所を選択した後、 わかりました ファイルを保存するボタン。データ回復プロセスが完了すると、小さなポップアップ インターフェイスが表示されます。をクリックすると、 回復されたビュー ボタンをクリックして、回復されたファイルが保存されている場所を直接開きます。これらの回復されたファイルを使用できます。

フルエディションを使用して制限なくデータを回復したい場合は、次の場所にアクセスしてください。 MiniTool のストア 要件に応じて適切なものを選択してください。
ライセンス キーを取得したら、スキャン結果インターフェイスにソフトウェアをすぐに登録できます。 鍵のアイコン 上部にあるライセンスキーを入力し、 を押します。 入力 登録するために。
MiniTool Power Data Recoveryに関する詳細情報
MiniTool Power Data Recovery は、 ファイルを回復する 内部および外部ハード ドライブ、SSD、SD カード、USB フラッシュ ドライブ、メモリ カード、ペン ドライブ、CD/DVD などからの画像、ドキュメント、ビデオ、オーディオなど。
このデータ復元ツールは、さまざまな状況で機能します。
- 誤ってファイルを削除してしまった場合、このソフトウェアを使用して削除したファイルを取り戻すことができます。
- もし、あんたが ドライブをフォーマットする またはバックアップのないパーティションがある場合は、このソフトウェアを試してフォーマットされたファイルを復元できます。
- もしあなたの ドライブにアクセスできません 、このファイル回復ツールを適用してドライブからファイルを取得し、ドライブを通常にフォーマットできます。
- もしあなたの Windows PCが起動しない 、MiniTool Power Data Recovery ブートディスクを使用して、デバイスからデータを回復できます。
どのようなデータ損失状況に直面しても、このデータ復元ソフトウェアを試してファイルを救出することができます。
結論
データを失わずに ReFS を NTFS に変換したいですか? MiniTool ShadowMaker などのツールを使用すると、データを保護し、データ損失のリスクなしに、あるファイル システムから別のファイル システムにスムーズに移行できます。データ損失に関連する潜在的なリスクを軽減するために、ファイル システムの変換を続行する前に、必ず信頼できるバックアップがあることを確認してください。
ただし、誤ってReFSドライブをフォーマットし、利用可能なバックアップファイルがない場合は、MiniTool Power Data Recoveryを使用してファイルを時間内に救出することができます。
MiniToolソフトウェアの使用中に問題が発生した場合は、次の方法でご連絡ください。 [メール 保護されています] 。


![ゲームの途切れを修正する7つの方法Windows10 [2021アップデート] [MiniToolニュース]](https://gov-civil-setubal.pt/img/minitool-news-center/28/7-ways-fix-game-stuttering-windows-10.png)



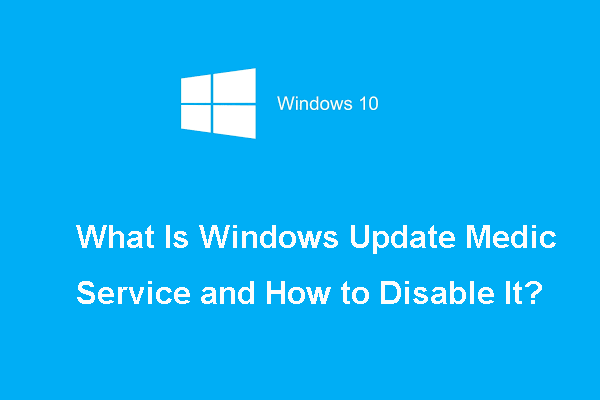
![修繕! PSNはすでに別のエピックゲームに関連付けられています[MiniToolニュース]](https://gov-civil-setubal.pt/img/minitool-news-center/43/fixed-psn-already-been-associated-with-another-epic-games.png)
![[3 つの方法] USB Samsung ラップトップ Windows 11/10 から起動する方法?](https://gov-civil-setubal.pt/img/backup-tips/70/how-boot-from-usb-samsung-laptop-windows-11-10.png)


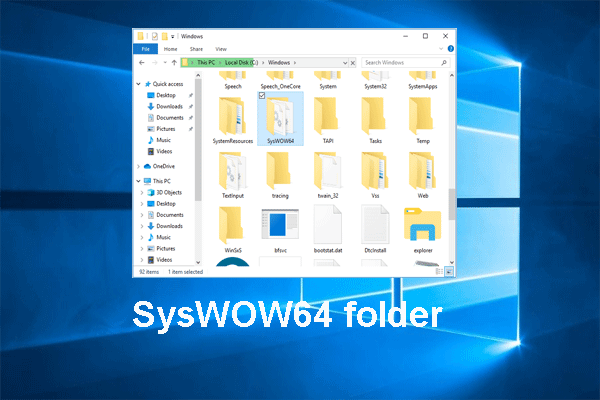
![「ERR_BLOCKED_BY_CLIENT」エラーを修正するための5つの便利な方法[MiniToolNews]](https://gov-civil-setubal.pt/img/minitool-news-center/55/5-useful-methods-fix-err_blocked_by_client-error.jpg)
![DOSとは何ですか?その使用方法は? [MiniTool Wiki]](https://gov-civil-setubal.pt/img/minitool-wiki-library/29/what-is-dos-how-use-it.png)


![Microsoft Word 2019 無料ダウンロード Windows 10 64ビット/32ビット版 [MiniTool Tips]](https://gov-civil-setubal.pt/img/news/3A/microsoft-word-2019-free-download-for-windows-10-64-bit/32-bit-minitool-tips-1.png)