Windows 11 のロールバック時間を 10 日を超えて延長する方法
Windows 11 Nororubakku Shi Jianwo 10 Riwo Chaoete Yan Zhangsuru Fang Fa
Windows 11 にアップグレードした後、10 日以内であれば Windows 10 にロールバックできます。ただし、10 日後に Windows 11 を 10 にダウングレードしたい場合はどうすればよいでしょうか?さて、この投稿は ミニツール 方法を示します Windows 11のロールバック時間を延長する 10日を超えて。
Windows 10 を 11 にアップデートしてから 10 日以内に、アプリケーションが Windows 11 に適用されないことがわかった場合、または Windows 10 バージョンの方が高速で安定していると思われる場合は、次のことを行うことができます。 以前の Windows 10 オペレーティング システムに戻す 。
ただし、Windows 10 にロールバックする必要があるかどうかを判断するには 10 日では短すぎると感じるかもしれません。そのため、10 日後にデータを失わずに Windows 11 を 10 にダウングレードするには、Windows 11 のロールバック時間を延長することができます。
Windows 11のロールバック時間を延長する方法
方法 1. CMD を使用して Windows 11 のロールバック時間を延長する
Windows 11 のロールバック時間を延長する最初の方法は、 Windows CMD 。
ステップ 1. 入力します。 cmd Windows の検索ボックスで右クリックします。 コマンド・プロンプト 最も一致する結果から選択する 管理者として実行 。
ステップ 2. をクリックします。 はい UAC ウィンドウで。
ステップ 3. コマンドラインウィンドウで次のコマンドを入力し、キーを押します。 入力 キーボード上で:
DISM /オンライン /Get-OSUninstallWindow

10 日間のロールバック期間が経過していない場合は、システムが利用可能な残りの日数が表示されます。見たら エラー 1168 - 要素が見つかりません の場合、以前の Windows バージョンは削除されており、現在、以前のバージョンに戻る方法はありません。
ステップ 4. 次に、次のように入力します。 DISM /Online /Set-OSUninstallWindow /値: 日数 。ここで、期限を延長する正確な日数を入力する必要があります。たとえば、次のように入力できます DISM /オンライン /Set-OSUninstallWindow /値: 60 。
その後、 を押します。 入力 コマンドを実行します。
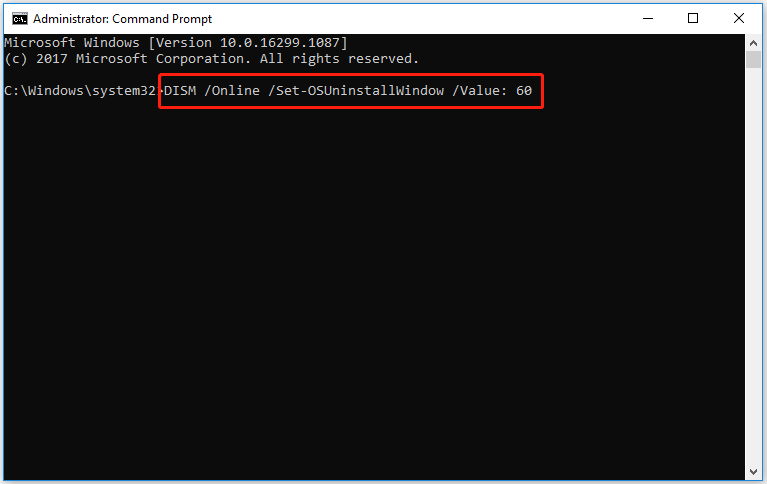
10 日後に Windows 11 をロールバックできるようになりました。
方法 2. レジストリ エディターを使用して Windows 11 のロールバック時間を延長する
CMD の使用に加えて、レジストリ エディターを使用して Windows 11 のロールバック時間を延長することもできます。
ノート: Windows レジストリのバックアップ 以下の手順を実行する前に。そうすれば、何か問題が発生したときにバックアップ ファイルからレジストリを復元できます。
ステップ1. を押します。 Windows + R キーの組み合わせを押して、「実行」ウィンドウを開きます。
ステップ 2. 入力します。 登録編集 新しいウィンドウで を押します 入力 。
ステップ 3. レジストリ エディタで、次の場所に移動します。 HKEY_LOCAL_MACHINE\SYSTEM\Setup 。
ステップ 4. 右側のパネルで、UninstallWindow 値があるかどうかを確認します。そうでない場合は、右クリックして、 設定 選択するフォルダー 新しい > DWORD (32 ビット) 値 。新しい DWORD 値に次の名前を付けます アンインストールウィンドウ 。
ステップ 5. 作成されたファイルをダブルクリックします。 アンインストールウィンドウ 価値。ポップアップウィンドウで、選択します 10進数 [基本] セクションで、延長したい制限時間を入力ボックスに入力します。
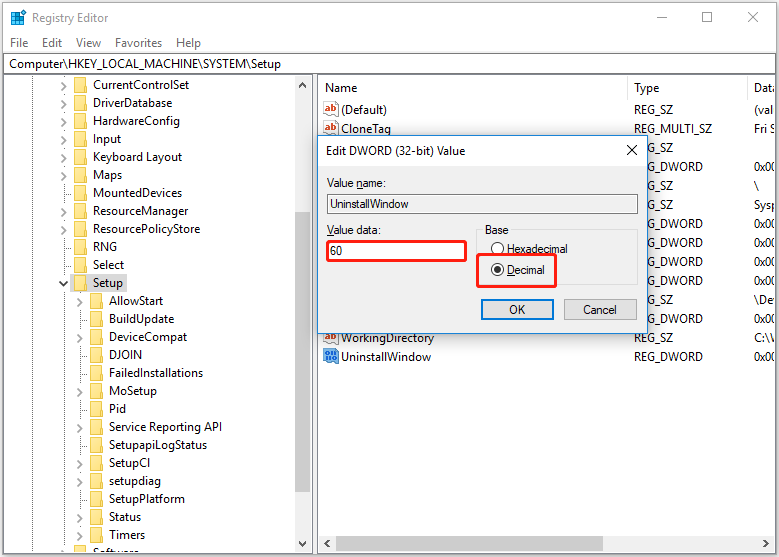
ステップ6.クリックします。 OK をクリックして変更を保存します。次に、コンピュータを再起動します。
これらの手順を完了すると、10 日後に Windows 11 を 10 にダウングレードできるようになります。
一番のおすすめ
システムをバックアップすることをお勧めします データバックアップソフト - Windowsをアップグレードまたはダウングレードする前にMiniTool ShadowMaker。 Windows のダウングレードとアップグレードにより、コンピューター上のデータが失われる場合があるためです。
ただし、ファイルのバックアップを作成していない場合は、 削除または紛失したファイルを回復する PC から MiniTool Power Data Recovery を使用できます。 最高の無料データ復元ソフトウェア 。
MiniTool Power Data Recoveryは、次のようなフォルダーの回復に役立ちます。 Windowsピクチャフォルダーの回復 、 ユーザーフォルダーの回復 、ビデオ、オーディオ、電子メール、ドキュメント、その他の種類のファイル回復。
下のボタンをクリックしてダウンロードして試してください。
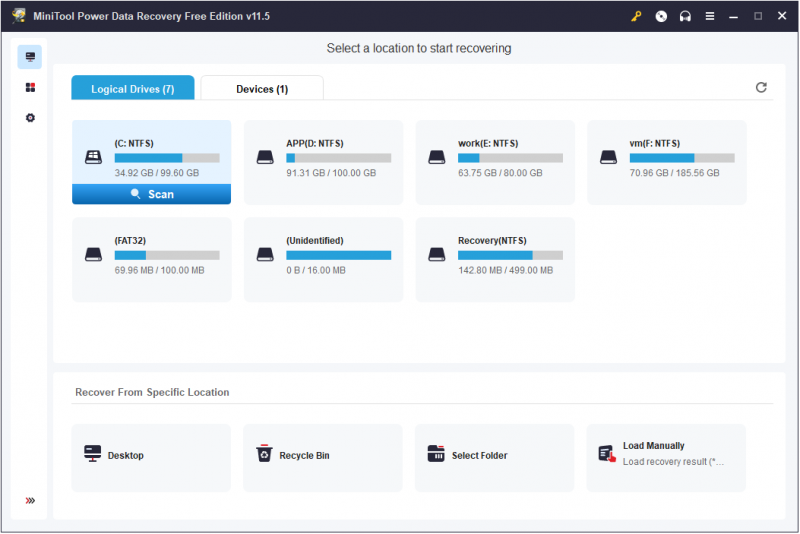
結論
この記事では、レジストリ エディターと CMD を使用して Windows 11 のロールバック時間を延長する方法について説明します。 Windows 11 から Windows 10 へのロールバックについてご質問がある場合は、お気軽に以下のコメント ゾーンにコメントを残してください。









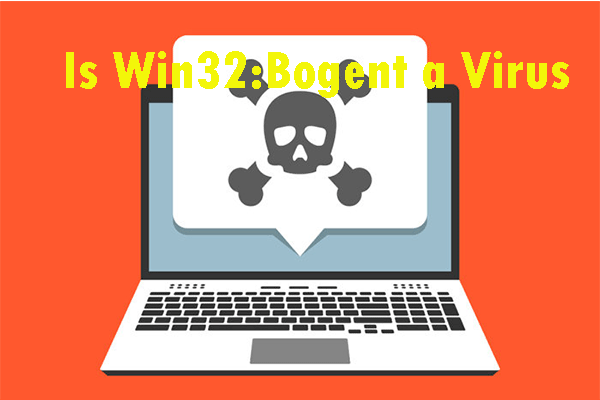






![[Answers Got] Google サイト サインイン – Google サイトとは?](https://gov-civil-setubal.pt/img/news/19/answers-got-google-sites-sign-in-what-is-google-sites-1.jpg)


![[解決しよう!] Windows 10 11 でのオーバーウォッチの画面ティアリングを修正する方法?](https://gov-civil-setubal.pt/img/news/7C/solved-how-to-fix-overwatch-screen-tearing-on-windows-10-11-1.png)