Windows のダウングレード後にデータを復元する方法 |最良の方法
How To Recover Data After Windows Downgrade Best Ways
Windows 11 を Windows 10 にロールバックした後、または Windows 10 を Windows 7 にロールバックした後、ファイルが消えましたか?方法 Windowsのダウングレード後にデータを復元する ?この投稿はこちら ミニツール を見せます 最高のデータ復元ソフトウェア Windows ファイルの回復を実行するのに役立ちます。Windows のダウングレード後、すべてのファイルが消えてしまいました
Microsoft は最新の Windows システムを精力的に宣伝していますが、多くのユーザーは新しくリリースされたシステムを試した後、使い慣れた Windows バージョンにロールバックすることを好みます。これは主に、古いバージョンの Windows の方が一般的に安定しているためです。さらに、古いバージョンの Windows のインターフェイスは、ユーザーにとってより親しみやすいものになっています。
Windows は、システムをロールバックすると個人ファイルは保持され、アプリとドライバー、およびアップグレード後に加えられた変更のみが削除されると主張しています。
ただし、Windows システムのロールバックが常に期待どおりに機能するとは限りません。一部のユーザーは、システムがロールバックされた後にファイルが消えたと報告しました。さらに、ほとんどの場合、システムをロールバックするには 10 日しかありません。この期間を過ぎると、次のことが必要になる場合があります。 Windowsを再インストールする 古いシステムを復元します。これらのプロセス中に、重要なデータがコンピューターから完全に消える可能性があります。ここに実際の例を示します。
Windows 11 を Windows 10 にダウングレードした後、ファイル/データを復元します。 Windows 11 でいくつかの問題が発生したため、通常の Windows 10 に戻すことにしました。 Windows 11 を 10 日以上使用していたので、通常のバックアップを行うことができませんでした。 。バックアップを行わずに Windows 10 をダウンロードしましたが、すべてのファイルが消えてしまいました。 Windows 10 を使用したまま、以前のファイルをすべて取得することは可能ですか? Windowsの再インストール後にファイルを復元することは可能ですか? Answers.microsoft.com
Windowsのダウングレード後にデータを復元する方法
方法 1. Windows のダウングレード後にバックアップからデータを復元する
データ損失のシナリオに関係なく、失われたファイルをバックアップから復元するのが最も簡単でリスクがありません。一般的なバックアップ方法には、外付けハードドライブのバックアップ、クラウドバックアップ、専門的なデータバックアップソフトウェアを使用したバックアップなどがあります。
バックアップからファイルを復元する方法は、ファイルのバックアップ方法によって異なります。外部ディスクを使用している場合は、バックアップ ファイルが保存されているドライブをコンピュータに接続し、ファイルをコピーして貼り付けて使用します。ファイルの保存にクラウド ドライブを使用している場合は、同じアカウントにログインして、アップロードされたファイルをダウンロードします。サードパーティ向け データバックアップソフト バックアップ方法では、対応するソフトウェアを使用してバックアップを復元する必要があります。
方法2. MiniTool Power Data Recoveryを使用してWindowsのダウングレード後にデータを復元する
バックアップからデータを復元するのは簡単ですが、調査によると、多くのユーザーは毎日バックアップする習慣がありません。 Windows のダウングレード後にバックアップ ファイルなしでデータを復元することはできますか?幸いなことに、答えは肯定的です。
専門的で信頼できるデータ回復ソフトウェアを使用している限り、Windows の再インストールまたはダウングレード後にファイルを回復する機会があります。ファイル復元ツールの数は増えていますが、MiniTool Power Data Recovery は、 無料のデータ復元ソフトウェア 、明確なインターフェイス、簡単な操作、効率的なデータ回復により、主導的な地位を占めています。
MiniTool Power Data Recoveryはコンピュータ上でうまく動作します ハードドライブのデータ復旧 、USBドライブのデータ復元、 外付けハードドライブのデータ復旧 、SD カードのデータ復元、およびその他のファイル ストレージ デバイスのファイル復元。
として 安全なデータ復旧サービス , MiniTool Power Data Recovery は、元のデータやハードドライブ自体に損傷を与えることなく、削除または紛失したデータを効果的に復元できます。
さらに、Windows 11、Windows 10、Windows 8/8.1、Windows 7 を含むすべての Windows PC バージョンと完全な互換性があります。Windows のダウングレード後にデータ回復を実行するために、コンピューターにダウンロードしてインストールします。
MiniTool Power Data Recovery無料 クリックしてダウンロード 100% クリーン&セーフ
ステップ1. MiniTool Power Data Recoveryを起動して、ホームページに入ります。下 論理ドライブ セクションで、スキャンするターゲット ドライブを選択します。通常、Windows システムは C ドライブにインストールされるため、ここでは C ドライブを例に説明します。必要なファイルを保存する実際のパーティションを選択し、 スキャン ボタン。
または、次のページに進むこともできます。 デバイス モジュールを選択し、デバイス全体をスキャンすることを選択します。


一般に、選択したドライブ/デバイスに保存されているデータの量によっては、ディスク全体をスキャンする方が C パーティションのみをスキャンするよりも時間がかかります。スキャン プロセスを停止するオプションもありますが、フル スキャンでは完全なスキャン結果が得られるため、これはお勧めできません。
ステップ 2. スキャンプロセスが完了したら、次のファイルツリーを展開できます。 パス 見つかったアイテムを 1 つずつ表示します。または、次のページに進むこともできます。 タイプ カテゴリ リストを使用して、特定のファイル タイプのファイルを表示します。

さらに、ファイルの種類ごとにファイルを表示するには、 フィルター 特徴。ファイルタイプによるファイルのフィルタリングとは別に、ファイルサイズ、ファイル変更日、およびファイルカテゴリによって不要なデータをフィルタリングすることができます。

見つかったアイテムが必要なものであることを確認するには、アイテムをダブルクリックするか、 プレビュー ボタン。 さまざまな種類のファイルのプレビューがサポートされています 、DOC、DOCX、PNG、JPG、JPEG、MP4、MP3、XLS、XLSX など。
チップ: ビデオ ファイルとほとんどの種類の画像ファイル (JPEG、JPG、JPE、BMP、TIFF、GIF、PNG、EMF、WEBP) は、プレビュー ウィンドウから直接保存することがサポートされています。
ステップ 3. 次に、必要なファイルがすべて選択されていることを確認し、 保存 ボタン。新しいポップアップ ウィンドウで、復元されたファイルを保存する別のドライブを選択します。

ファイルを保存するときに、MiniTool Power Data Recoveryをアクティブ化するためにライセンスキーを入力する必要があるというプロンプトが表示される場合があります。これは、このハードドライブデータ回復ソフトウェアの無料版が 1 GB のデータ回復をサポートしているためです。合計サイズが 1 GB を超えるファイルを保存するには、ソフトウェアを次のバージョンにアップグレードする必要があります。 完全版 。
MiniTool Power Data Recovery無料 クリックしてダウンロード 100% クリーン&セーフ
方法 3. Windows ファイル回復を使用して Windows ダウングレード後にデータを回復する
サードパーティ ソフトウェアをダウンロードしたくない場合は、Microsoft がリリースした完全に無料のデータ回復ソフトウェアである Windows File Recovery を使用して、Windows のダウングレード後にデータを回復できます。
チップ: Windows ファイル回復は、Windows 10 バージョン 2004 (OS ビルド 19041) 以降のバージョンにのみ適用されます。この投稿を参照して Windows のバージョンを確認できます。 使用している Windows のバージョンは何ですか?バージョンとビルド番号を確認する 。Windows ファイル回復は、2 つのデータ回復モードで HDD、SSD、USB ドライブ、メモリ カードから写真、Office ファイル、ビデオ、オーディオ、ZIP ファイルなどを回復できるコマンド ライン ユーティリティです。 通常モード & 拡張モード 。
ソース ドライブ、宛先ドライブ、ファイル名、ファイル パスなどを含む入力したコマンド ラインに基づいて、見つかったファイルを検索し、一覧表示します。
今 Windows ファイル回復をダウンロード Microsoft Store からダウンロードし、Windows のダウングレード後にデータの回復を開始します。このツールは使いにくいため、このチュートリアルで説明されている手順を参照してください。 MicrosoftのWindowsファイル回復ツールと代替ツールの使用方法 。
ただし、複雑なコマンドラインを覚えて入力するのは難しいかもしれません。また、ソースドライブ内のファイルが大きすぎる場合は、 Windows ファイル回復が 99% で停止することがある 。したがって、Windowsのダウングレード後にデータを復元するには、MiniTool Power Data Recoveryを使用することをお勧めします。
MiniTool Power Data Recovery無料 クリックしてダウンロード 100% クリーン&セーフ
データを失わずに Windows をダウングレードする方法
Windows の再インストール後にファイルを回復する方法は数多くありますが、予期しない状況が頻繁に発生します。したがって、データを失わずに Windows をダウングレードするには、次の 2 つの考慮事項に注意することが重要です。
重要なデータをバックアップする
治療よりも予防が大切です。 Windows の再インストール、パーティションのサイズ変更など、データ損失を引き起こす可能性のあるコンピュータまたはディスク上での操作を行う前に、 USB ドライブ上の重複ファイルの削除 など、事前にファイルをバックアップすることを強くお勧めします。
データのバックアップに関しては、専門的で環境に優しいデータ バックアップ ソフトウェアを選択することをお勧めします。ここでは、プロ仕様の PC バックアップ ソフトウェアである MiniTool ShadowMaker をお勧めします。個人のファイル、フォルダー、さらにはシステムやディスク全体を効果的に保護できます。
MiniTool ShadowMaker は、 ファイルを自動的にバックアップする , 元のデータとターゲットドライブを手動で選択する手間が省けます。さらに、3 つのバックアップ モード ( 完全バックアップ/増分バックアップ/差分バックアップ ) さまざまなバックアップのニーズに対応し、時間を大幅に節約できます。
MiniTool Power Data Recoveryと同様に、MiniTool ShadowMakerも明確で簡潔なインターフェイスと簡単な操作を提供し、ファイルまたはシステムのコピーを簡単かつ迅速に作成できます。

Windowsをダウングレードする前に、下のボタンをクリックしてMiniTool ShadowMaker試用版をインストールし、バックアップを作成してください。
MiniTool ShadowMaker トライアル版 クリックしてダウンロード 100% クリーン&セーフ
クリーン インストールではなく設定から Windows をロールバックする
コンピュータに他のソフトウェアをインストールしたくない場合は、次のことをお勧めします。 Windows をロールバックする クリーンインストールではなく設定から。この方法は絶対的なデータ セキュリティを保証することはできませんが、Windows を再インストールする場合に比べて最も安全な解決策です。
ただし、Windows 10/11 のロールバックは 10 日以内にのみ利用可能です。この期間を逃した場合は、Windows を再インストールして以前のバージョンに戻すしかありません。ここで、ロールバック時間を 60 日に延長することもできます。詳細な手順については、次の記事を参照してください。 Windows 11 のロールバック時間を 10 日を超えて延長する方法 。
関連項目: Windows ロールバックとは何か、および Windows ロールバック ループを修正する方法 。
まとめ
Windowsをロールバックした後にファイルが失われた場合は、Windowsのダウングレード後にMiniTool Power Data Recoveryを使用してデータの回復を試みることができます。
MiniTool Power Data Recovery無料 クリックしてダウンロード 100% クリーン&セーフ
また、Windows が指定する期限 (10 日) 以内に、前のバージョンに戻す必要があるかどうかを判断することをお勧めします。さらに、Windows をロールバックする前に、重要なファイルをバックアップすることをお勧めします。
Windows のダウングレード後の Windows のロールバックやデータ回復についてご質問がある場合は、お気軽に電子メールを送信してください。 [メール 保護されています] 。
Windows ダウングレード後のデータ復元に関するよくある質問
Windows 10 にダウングレードするとデータは失われますか? 10 日以内に Windows の設定から Windows 11 を Windows 10 にダウングレードした場合、個人データは影響を受けません。この期間を過ぎると、Windows を再インストールすることによってのみシステムをロールバックできます。その場合、データが失われます。したがって、事前にファイルをバックアップすることが重要です。 Windows Update後にファイルを復元するにはどうすればよいですか? に Windows アップデート後に失われたファイルを回復する 、MiniTool Power Data Recovery を使用できます。· MiniTool Power Data Recoveryをダウンロード、インストールし、実行します。
· Cドライブを中心にスキャンするドライブを選択します。
· リストされたファイルをプレビューします。
· 目的のファイルを選択し、別のドライブに保存します。 起動しないコンピューターからデータを復元するにはどうすればよいですか? コンピュータが Windows を起動できない場合は、データへのアクセスに役立つブータブル データ リカバリ メディアを作成する必要があります。 MiniTool Power Data Recovery パーソナルエディション と呼ばれる機能を提供します ブータブルメディアビルダー この目標を達成するのに役立ちます。より包括的なガイドについては、次の記事を参照してください。 PCが起動しないときにデータを回復する方法(100%動作) 。 システムの復元後にファイルを復元するにはどうすればよいですか? 一般に、システムの復元は個人ファイルには影響せず、最近インストールされたプログラムまたはドライバーにのみ影響します。もしあなたの システムの復元後にファイルが失われる 、MiniTool Power Data Recovery を使用して、失われたファイルを取り戻すことができます。




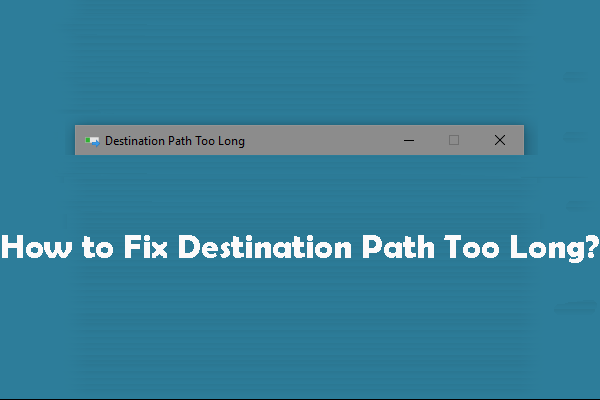
![シンプルボリュームとは何かとその作成方法(完全ガイド)[MiniTool Wiki]](https://gov-civil-setubal.pt/img/minitool-wiki-library/36/what-is-simple-volume.jpg)

![デバイスドライバでスタックしたエラースレッドのトップ8ソリューション[MiniToolNews]](https://gov-civil-setubal.pt/img/minitool-news-center/28/top-8-solutions-error-thread-stuck-device-driver.png)

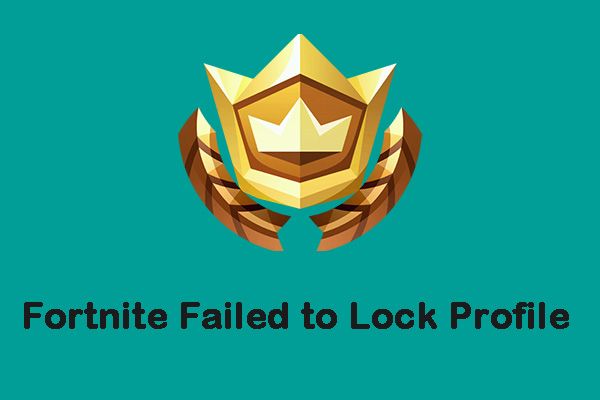





![[解決済み] Windows10 / 8/7でWindowsDefenderがオンにならない[MiniToolのヒント]](https://gov-civil-setubal.pt/img/backup-tips/58/windows-defender-not-turning-windows-10-8-7.jpg)
![外付けハードドライブの寿命:それを延長する方法[MiniToolのヒント]](https://gov-civil-setubal.pt/img/disk-partition-tips/17/external-hard-drive-lifespan.jpg)
![iPhoneがリカバリモードでスタックしましたか? MiniToolはデータを回復できます[MiniToolのヒント]](https://gov-civil-setubal.pt/img/ios-file-recovery-tips/17/iphone-stuck-recovery-mode.jpg)
![Windows7 / 8/10で東芝サテライトを出荷時設定にリセットする方法は? [MiniToolのヒント]](https://gov-civil-setubal.pt/img/disk-partition-tips/49/how-factory-reset-toshiba-satellite-windows7-8-10.png)
