京セラドライバーをダウンロード、インストール、更新する方法 Windows 10 11
Jingseradoraibawodaunrodo Insutoru Geng Xinsuru Fang Fa Windows 10 11
仕事や生活でプリンターを使用していますか?次に、使用する前に知っておく必要があります。対応するドライバーをダウンロードしてインストールする必要があります。この投稿では、 MiniTool ウェブサイト では、主に京セラ プリント ドライバのインストール、更新、ダウンロードの方法を順を追って紹介します。
京セラドライバー Windows 10/11
京セラプリンタードライバーは、コンピューターとそれに接続されている京セラプリンターとの通信に必要なソフトウェアです。プリンターを問題なく使用する必要がある場合は、対応する京セラ プリンター ドライバーをダウンロード、インストール、および更新する必要があります。
次の部分では、Kyocera ドライバーをダウンロード、インストール、および更新する方法を順を追って説明します。
京セラプリンターを使用する前に、PCに京セラドライバーをダウンロードしてインストールする必要があります。
ステップ 1. に行く 京セラ公式サイト .
ステップ 2. を押します ダウンロード あなたの国または地域の下に。
ステップ 3. 選択 プリンター から 製品カテゴリ ドロップダウンメニュー。
ステップ 4. 下 製品 で、京セラ プリンターのモデル番号を選択します。

ステップ 5. ヒット 行け 京セラ プリンターのドライバーのリストを開き、Windows 10/11 ドライバーを選択して京セラ ドライバーをダウンロードします。
手順 6. ダウンロード プロセスが完了したら、実行可能ファイルをダブルクリックし、画面の指示に従ってインストールします。
- プリンターのモデル番号については、プリンターの表面またはマニュアルに記載されています。
- Windows プラットフォームが 64 ビットか 32 ビットかを確認するには、次のように入力します。 システム構成 の中に 検索バー そしてヒット 入る 見つける システム構成 .
Windows 10/11 で京セラのドライバーを更新する方法
Windows 10 または 11 にアップグレードした後、京セラ プリンターが動作しない、または応答しませんか?京セラ プリンター ドライバーが古い、破損している、または互換性がない場合、京セラ プリンターが動作しない、印刷できない、検出されない、認識されないなどの原因となります。この場合、京セラのドライバーを更新して関連する問題を修正する必要があります。
コンピューター上の他のドライバーと同様に、問題を回避するために京セラのドライバーを最新の状態に保つことが重要です。したがって、定期的に更新することをお勧めします。
デバイスマネージャーから京セラドライバーを更新する
ステップ 1. を押します 勝利 + X そして選択 デバイスマネージャ ドロップダウンメニューで。
ステップ 2. 展開する プリンタ キュー あなたを見つけるために 京セラプリンター そしてそれを右クリックします。
ステップ 3. を押します ドライバーの更新 > 更新されたドライバーを自動的に検索します . Windows が自動的に更新してインストールするのを待ちます。
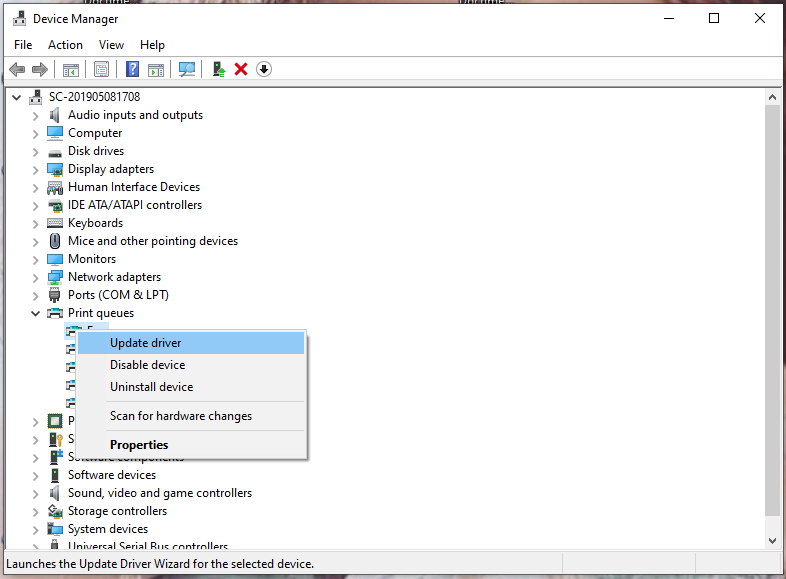
破損したドライバーや古いドライバーをアンインストールした後、公式 Web サイトで最新バージョンのドライバーをダウンロードしてインストールすることにより、京セラドライバーを手動で更新することもできます。
まとめ
京セラのプリンターが動かなくなった時の対処法を教えてください。答えは、デバイスの京セラ ドライバーを更新することです。この投稿について他のアイデアがある場合は、以下にコメントするか、次の方法でメールを送信してください。 [メール保護] .



![[解決済み]シフト削除されたファイルを簡単に回復する方法|ガイド[MiniToolのヒント]](https://gov-civil-setubal.pt/img/data-recovery-tips/22/how-recover-shift-deleted-files-with-ease-guide.png)
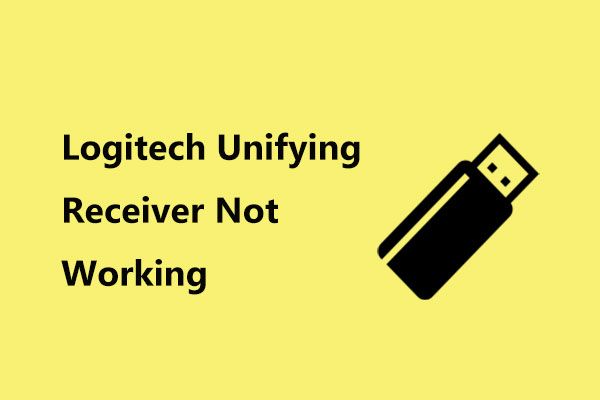

![ダウンロードする素晴らしい無料のグリーンスクリーンの背景[MiniToolニュース]](https://gov-civil-setubal.pt/img/minitool-news-center/26/great-free-green-screen-backgrounds-download.png)


![Forza Horizon 5 がロード画面で動かなくなる Xbox/PC [MiniTool Tips]](https://gov-civil-setubal.pt/img/news/94/forza-horizon-5-stuck-on-loading-screen-xbox/pc-minitool-tips-1.jpg)


![[解決済み] USBが切断と再接続を続けますか?最良の解決策! [MiniToolのヒント]](https://gov-civil-setubal.pt/img/data-recovery-tips/02/usb-keeps-disconnecting.jpg)


![修正:「WindowsUpdateサービスを停止できませんでした」問題[MiniToolのヒント]](https://gov-civil-setubal.pt/img/backup-tips/58/fix-windows-update-service-could-not-be-stopped-problem.png)


![CMDでWindows10Freeを永続的にアクティブ化する方法[MiniToolNews]](https://gov-civil-setubal.pt/img/minitool-news-center/77/how-permanently-activate-windows-10-free-with-cmd.jpg)
