Toshiba Recovery Media Creator – 概要と使用方法?
Toshiba Recovery Media Creator What Is It And How To Use It
Toshiba Recovery Media Creator は、東芝デバイスを回復するための複数のオプションを提供し、データのセキュリティとシステムの整合性を確保します。この投稿は ミニツール その使用方法と、Toshiba Recovery Media Creator の代替品を紹介します。東芝リカバリメディアクリエイターとは
Toshiba Recovery Media Creator は、東芝 PC/ラップトップにプレインストールされているプログラムです。システムに障害が発生した場合やその他の問題が発生した場合に、コンピューターを元の工場出荷時の設定に復元するために使用できるリカバリ メディアを作成するために使用されます。リカバリ メディアを作成して使用すると、オペレーティング システムと必要なすべてのドライバーとソフトウェアを再インストールする必要がなくなります。
東芝リカバリメディアクリエイターの使い方
東芝リカバリメディアクリエイターの使い方は?使用方法を紹介する前に、知っておくべき重要なことがあります。回復プロセスでは、ハードディスク上のすべてが削除されます。したがって、PC 上に重要なファイル、ドキュメント、写真、ビデオなどが多数ある場合は、それらを外付けハードドライブにバックアップした方がよいでしょう。
重要なデータは事前にバックアップしてください
に ファイルをバックアップする 、 Windowsバックアップソフト – MiniTool ShadowMaker が役立ちます。ディスク、パーティション、オペレーティング システムをバックアップすることもできます。さらに、ファイルやフォルダーを別の場所に同期することもできます。 SSDをより大きなSSDにクローン作成する ディスクのバックアップまたはアップグレード用。
次に、MiniTool ShadowMaker をダウンロードしてデバイスにインストールします。
MiniTool ShadowMaker トライアル版 クリックしてダウンロード 100% クリーン&セーフ
ステップ 1: 外付けハードドライブを PC に接続します。 MiniTool ShadowMakerを起動し、クリックします。 トライアルを継続する 。
ステップ 2: に移動します。 バックアップ ページ。デフォルトでは、システムがバックアップされます。クリック ソース > フォルダーとファイル をクリックして、バックアップするファイルを選択します。
ステップ 3: をクリックします。 行き先 をクリックして、バックアップ ファイルを保存する場所として外付けハード ドライブを選択します。
ステップ 4: をクリックします。 今すぐバックアップ バックアップ タスクをすぐに実行します。

東芝リカバリメディアの作成/使用
重要なデータをバックアップした後、Toshiba Recovery Media Creator の使用を開始できます。
東芝リカバリディスクの作成方法
まず、Toshiba Recovery Media Creator を使用して東芝リカバリ ディスクを作成する必要があります。ブータブル メディアを作成するには、空の CD/DVD ディスクまたは USB フラッシュ ドライブを準備する必要があります。
ステップ 1: Windows 7/8 で Toshiba Recovery Media Creator を起動します。
ステップ 2: メディアの選択 部分を確認してください システムリカバリメディア ボックスをクリックして、使用するメディアを選択します。
ステップ 3: を確認します。 確認する ボックスをクリックして、 作成する プロセスを開始します。
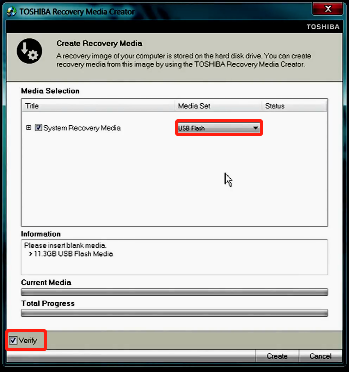
ステップ 4: 次に、画面上の指示に従って残りのステップを完了します。
東芝リカバリメディアの使用方法
さあ、できるようになりました 東芝デバイスを出荷時設定にリセットする 作成された東芝リカバリメディアを介して。
ステップ 1: 東芝デバイスをシャットダウンし、CD/DVD-ROM ドライブを挿入するか、USB フラッシュ ドライブをマシンに接続します。
ステップ 2: デバイスを再起動し、 F12 までキーを押し続けます。 東芝のロゴが表示されます 。
ステップ 3: ブート メニュー画面で、矢印キーを使用して、実際の状況に基づいて DVD オプションまたは USB フラッシュ オプションを選択します。
ステップ 4: 選択する 工場出荷時のデフォルトソフトウェアのリカバリ そしてクリックしてください 次 。
ステップ 5: ニーズに基づいて、次のオプションのいずれかを選択します。
- すぐに使用できる状態に復元します (システム回復オプションが含まれています)
- ハードドライブのパーティションを変更せずにリカバリする
- カスタム サイズのパーティションに復元する
ステップ 6: 画面上のプロンプトに従って次のステップを完了します。
Toshiba Recovery Media Creator を使用する必要がありますか
Toshiba Recovery Media Creator を使用する必要がありますか?これは便利なツールですが、いくつかの欠点があることに気づくかもしれません。
- サポートされているデバイスとオペレーティング システムが限定されています: お使いの東芝製マシンにのみ適しており、Windows 7/8 および Windows XP のみをサポートします。
- 起動に失敗します: 一部のユーザーは、東芝リカバリ メディア作成ツールが起動に失敗し、「HDD リカバリ領域がありません」などのエラー メッセージが表示されたと報告しています。
- 起動の問題: 一部のユーザーは、東芝のラップトップが Toshiba Recovery Media Creator ユーティリティを使用して作成されたリカバリ メディアから起動できないと報告しました。
したがって、Toshiba Recovery Media Creator の代替品を見つけた方がよいかもしれません。
Toshiba Recovery Media Creator の代替案
MiniTool ShadowMaker は、Toshiba Recovery Media Creator の優れた代替品です。ほとんどのブランドのコンピューターをサポートし、Windows 11/10/8/8.1/7 を含むさまざまなオペレーティング システムをサポートします。
MiniTool ShadowMaker を使用すると、クリックするだけでシステム イメージを簡単に作成できます。という名前の機能を提供します メディアビルダー を使用すると、起動可能なディスクまたは USB ドライブを作成でき、起動に失敗した場合に PC を起動してシステムを回復できます。
ステップ1: MiniTool ShadowMakerをダウンロードしてインストールします。
MiniTool ShadowMaker トライアル版 クリックしてダウンロード 100% クリーン&セーフ
ステップ 2: 起動してクリックします。 トライアルを継続する 続けます。
ステップ 3: システム予約パーティションと C ドライブを含むすべてのシステム関連パーティションがデフォルトで選択されています。目的地を選択するだけです。
ステップ 4: 次に、をクリックします。 今すぐバックアップ 。
ステップ 5: ツール タブをクリックし、 メディアビルダー ブータブルメディアを作成する機能。
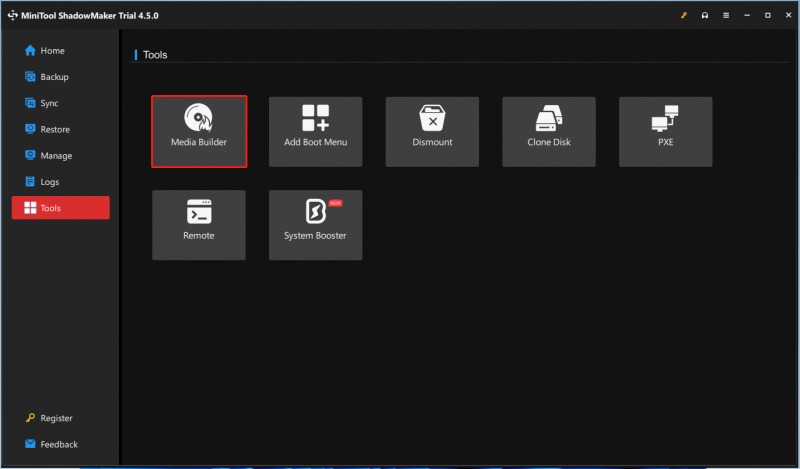
ステップ 6: 選択する MiniTool プラグインを備えた WinPE ベースのメディア USB ドライブを選択して、起動可能な USB ドライブの作成を開始します。
ステップ 7: ニーズに応じてメディアの宛先を選択します。
- ISOファイル
- USBフラッシュディスク
- USBハードディスク
- CD/DVD ライター
ステップ 8: 次に、選択したドライブ上のすべてのデータが破壊されることを通知する警告メッセージが表示されます。クリック はい そしてプロセスが完了するまで待ちます。
結論
Toshiba Recovery Media Creator を使用して東芝リカバリ メディアを作成するにはどうすればよいですか? Toshiba Recovery Media Creator の代わりとなるものはありますか?上の部分から答えを見つけることができます。また、東芝デバイスをリセットする前に、重要なデータをバックアップすることをお勧めします。




![SSHD VS SSD:違いは何ですか?どちらが優れていますか? [MiniToolのヒント]](https://gov-civil-setubal.pt/img/backup-tips/35/sshd-vs-ssd-what-are-differences.jpg)





![Windows 10 RAMの要件:Windows10に必要なRAMの量[MiniToolNews]](https://gov-civil-setubal.pt/img/minitool-news-center/20/windows-10-ram-requirements.jpg)

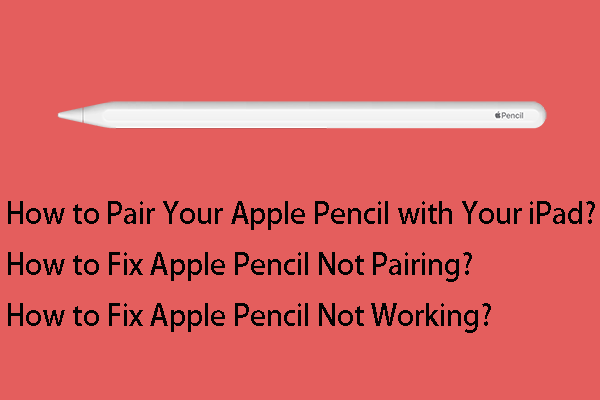






![App Store、iTunes Storeなどに接続できない問題を解決する方法[MiniTool Tips]](https://gov-civil-setubal.pt/img/news/A4/how-to-fix-can-t-connect-to-the-app-store-itunes-store-etc-minitool-tips-1.png)