XCOPY コマンドを使用してファイルとフォルダーをコピーするにはどうすればよいですか?
How Make Use Xcopy Command Copy Files
Windows オペレーティング システムの組み込みコマンドである XCOPY コマンドは、基本的な Copy コマンドと比較していくつかの高度な機能を備えています。 XCOPYコマンドを使用してファイルやフォルダーをコピーする方法に興味がある場合は、MiniToolのこの投稿をよく読んでください。このページについて:データを安全に保つために、ファイルとフォルダーを別の場所にコピーしてみることができます。通常は押すだけです Ctrl + C ファイルをコピーして、 を押します Ctrl + V ファイルを別の場所に貼り付けるには、しかし、それを行うために使用できる高度なコマンド、XCOPY コマンドがあります。
XCOPY コマンドの概要
XCOPYコマンドとは何ですか?コンピューティングでは、XCOPY は拡張コピーを表します。これは、Copy コマンドと比較して、より機能的なファイル コピー ツールとして作成されました。 XCOPY コマンドは、ファイルまたはフォルダーをある場所から別の場所にコピーするために使用されます。
さらに、XCOPYコマンドはIBM PCでも使用できます。 二 、MS-DOS、IBM OS/2、Microsoft Windows、FreeDOS、ReactOS、および関連オペレーティング システム。ただし、知っておく必要があることがあります。特定の XCOPY コマンド スイッチの可用性やその他の XCOPY コマンド構文はオペレーティング システムによって異なる場合があります。
XCOPY コマンドに関する基本的な情報を取得した後、XCOPY コマンドの利点は何でしょうか? XCOPY コマンドの利点を以下に示します。
- XCOPYコマンドはディレクトリをコピーできます。
- XCOPY コマンドは、ファイル名または拡張子に基づいてファイルを除外できます。
- XCOPY は、ファイルをコピーするときに読み取り専用属性を自動的に削除します。 のCD-ROM ハードドライブに。
- XCOPYコマンドは、サブディレクトリを含むすべてのファイルを再帰的にコピーでき、ソースディレクトリ構造をそのままコピーできます。
- XCOPY コマンドは、(アーカイブ属性または指定された有効期限に基づいて) 更新されたファイルを識別するのに役立つため、増分バックアップのニーズに最適です。
XCOPY コマンドは Copy コマンドよりも優れていますが、いくつかの制限があります。
- パスとファイル名の長さが 254 文字を超え、/J オプション (Server 2008R2 以降のみ使用可能) を使用せずに大きなファイルを移動すると、XCOPY コマンドは失敗し、メモリ不足エラーが表示され、システムで使用可能な RAM がすべて消費されます。 。
- XCOPY は、リアルタイム オペレーティング システム ボリュームのバックアップには使用できません。
- XCOPY は開いているファイルをコピーできません。
XCOPY コマンドのオプション
XCOPY コマンドの長所と短所はすでにご存知でしょう。この部分では、XCOPY コマンドのオプションをリストします。 XCOPY コマンドを実行する前に、送信元と宛先を確認する必要があります。
の ソース はコピー元のファイルまたは最上位フォルダーであり、XCOPY コマンドで唯一必須のパラメーターです。
の 行き先 ソース ファイルまたはフォルダーを保存する場所です。宛先を指定しない場合、ファイルまたはフォルダーは、XCOPY コマンドを実行したのと同じフォルダーにコピーされます。
次に、一般的な XCOPY コマンド オプションをいくつか見てみましょう。
XCOPYコマンドを使用してファイルとフォルダーをコピーするにはどうすればよいですか?
XCOPY コマンドのオプションをいくつか理解したら、Windows の XCOPY コマンドの例をいくつか見てみましょう。
コマンド プロンプトでファイルとフォルダーを移動するには、最もよく使用される XCOPY コマンド構文は次のとおりです。 XCOPY [ソース] [宛先] [オプション]
XCOPYコマンドを使用してファイルをコピーする
XCOPYコマンドを使用してファイルをコピーするにはどうすればよいですか?クイックガイドは次のとおりです。
ステップ 1: を押します。 勝利+R キーを同時に押して開きます 走る 箱。
ステップ 2: 入力する cmd ボックスにチェックを入れて、 を押します 入力 開く コマンド・プロンプト 。
ステップ 3: 次に、次のように XCOPY コマンドを入力してファイルをコピーします。たとえば、Source.reg ファイルを C ドライブの 2211 フォルダから E ドライブの New フォルダ 11 フォルダにコピーする場合は、次のように XCOPY コマンドを入力します。
XCOPY C:2211Source.reg E:新しいフォルダー11 /I

XCOPYコマンドを使用して、すべてのサブフォルダを含むフォルダをコピーする
XCOPY コマンドを使用してすべてのサブフォルダーを含むフォルダーをコピーするには、最初にコマンド プロンプトを開く必要があります。 C ドライブの 2211 フォルダを E ドライブの New フォルダ 11 フォルダにコピーする場合は、次のように XCOPY コマンドを入力します。
XCOPY C:2211* E:新しいフォルダー 112211 /S/I

XCOPY コマンドの代替
ご覧のとおり、さまざまな XCOPY コマンドが多数あります。ほとんどの場合、複数の XCOPY コマンド オプションを同時に使用する必要があります。ただし、このオプションが正しく使用されないと、XCOPY コマンドが機能しなくなる可能性があり、さらに悪いことにファイルが失われる可能性があります。したがって、XCOPY コマンドを使用するときは十分に注意する必要があります。
さらに、ほとんどの人は XCOPY コマンドについて混乱を感じるかもしれないので、サードパーティのファイル同期ツールである MiniTool ShadowMaker を使用することをお勧めします。 同期 特徴。
ヒント: MiniTool ShadowMaker は、一方向のファイル同期のみをサポートします。データを保護するために、MiniTool ShadowMaker ではファイルとフォルダーを定期的に同期できます。さらに、これは優れた Windows バックアップ ユーティリティであり、ファイル、フォルダー、パーティション、ディスク、さらにはオペレーティング システムをバックアップすることができます。
さらに、次のこともできます。 ディスクのクローン作成 機能への 起動可能な外付けハードドライブを作成する 。 MiniTool ShadowMaker には、すべてのバックアップ機能を 30 日間無料で試用できる試用版が用意されています。
MiniTool ShadowMaker トライアル版クリックしてダウンロード100%クリーン&セーフ
次に、以下の手順に従って、同期機能を使用してファイルとフォルダーをコピーします。
ステップ1: MiniTool ShadowMakerをインストールして起動し、クリックします。 トライアルを継続する 。
ステップ 2: 同期 ページに移動し、 ソース モジュールをクリックして、コピーするファイルを選択します。次にクリックします わかりました 続ける。

ステップ 3: 行き先 モジュールを使用して宛先パスを選択します。宛先パスを確認したら、 をクリックします。 わかりました 。
ヒント: ご覧のとおり、MiniTool ShadowMaker では次のことを選択できます。 ユーザー、 図書館、 コンピューター そして 共有 目的地として。 
ステップ 4: 送信元と宛先を選択した後、 今すぐ同期 をクリックして、宛先へのデータのコピーを開始します。または、 をクリックしてタスクを遅らせることもできます。 後で同期する 、ただし、タスクを開始する必要があります 管理 ページ。

タスクが完了したら、宛先パスに移動してファイルとフォルダーを表示できます。
XCOPY コマンドを使用して、ファイルとフォルダーをコピーできます。ただし、MiniTool ShadowMaker と比較すると、より複雑です。クリックしてツイートする
終わり
この投稿では主に XCOPY コマンドについて説明します。この記事を読むと、XCOPY コマンドの長所と短所が分かるはずです。 XCOPY コマンドを使用してファイルやフォルダーをコピーする場合、このコマンドには多くのオプションがあるため、非常に洗練されています。したがって、MiniTool ShadowMaker を使用することをお勧めします。
MiniTool ShadowMakerの使用についてご質問がある場合は、以下にコメントを残すか、下記までメールを送信してください。 私たち 。

![SDカードの写真のトップ10ソリューションがなくなった–究極のガイド[MiniToolのヒント]](https://gov-civil-setubal.pt/img/data-recovery-tips/06/top-10-solutions-photos-sd-card-gone-ultimate-guide.jpg)



![ディスクスラッシングとは何ですか、それが発生しないようにする方法[MiniTool Wiki]](https://gov-civil-setubal.pt/img/minitool-wiki-library/39/what-is-disk-thrashing.jpg)


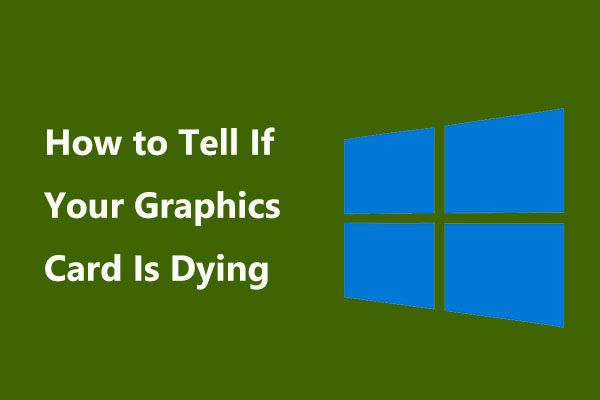
![マイクが機能しない理由、すばやく修正する方法[MiniTool News]](https://gov-civil-setubal.pt/img/minitool-news-center/42/why-is-my-mic-not-working.png)
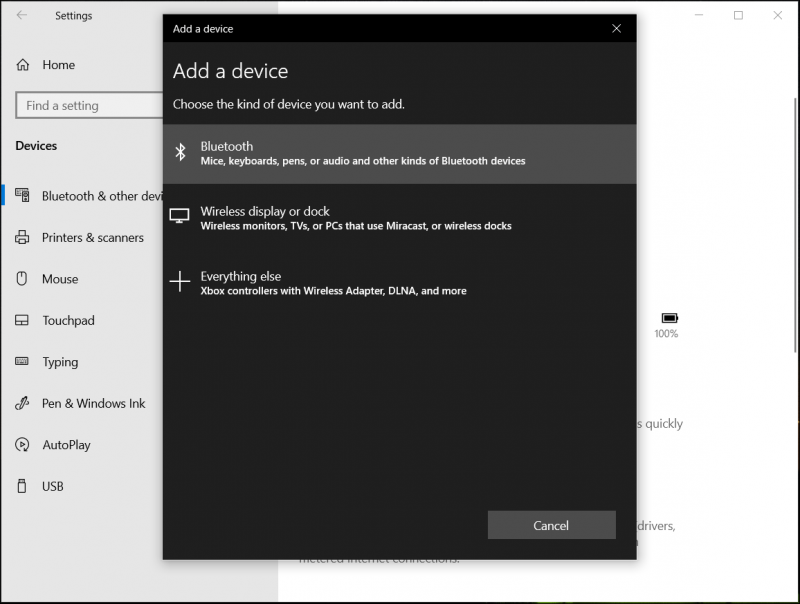
![Windows Defenderブラウザ保護詐欺を取得しますか?それを削除する方法! [MiniToolのヒント]](https://gov-civil-setubal.pt/img/backup-tips/31/get-windows-defender-browser-protection-scam.png)

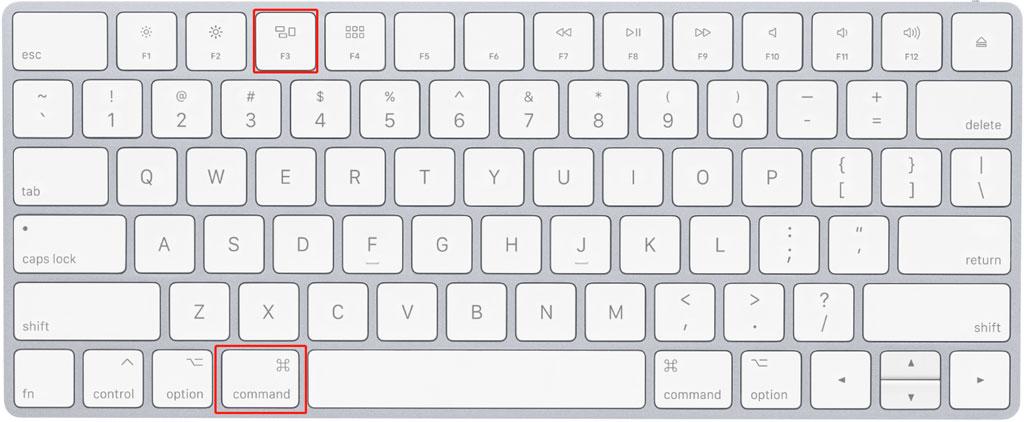
![スパンボリュームとは何ですか?その作成方法[MiniTool Wiki]](https://gov-civil-setubal.pt/img/minitool-wiki-library/08/what-is-spanned-volume.jpg)



![修正:CPU使用率が高い同期を設定するためのホストプロセス[MiniTool News]](https://gov-civil-setubal.pt/img/minitool-news-center/08/fix-host-process-setting-synchronization-with-high-cpu-usage.png)
