Steam ゲームのストレージ使用量を確認する方法: 一般チュートリアル
How To Check Steam Games Storage Use General Tutorial
新しいゲームが常に追加されているため、Steam のストレージ容量がなくなる日が来ます。したがって、Steam ゲームのストレージ使用状況を確認し、新しいゲームのためにストレージを解放することが重要です。このガイドを読み続けてください ミニツール 詳細を確認するには。
ストレージ マネージャーを使用して Steam でゲームのストレージを表示する
コンピューター ゲームには常に大量のストレージ容量が必要であることはよく知られています。たとえば、現在最も人気のあるゲームである Black Myth: Wukong の PC 版のダウンロード サイズは、高解像度で 130 GB です。
このように多くのストレージ容量を必要とするゲームをいくつかインストールすると、ハードドライブがすぐにいっぱいになってしまいます。この場合、Steam に組み込まれているストレージ マネージャーを使用して、ゲームが占有しているストレージ容量を確認できます。
関連記事: Windows で Steam と Steam ゲームをダウンロードする方法
Steam ストレージマネージャー コンピュータ上のすべてのゲームと、各ゲームで使用されているストレージ容量のリストが表示されます。スペースを占有しすぎているゲームがある場合は、すぐに削除してストレージ スペースを空けることができます。ここでは、ストレージマネージャーを使用して Steam ストレージを確認する方法を説明します。
ステップ 1: コンピューター上の Steam アプリに移動します。
ステップ 2: Steam ストレージマネージャー 。
スチーム設定 : をクリックします スチーム ホームページの左上隅にある をクリックして選択します 設定 。の下で 設定 ウィンドウで見つけてクリックします ストレージ 左パネルから。

ダウンロードの管理 : をクリックします ダウンロードの管理 ホームページの下部にある、 ギヤ アイコンを選択してクリックします。次に、 ストレージ タブイン スチーム設定 。
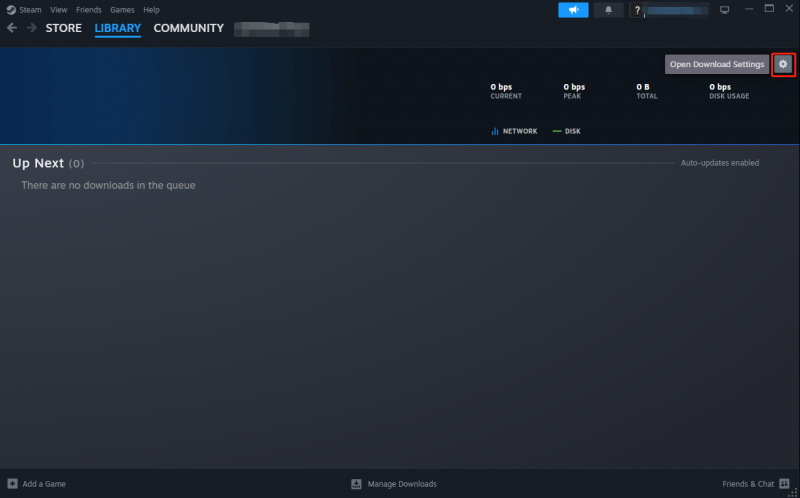
ステップ 4: ストレージ セクションでは、ドライブの合計ストレージ容量、利用可能なスペース、および使用されているスペースを表示できます。各ゲームに必要な具体的なスペースは以下のとおりです。ここで他のドライブを追加できるようになります。 ゲームを別のドライブに移動する 。
Steam のストレージを解放する
実際、ストレージスペースを必要とするのはゲームだけではありません。また、Steam は、キャッシュ ファイルやキャンセルまたは失敗したゲームのダウンロード用に、一時的に占有されるスペースを予約します。このようにして、Steam ゲームのストレージ使用状況を少し確認した後、不要なデータを削除してストレージを解放するのに良い機会となります。
ヒント: 不要なゲームやデータを削除する前に、いつか必要になる場合に備えてバックアップを作成しておくとよいでしょう。使用することをお勧めします MiniTool シャドウメーカー 。バックアップ機能を提供し、次のことを可能にします。 フォルダーをバックアップする 、ファイル、ディスク、システムなど。MiniTool ShadowMaker トライアル版 クリックしてダウンロード 100% クリーン&セーフ
Steamストレージをクリーンアップする詳細な手順は次のとおりです。
ステップ 1: に移動します。 スチーム > 設定 > ストレージ 。複数のドライブがある場合は、上部に移動してドライブを選択します。次に、このドライブに保存したゲームが表示され、必要に応じてアンインストールされます。
ステップ 2: 削除したいゲームを選択し、一番右のボックスにチェックを入れます。次に、クリックしてドライブから削除できます。 アンインストール 。
ステップ 3: 最後に、 ダウンロード 下のセクション スチーム設定 。をクリックしてください キャッシュのクリア 過去に Steam によってダウンロードされた一時ファイルをクリーンアップします。
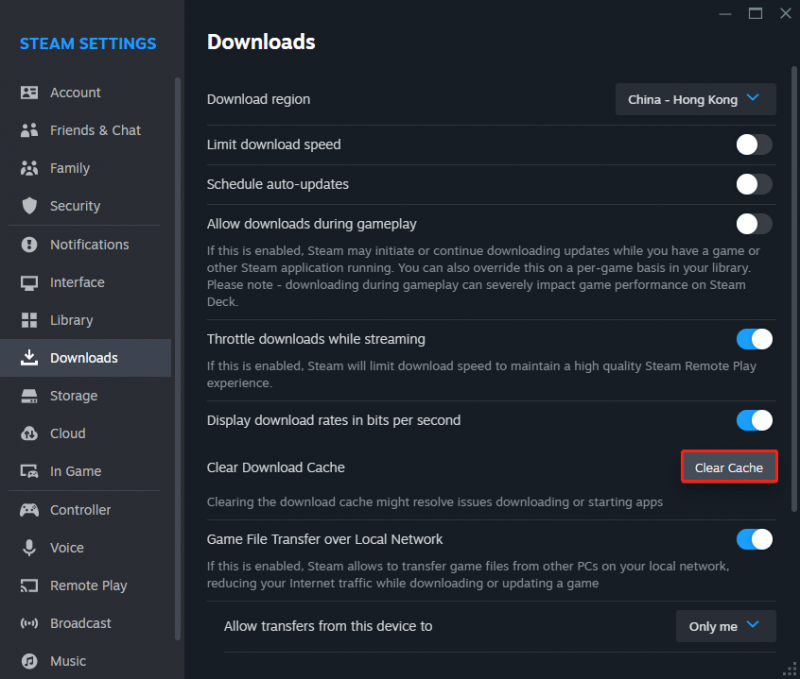
関連するアドバイス
将来的にダウンロードやストレージ容量の問題が発生しないようにするには、Steam ストレージの使用状況を定期的に管理する必要があります。新しいゲームに十分なスペースを確保するために、古いゲームやプレイしなくなったゲームを削除する必要があります。
アンインストールしたゲームは Steam ライブラリにまだ保存されているため、見つからなくても心配する必要はありません。以前のバックアップを通じてインストールすることもできます。
結論
非常に簡単な手順で、Steam ゲームのストレージ使用状況を確認できます。一時データや古いゲームを削除してストレージ領域を解放したい場合は、上記の段階的なチュートリアルに従うことができます。
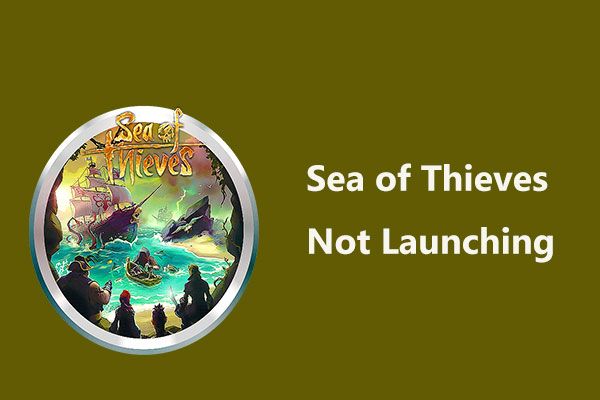




![PC AccelerateProを完全に削除/アンインストールする方法[2020] [MiniTool News]](https://gov-civil-setubal.pt/img/minitool-news-center/02/how-remove-uninstall-pc-accelerate-pro-completely.png)




![外付けドライブまたはNAS、どちらが優れているか[MiniTool News]](https://gov-civil-setubal.pt/img/minitool-news-center/72/external-drive-nas.jpg)







![仮想マシンのセッションを開くことができなかった4つの方法[MiniToolNews]](https://gov-civil-setubal.pt/img/minitool-news-center/86/4-ways-failed-open-session.png)
