トラック0の不良を修復する方法(および失われたデータを回復する方法)[MiniToolのヒント]
How Repair Track 0 Bad
まとめ:

トラック0が悪い?データロス?今、この投稿を読んでください、そしてあなたは無効なメディアを修復するか、0の悪いエラーを追跡し、プロのデータ復旧ソフトウェア-MiniTool PowerDataRecoveryで失われたデータを回復する方法を見つけるでしょう。
クイックナビゲーション:
無効なメディアまたはトラック0不良-ディスクを使用できません
Q:マイクロSDカードをフォーマットしましたが、Windowsはこのタスクを完了できず、次のようなエラーメッセージが表示されます。
無効なメディアまたはトラック0が不良です-ディスクは使用できません。
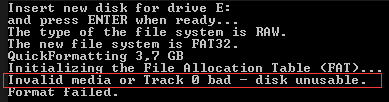
一般的に、調査によると、多くのユーザーがトラック0の不正なエラーメッセージに遭遇しています。
実際のところ、フォーマットに失敗した後、SDカード、USBフラッシュドライブ、HDD、その他のディスクで「無効なメディアまたはトラック0が不良です-ディスクが使用できません」というエラーが発生した場合は、トラック0の位置が不良であることを意味します。もしあれば 悪いトラック 、SDカード、USBドライブ、その他のドライブを開くことはできません。
ここで、私はあなたがこの投稿に興味があるかもしれないと思います: USBドライブをWindows7 / 8/10で開くことができない問題を解決するにはどうすればよいですか 。
したがって、トラック0の不良を修復する前に、SDカード、USBドライブ、HDDなどから失われたデータを回復する最後のチャンスを利用することをお勧めします。修復中に事故が発生すると、データが永久に失われる可能性があるためです。
今、あなたは疑問に思うかもしれません:
'無効なメディアを報告したり、0の悪いエラーを追跡したりするSDカードから失われた貴重な写真やビデオを回復するにはどうすればよいですか?
最善の方法を知りたいですか?
パート1。トラック0の悪いエラーを報告するSDカードからデータを回復する
ここでは、トラック0の不良を修復する前に、SDカードから失われた写真やビデオを回復するのに役立つ2つの効果的なソリューションを提供します。
解決策1.プロのSDカードデータ復旧ソフトウェアを使用する
SDカードまたは他のハードドライブが無効なメディアを要求するか、0の不良ディスクの使用不可エラーを追跡する場合は、修復する前に失われたデータを回復することをお勧めします。 MiniTool SolutionLtd。によって開発されたプロフェッショナルでシンプルなSDカード写真回復ソフトウェアであるMiniToolPhotoRecoveryがここで推奨されます。
この読み取り専用のプロフェッショナルなデータ復旧ソフトウェアは、その優れたパフォーマンス、簡単な操作、および高いセキュリティにより、元のデータに影響を与えることなく、SDカードから失われた写真やビデオを効果的かつ迅速に復旧するのに役立ちます。このツールをダウンロードして、試してみてください。
次に、詳細な手順を見てみましょう。
ステップ1。 SDカードをPCに接続します。その後、MiniTool Photo Recoveryを起動し、をクリックします 開始 データ復旧を開始するためのメインインターフェースのボタン。
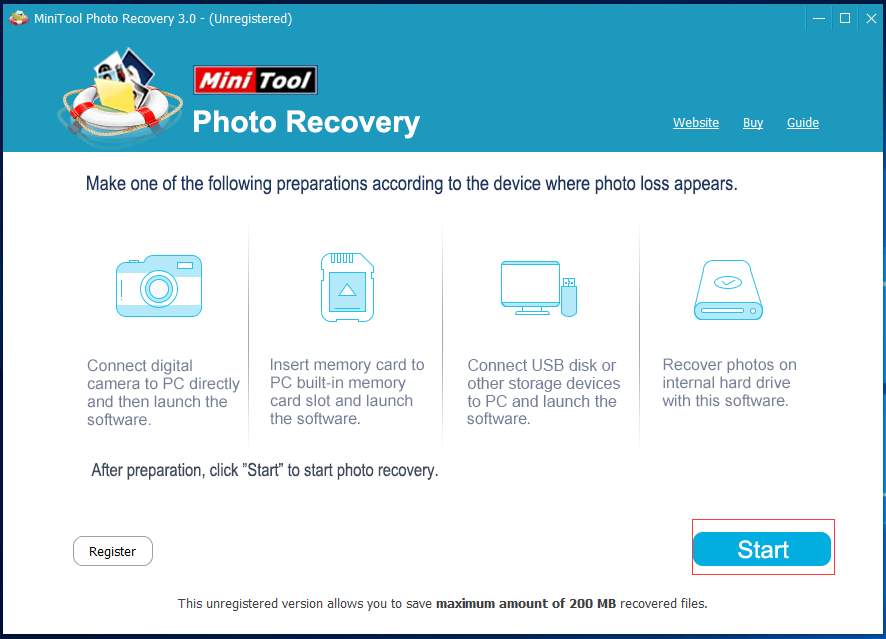
ステップ2。 無効なメディアを表示するSDカードを選択するか、0個の不良ディスクの使用不可エラーを追跡し、をクリックします。 スキャン ボタン。
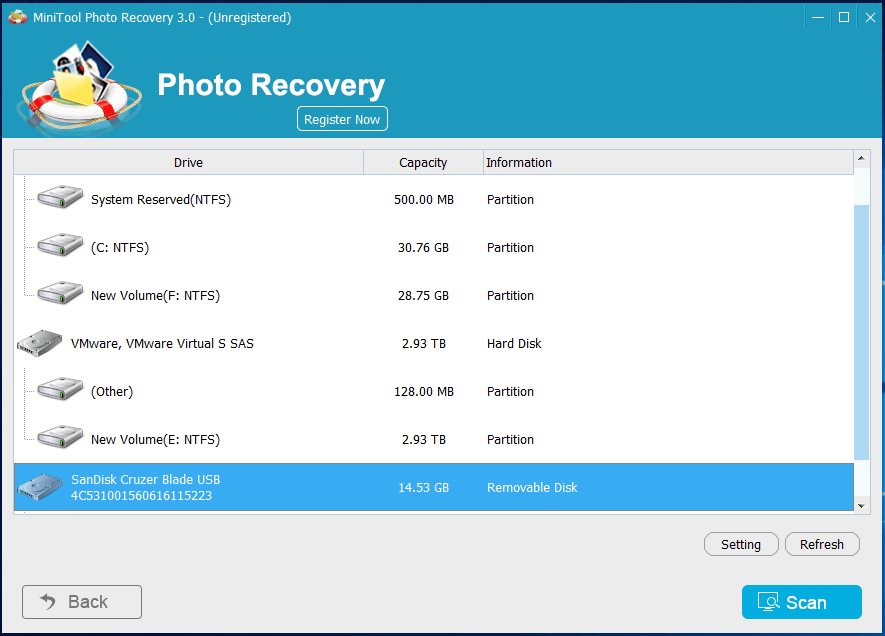
SDカードがここに表示されていない場合は、 更新 MiniTool Photo Recoveryに、このインターフェイスに表示されるまでドライブの検出を再試行させるボタン。
このウィンドウでは、を利用することができます 設定 特定の種類の写真のみを復元したい場合に機能します。
たとえば、JPEG写真のみを復元したい場合は、チェックするだけです。 JPEGカメラファイル(* .jpg) そして JPEGグラフィックファイル(* .jpg) ポップアウトウィンドウで、をクリックしてください OK ボタンをクリックして、この設定を確認します。
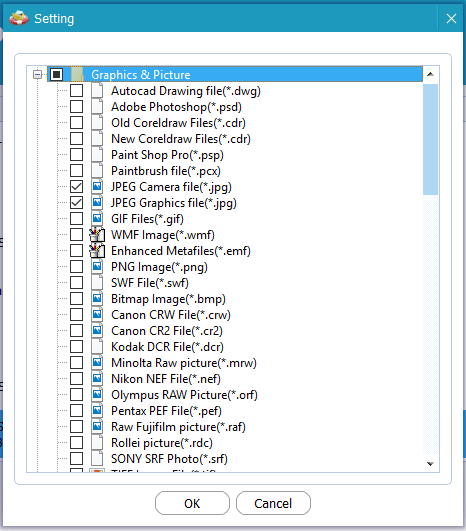
ステップ3。 必要なファイルをすべて選択し、をクリックします 保存する ボタンをクリックし、をクリックします ブラウズ それらを保管するのに適した場所を選択します。ここで、画像を復元する場合は、以下に示すように、保存する前にプレビューできます。 警告:必要なファイルをSDカードに保存しないでください。そうしないと、元のデータが上書きされる可能性があり、それらを復元する方法がありません。
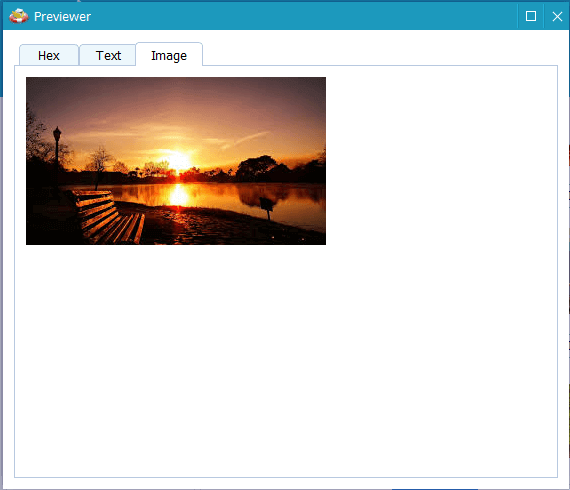
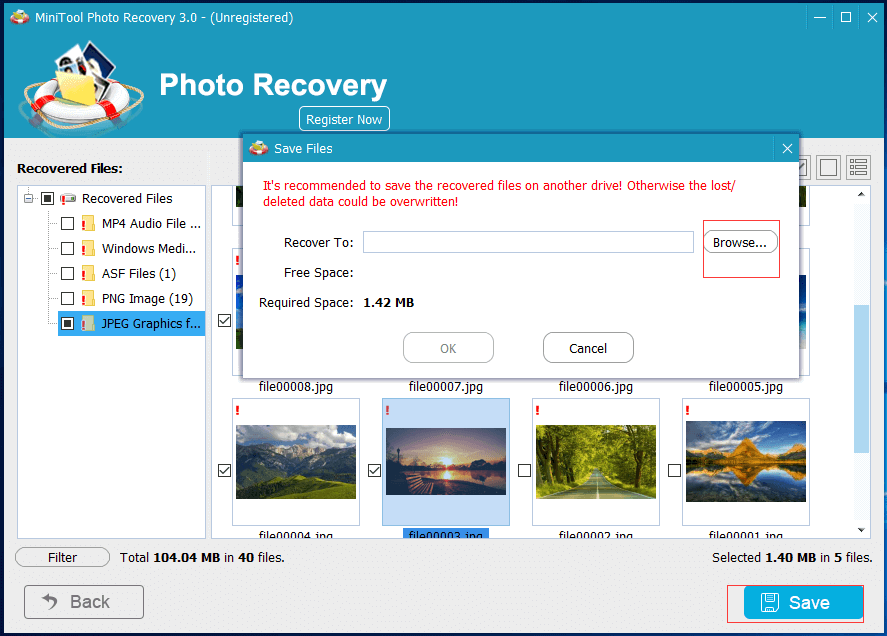
したがって、より多くの失われたデータを回復したい場合は、その高度なエディションを入手する必要があります。そして、MiniToolは3つのオプションを提供します( パーソナル、デラックス、そしてアルティメット )さまざまな人々のニーズに応えるため。詳細については、を参照してください。 MiniTool Photo Recovery3.0へようこそ !
解決策2.別の強力なデータ復旧ツールを使用してデータを復旧する
または、MiniTool Power Data Recoveryを使用して、トラック0の不良エラーを報告するSDカードからデータを回復することもできます。この専門家 ファイルの回復ソフトウェア ウィザードのようなインターフェイスと簡単な操作を提供し、失われたデータを問題なく効果的に回復するのに役立ちます。
手順は次のとおりです。
ステップ1。 MiniTool Power Data Recoveryをダウンロードして、コンピューターにインストールします。その後、SDカードをカードリーダーに接続し、PCに接続します。
ステップ2。 MiniTool Power Data Recoveryを起動し、適切なデータ復旧モジュールを選択します。
メインインターフェイスから、このデータ復旧ツールがさまざまなデータ損失シナリオに対処するための4つのデータ復旧モジュールを提供していることがわかります。
このPC デフォルトで選択されており、破損した、RAWまたはフォーマットされたパーティションから失われたデータまたは削除されたデータの回復に重点を置いています。
リムーバブルディスクドライブ 失われた写真、mp3 / mp4ファイル、およびビデオをフラッシュドライブとメモリースティックから回復するように設計されています。
ハードディスクドライブ パーティションの損失または削除後にファイルを回復できます。
CD / DVDドライブ フォーマットまたは消去されたCD / DVDディスクからデータを回復するのに役立ちます。
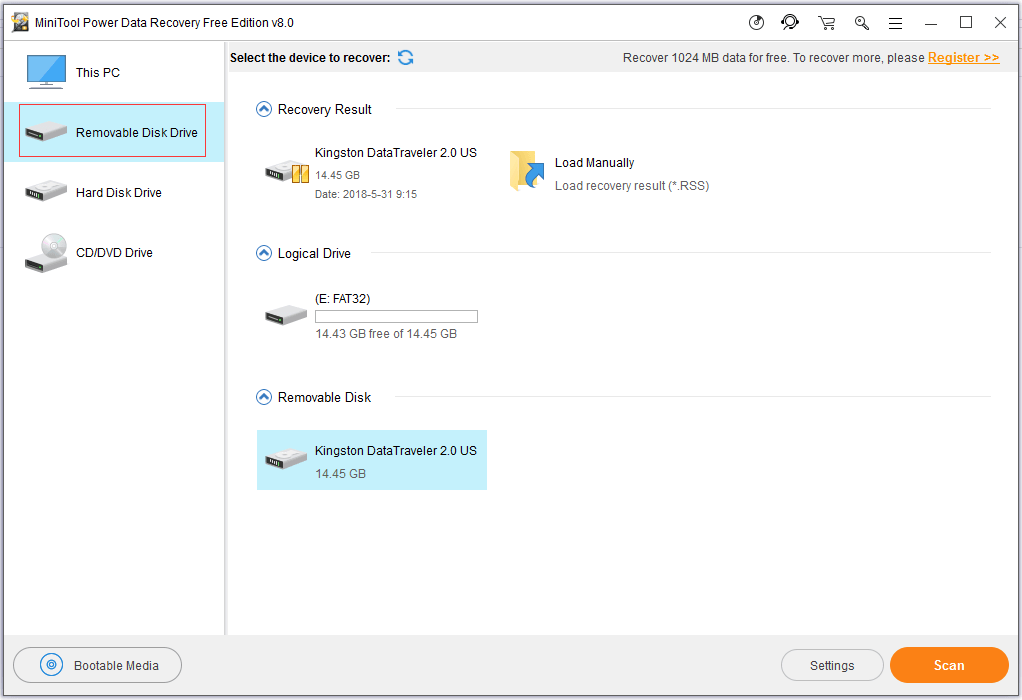
ここでは、選択できます リムーバブルディスクドライブ 続ける。
ステップ3。 無効なメディアを表示するSDカードを選択するか、0個の不良ディスクの使用不可エラーを追跡し、をクリックします。 スキャン ボタン。
注意: 最良の回復結果を得るには、フルスキャンが終了するまでお待ちください。 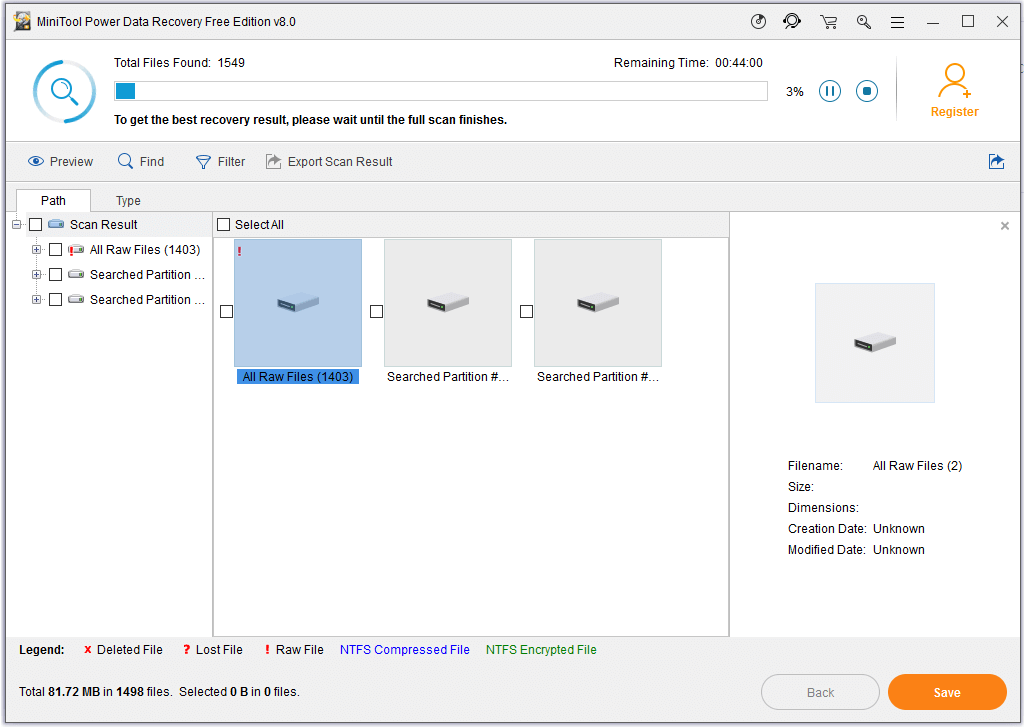
ステップ4。 必要なファイルをすべて選択し、をクリックします 保存する ボタンをクリックし、選択したファイルを安全な場所に保存するディレクトリを選択します。必要なファイルを別のドライブに保存することをお勧めします。
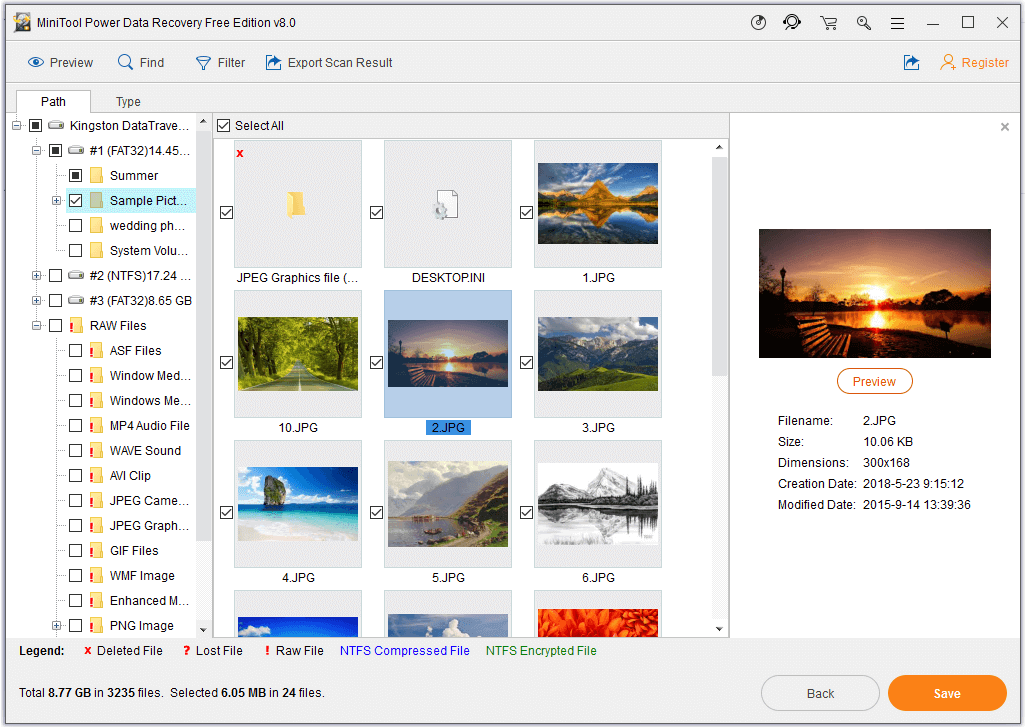
スキャン結果を入力した後、ファイルを回復することはできません。スキャン結果で必要なファイルが見つかった場合は、次のことができます。 このソフトウェアを高度なエディションに更新します 。

![Rust Steam認証タイムアウトエラーを修正する方法は? (5つの便利な方法)[MiniToolニュース]](https://gov-civil-setubal.pt/img/minitool-news-center/00/how-fix-rust-steam-auth-timeout-error.jpg)













![Windows10のメモリ管理エラーのブルースクリーンを修正する方法[MiniToolのヒント]](https://gov-civil-setubal.pt/img/data-recovery-tips/57/how-fix-windows-10-memory-management-error-blue-screen.jpg)


![ウイルス対策ソフトウェアなしでラップトップからウイルスを除去する方法[MiniToolのヒント]](https://gov-civil-setubal.pt/img/backup-tips/12/how-remove-virus-from-laptop-without-antivirus-software.jpg)
![PowerShellを使用してWindows10にCortanaを再インストールする方法[MiniToolNews]](https://gov-civil-setubal.pt/img/minitool-news-center/77/how-reinstall-cortana-windows-10-with-powershell.png)