このPCへの投影とWindows10での画面ミラーリング[MiniToolNews]
Projecting This Pc
概要 :

Windows 10で、アプリやコンテンツを別の画面から自分のPC画面に表示することは難しくありません。このPCへの投影機能を有効にしてから、画面のミラーリング設定またはキャスト設定を変更する必要があります。 MiniToolは、機能がまったくわからない場合に備えて、Windows10での画面ミラーリングの詳細を表示することにしました。
このPCに何を投影しますか?
2015年、Microsoftは、Windows 10 Miracastをリリースすることで、画面をドングルやデバイスにミラーリング(Windows 10をテレビまたはストリーミングボックスにキャスト)できるようにしました。後で、マイクロソフトは導入することによってあなたのPCをワイヤレスディスプレイに変えることを可能にします このPCへの投影 特徴。画面のコンテンツは、Windows 10を実行している電話、タブレット、またはPCから自分のPCにキャストできます。このプロセスは、Windows10の画面ミラーリングまたはMiracast対応のワイヤレスディスプレイをWindows10にすることとして知られています。
HDMIケーブルなしでラップトップをテレビに接続する方法は?
ヒント: Windows 10コンピューターでアクションを実行するときは、十分に注意する必要があります。そうしないと、貴重なデータが誤って削除される可能性があります。それが本当にあなたに起こったら、あなたのPCから削除されたファイルを回復するためにこの強力なツールをすぐに入手してください。このPCへのWindows10の投影を有効または無効にする方法
画面共有Windows10のこのPCへの投影機能を有効にしてください。デバイスがMiracastをサポートしていることを確認する必要があります。
方法1:設定で有効にする
このPCへの投影機能が有効になっているかどうかわからない場合は、これを実行します。[設定]から機能にアクセスします。
- クリックしてください 始める PC画面の左下にあるボタン。
- カーソルを上に移動して、[設定]アイコンをクリックします(歯車のように見えます)。
- 選択する システム(ディスプレイ、サウンド、通知、電源) 設定ウィンドウから。
- にシフトする このPCへの投影 左側のペインで。
- 右ペインで設定を調整します。
このPCへのすべてのWindows10投影機能設定がグレー表示されている場合は、これを実行します。Windows10接続アプリをインストールします。
- に戻る Windowsの設定 ウィンドウを選択し、 アプリ 。
- クリックしてください オプション機能 インストールプロセスを開始するためのリンク。
- クリック 機能を追加する [オプション機能の追加]ダイアログウィンドウを表示します。
- タイプ ワイヤレスディスプレイ 検索ボックスに。
- 小切手 ワイヤレスディスプレイ 検索結果からクリックします インストール 。
- ダウンロードとインストールのプロセスを終了します。
- アクセスする手順を繰り返します このPCへの投影 。
- 必要に応じて設定を変更してください。

Windowsで検出されない2番目のモニターをどのようにトラブルシューティングしますか?
方法2:グループポリシーエディターの使用を有効にする
- プレス Windows + R 実行を開きます。
- タイプ gpedit.msc をクリックします わかった ローカルグループポリシーエディターを開きます。
- 拡大 コンピューターの構成 、 管理用テンプレート 、 と Windowsコンポーネント 選ぶ 接続 左側のペインで。
- をダブルクリックします このPCをに投影することを許可しないでください 右ペインのポリシー。
- 選択する 無効 また 構成されていません 。
- クリック 申し込み その後 わかった 。
- ローカルグループポリシーエディターを閉じて、コンピューターを再起動します。
gpedit.mscが見つからないというエラーに対処するにはどうすればよいですか?

方法3:レジストリエディタを使用して有効にする
- プレス Windows + R 。
- タイプ regedit 。
- クリック わかった またはを押します 入力 。
- レジストリエディタで次のパスに移動します。 HKEY_LOCAL_MACHINE SOFTWARE Policies Microsoft Windows Connect 。
- ダブルクリック AllowProjectionToPC 右ペインにあります。
- 値データをに変更します 0 またはそれを削除します。次に、をクリックします わかった 。
- レジストリエディタを閉じて、コンピュータを再起動します。
手順4で接続キーが見つからない場合は、右クリックしてください ウィンドウズ ->選択 新しい その後 鍵 ->新しいキーに次の名前を付けます 接続 ->右ペインの空白の領域を右クリック->選択 新しい その後 DWORD(32ビット)値 ->名前を付けます AllowProjectionToPC 。
Windows10で画面共有する方法
画面のミラーリングとPCへの投影はどうですか?以下のこのガイドに従う必要があります。
Windows 10 Cast to Device(PC)
方法1に記載されている手順を繰り返して、最初にWindows10接続アプリをインストールします。次に、次の手順に従って、画面のミラーリングとPCへの投影を開始します。
- 開ける 設定 ->選択 システム ->にシフト このPCへの投影 ->投影設定を設定します。
- PCの場合:を押します Windows + S Windowsサーチを開く->タイプ 接続 ->選択 アプリを接続する 結果から。
- 投影元のデバイスで、画面ミラーリング設定またはキャスト設定にアクセスし、PCを選択して接続します。
これが、画面共有Windows10を設定する方法です。




![解決済み-MKVをDVDに無料で変換する方法[MiniToolのヒント]](https://gov-civil-setubal.pt/img/video-converter/07/solved-how-convert-mkv-dvd.png)





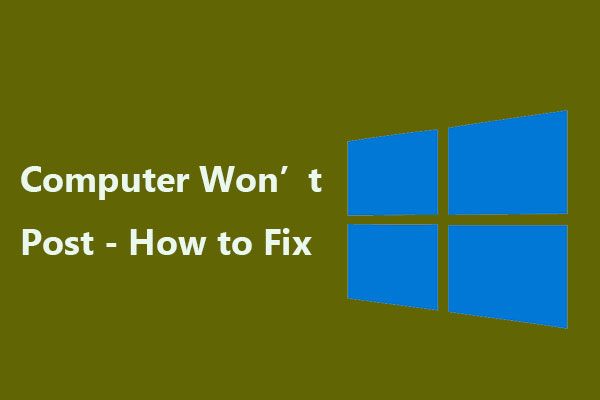
![OneDriveエラー0x8007016A:クラウドファイルプロバイダーが実行されていません[MiniToolニュース]](https://gov-civil-setubal.pt/img/minitool-news-center/48/onedrive-error-0x8007016a.png)
![データを失うことなく外部ディスクをインポートする方法[2021アップデート] [MiniToolのヒント]](https://gov-civil-setubal.pt/img/disk-partition-tips/34/how-import-foreign-disk-without-losing-data.jpg)

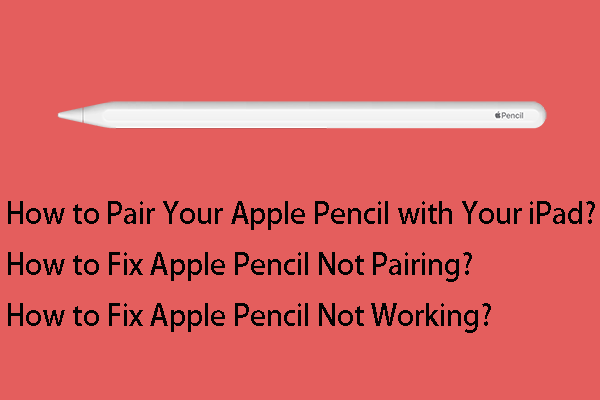

![PS4の動作が遅いときに実行できる5つのアクション[MiniToolのヒント]](https://gov-civil-setubal.pt/img/disk-partition-tips/32/5-actions-you-can-take-when-your-ps4-is-running-slow.png)

![[解決済み] Windows10で実行されていないWindowsのスケジュールされたタスク[MiniToolニュース]](https://gov-civil-setubal.pt/img/minitool-news-center/00/windows-scheduled-tasks-not-running-windows-10.jpg)
