ラップトップデスクトップのハードドライブを破壊する方法?ガイドを参照してください。
How To Destroy A Hard Drive On Laptop Desktop See A Guide
機密データがたくさん詰まった価値のないハードドライブをお持ちですか?データが決して漏洩しないようにしたいですか?データ漏洩を避けるために、それを破棄することを選択できます。この投稿では、 ミニツール ラップトップ/デスクトップのハードドライブを破壊する方法を説明します。ハードドライブを破壊することが重要です
最近のラップトップまたはデスクトップのハード ドライブには、電子メール、ソーシャル メディア アプリ、Web サイト、銀行などのログイン資格情報、個人ファイル、写真などを含む多くのディスク データが保存されます。データ漏洩を避けるために、コンピュータを販売、寄付、リサイクルする前に、ハード ドライブから機密データや貴重なデータを消去する必要があります。
場合によっては、ディスクをフォーマットすることを選択しても、データ回復ソフトウェアでこれらのデータを取り戻すことができます。ハッカーが銀行のログイン情報、クレジット カードのパスワード、その他の個人プライバシー情報を入手すると、金銭の損失や個人情報の盗難などが発生する可能性があります。永久消去が必要であり、必要に応じてハードドライブを破壊することが最善の方法です。ハードドライブを破壊する方法については、読み続けてください。
ハードドライブを破壊する前に重要なファイルをバックアップする
コンピューターのハードドライブを永久に破壊する方法を紹介する前に、重要な写真やその他の重要な個人用ファイル/フォルダーを外部ドライブ、USB ドライブ、またはクラウドにバックアップするという点に注意してください。これを行わないと、データが永久に失われます。
に関しては クラウドデータのバックアップ 、簡単で、一部のファイルを OneDrive、Google Drive、Dropbox などに同期できます。OneDrive ユーザーの場合は、この投稿を参照してください。 Windows 11 OneDrive のバックアップとファイルのクラウドへの同期 。
さらに、ファイルのローカル バックアップを作成することもできます。このことを行うには、プロフェッショナルの作品が必要です 無料のバックアップソフトウェア 良い提案です。ここでは、MiniTool ShadowMaker の使用をお勧めします。このバックアップ ツールを使用すると、ファイル、フォルダー、ディスク、パーティション、Windows のバックアップ、ファイルとフォルダーの同期、ディスク バックアップ/アップグレードのためにハード ドライブを別のハード ドライブにクローン作成することができます。
もしあなたが必要ならば ファイルを自動的にバックアップする または 変更されたファイルのみをバックアップする , MiniTool ShadowMaker は非常に役立ちます。さあ、ためらわずに試用版をダウンロードし、Windows 11/10/8/7 にインストールして試してみてください。
MiniTool ShadowMaker トライアル版 クリックしてダウンロード 100% クリーン&セーフ
ステップ1: USBドライブまたは外付けドライブをPCに接続し、MiniTool ShadowMaker試用版を起動します。
ステップ 2: ファイルをバックアップするには、次の場所に移動します。 バックアップ 、 タップする ソース > フォルダーとファイル をクリックし、バックアップする項目を選択します。
ステップ 3: をクリックします。 行き先 をクリックして、バックアップを保存するドライブを選択します。
ステップ 4: 実行する 今すぐバックアップ データのバックアップを開始します。
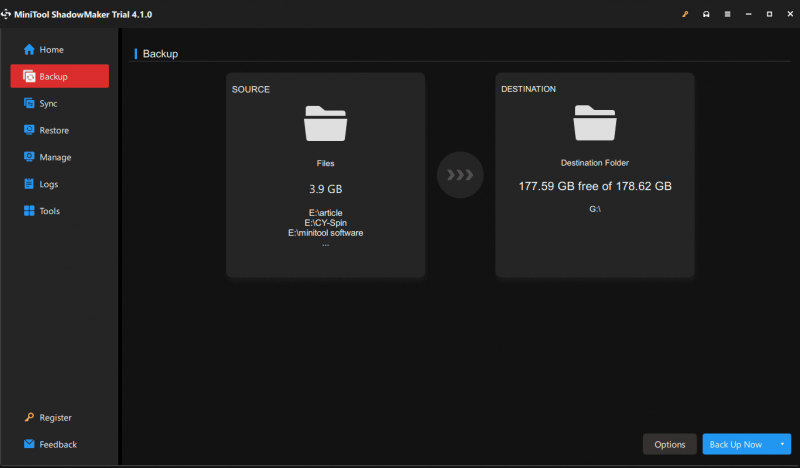
あるいは、次の場所にアクセスすることもできます 同期 > ソース バックアップするファイルを選択するには、 行き先 をクリックしてドライブを選択し、 今すぐ同期 データを安全な場所にバックアップします。
データをバックアップした後、ハードドライブを破壊する措置を講じることができます。
ラップトップ/デスクトップのハードドライブを破壊する方法
ハードドライブを消去する
ハードドライブのデータを破壊するには、ハードドライブを消去するツールを実行するのが良い選択肢です。消去したデータは復元できませんので、一度お試しください。これを行うには、 無料のパーティションマネージャー – MiniToolパーティションウィザード。ディスクデータを完全に消去するワイプディスクと呼ばれる機能を提供し、失われたデータを取り戻すために誰も行動を起こすことができなくなります。
次に、ダウンロード ボタンからこのソフトウェアを入手し、Windows 11/10/8/7 にインストールして試用してください。
MiniTool Partition Wizard無料版 クリックしてダウンロード 100% クリーン&セーフ
ステップ1: MiniTool Partition Wizardを起動し、メインインターフェイスに入ります。
ステップ 2: ターゲットのハードドライブを右クリックし、選択します。 ディスクのワイプ 。
ステップ 3: ポップアップでワイプ方法を選択し、クリックします わかりました 。
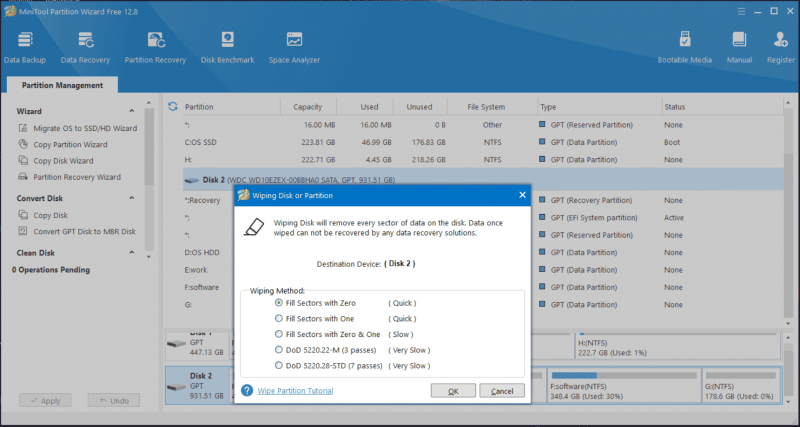
ステップ 4: 最後に、をクリックします。 適用する 。
ハードドライブを物理的に破壊する
コンピューターのハード ドライブを消去することに加えて、このディスクに物理的に損傷を与えるいくつかの方法を選択できます。では、物理的な破壊によってラップトップまたはデスクトップのハードドライブを破壊するにはどうすればよいでしょうか?読み続けて。
#1.ディスクプラッターを損傷してラップトップハードドライブ/デスクトップディスクを破壊する方法?
従来のハードドライブを廃棄する場合は、ディスクプラッタを損傷する可能性があります。
コンピューターのケースを開け、ドライバーを使用して古いハードドライブを取り外し、金属ケースを取り外すと、プラッターを含むドライブの内部コンポーネントが現れます。プラッターは、DVD/CD のように見える円形のディスクです。
プラッタにアクセスするには、ネジを外し、トルクス ドライバーを使用して読み取り/書き込みアームを取り外します。次に、プラッターに傷を付けてハードドライブを破壊し、ディスクデータにアクセスできなくなり、回復できなくなります。または、ハンマーを使用してディスク プラッターを粉砕することもできます。

あるいは、ドリルやネイルガンを使用してディスクプラッターに穴を開けることもできます。または、ディスクプラッターを金属シュレッダーに入れます。 SSD の場合は、ディスク プラッターだけでなく、ドリルやハンマーを使用して破壊することもできます。
警告: プラッターの破片は鋭くて危険なので、ラップトップ/デスクトップのハードドライブを破壊しないように注意してください。#2.コンピュータのハードドライブを焼き付けて破壊するにはどうすればよいですか?
さらに、ハードドライブを焼き付けると破壊される可能性があります。磁気の特性により超高熱が必要になるだけでなく、健康を損なう可能性のある煙も発生するため、これは困難です。信頼できるデータ破壊サービスに連絡して、安全な焼却サービスを提供してください。このようにして、ディスク データは数分以内に損傷します。
関連記事: Windows 10でハードドライブのデータを永久に破壊する最良の方法
評決
ラップトップまたはデスクトップのハードドライブを破壊するにはどうすればよいですか?まず、重要なデータをバックアップしていることを確認してください。次に、ディスクをワイプするか物理的に損傷を与えて、データを回復不能にします。 「ラップトップのハードドライブまたはデスクトップのディスクを破壊する方法」に対する答えを見つけた場合、これらの方法が大いに役立つことを願っています。

![Rust Steam認証タイムアウトエラーを修正する方法は? (5つの便利な方法)[MiniToolニュース]](https://gov-civil-setubal.pt/img/minitool-news-center/00/how-fix-rust-steam-auth-timeout-error.jpg)











![[3 つの方法] USB Samsung ラップトップ Windows 11/10 から起動する方法?](https://gov-civil-setubal.pt/img/backup-tips/70/how-boot-from-usb-samsung-laptop-windows-11-10.png)
![ダウンロードする素晴らしい無料のグリーンスクリーンの背景[MiniToolニュース]](https://gov-civil-setubal.pt/img/minitool-news-center/26/great-free-green-screen-backgrounds-download.png)
![「IT管理者のアクセスが制限されています」エラーを修正する方法[MiniToolNews]](https://gov-civil-setubal.pt/img/minitool-news-center/78/how-fix-your-it-administrator-has-limited-access-error.jpg)



![電源状態障害を駆動するためのトップ6ソリューションWindows10 / 8/7 [MiniToolのヒント]](https://gov-civil-setubal.pt/img/backup-tips/58/top-6-solutions-drive-power-state-failure-windows-10-8-7.jpg)