Windows 10でDell Alienwareの出荷時設定へのリセットを実行する方法は?
How Perform Dell Alienware Factory Reset Windows 10
Alienware の出荷時設定へのリセットは、Dell Alienware ラップトップまたはデスクトップ上のいくつかの問題を解決したり、ファイルを削除したりするための良い方法です。では、Alienware 15 R3、Alienware Aurora、またはその他のモデルを出荷時設定にリセットするにはどうすればよいでしょうか? MiniTool Web サイトのこの投稿から、いくつかの便利なメソッドを入手してください。
このページについて:- デル Alienware について
- Alienware Windows 10 を工場出荷時設定にリセットする
- Windows 10 Alienware を工場出荷時設定にリセットする前にすべきこと?
- Windows 10 で Alienware ラップトップまたはデスクトップを出荷時設定にリセットする方法
- 提案: システムをバックアップして復元する
- ボーナスチップ
- 最後の言葉
- Alienware の工場出荷時の状態へのリセットに関するよくある質問
デル Alienware について
エイリアンウェア は 1996 年に設立され、ノートブック、ワークステーション、PC ゲーム コンソール、デスクトップを組み立てています。 2006 年にデルがこの会社を買収し、現在その製品範囲は、Windows OS ベースのコンソール、グラフィックス アンプ、ラップトップ (Alienware 15 R3、Alienware 17 R4、R5 など)、および Alienware Aurora R9 のようなデスクトップを含むゲーム コンピュータに特化しています。 、R10、R11、R12など。
Alienware Windows 10 を工場出荷時設定にリセットする
Dell Alienware ラップトップまたはデスクトップを使用している場合は、マシンをデフォルトにリセットする必要がある場合があります。
 デスクトップ VS ラップトップ: どちらを買うべきですか?長所と短所を見て決定してください!
デスクトップ VS ラップトップ: どちらを買うべきですか?長所と短所を見て決定してください!デスクトップとラップトップ: どちらを選択する必要がありますか?この投稿から、それらの長所と短所をいくつか知り、決定を下すことができます。
続きを読むWindows 10 Alienware が出荷時設定にリセットされる一般的な理由は次のとおりです。
- コンピュータを以前の状態または元の状態に復元したいと考えています。工場出荷時設定にリセットすると、インストールされているすべてのプログラムとドライバーが削除され、設定がデフォルトに戻されます。
- 一部の不要なアプリがディスク領域を消費し、処理能力を使用している場合、リセットするとドライブ領域が再利用され、コンピュータのパフォーマンスが最適化されます。
- データ漏洩を避けるため、マシンを他人に販売する前に Alienware を工場出荷時設定にリセットすることが非常に重要です。
- Windows の問題を解決するには、コンピュータをリセットすることを選択できます。
Windows 10 Alienware を工場出荷時設定にリセットする前にすべきこと?
上で述べたように、工場出荷時設定へのリセットは、マシンを元の状態に戻す方法です。プログラム、ファイル、設定などを含むすべてのデータが削除されます。したがって、次の手順を実行する前に、データの完全なバックアップを作成していることを確認してください。そうでない場合は、この部分に進み、何をすべきかを確認してください。
重要なファイルをバックアップするには、専門的な Windows バックアップ ソフトウェアを使用する必要があります。 MiniTool ShadowMaker はそこで推奨されるに値します。 Windows およびサーバー用のオールインワン バックアップ プログラムとして、ファイル、フォルダー、オペレーティング システム、パーティションとディスクのバックアップ、ファイルの同期、ディスクのクローン作成などをサポートしているため、強力なデータ保護を実現します。
これを使用すると、簡単なクリックでバックアップのスケジュールを設定したり、差分バックアップや増分バックアップを作成したりできます。重要なのは、Alienware マシンが起動に失敗した場合に、災害復旧用に起動可能な USB ドライブ、USB ハードディスク、または CD/DVD ディスクを作成できることです。
Alienware を工場出荷時設定にリセットする前に、データを安全に保つために 30 日間、次のボタンをクリックして試用版を無料でダウンロードしてください。
MiniTool ShadowMaker トライアル版クリックしてダウンロード100%クリーン&セーフ
Windows 10 の Dell Alienware でファイルをバックアップする方法を参照してください。
ステップ 1: MiniTool ShadowMaker をコンピュータにインストールし、起動して試用版を使い続けます。
ステップ 2: バックアップ インターフェイスで、システム パーティションがバックアップ ソースとして選択されていることがわかります。ファイルをバックアップするには、 ソース セクションに進みます フォルダーとファイル をクリックし、バックアップするすべての項目にチェックを入れて、 わかりました 。
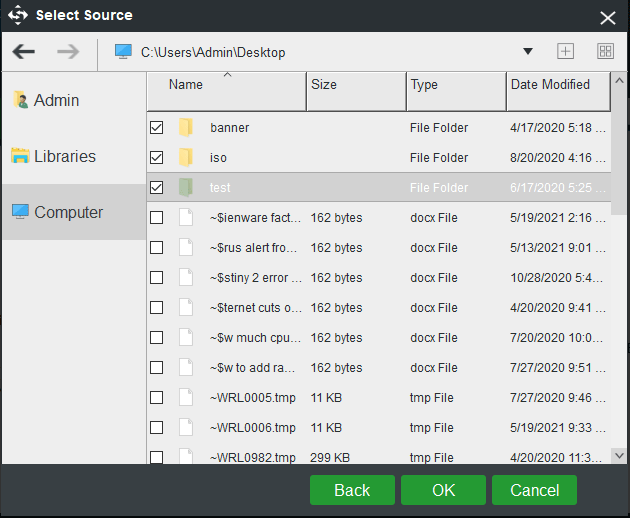
ステップ 3: に戻ります。 バックアップ メニューをクリックして 行き先 バックアップを保存する場所を決定します。通常は、外付けハード ドライブ、USB ドライブ、SSD などが考えられます。
ステップ 4: 最後に、 今すぐバックアップ ボタンをクリックしてバックアップタスクを実行します。
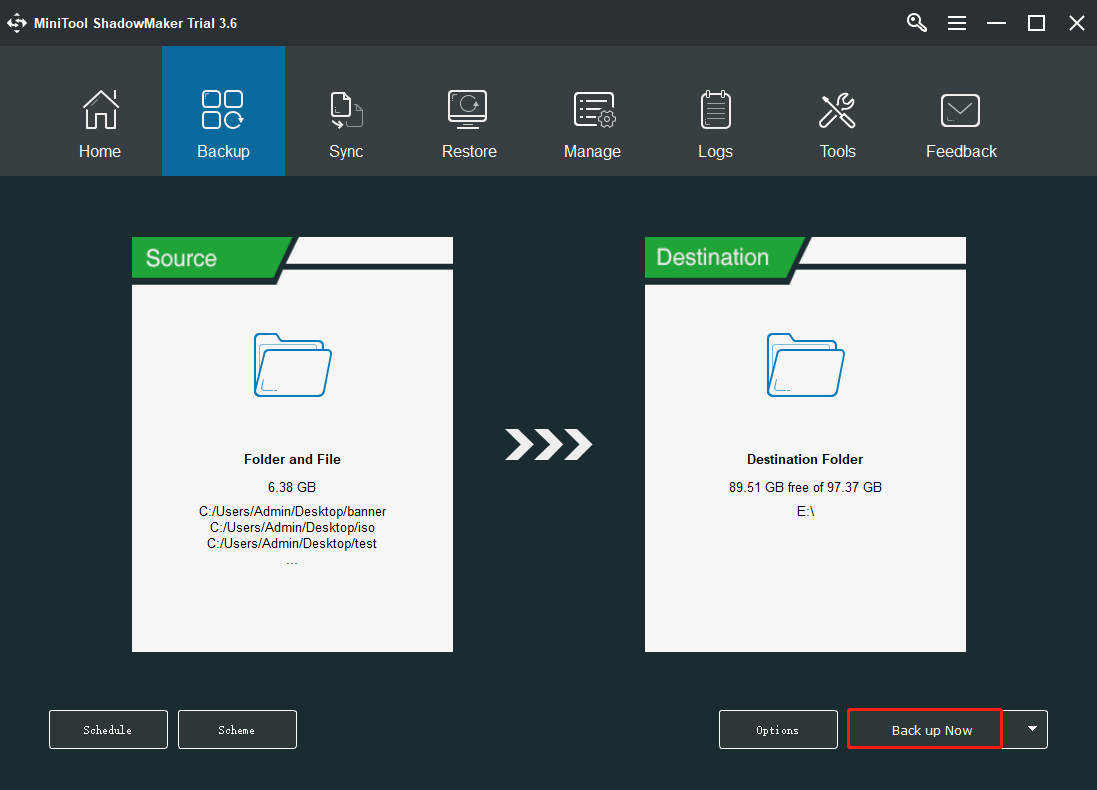
バックアップ操作が完了したら、Windows 10 Alienware を出荷時設定にリセットします。さて、この作業はどうすればいいでしょうか?次のパートに進みます。
Windows 10 で Alienware ラップトップまたはデスクトップを出荷時設定にリセットする方法
Windows 10 には、リセット オプション、回復ドライブ、インストール メディアなど、Dell Alienware を元の設定にリセットするための多くのオプションが用意されています。それでは、一つずつ見ていきましょう。
リセット オプションによる Alienware の工場出荷時設定へのリセット
Windows 10 を出荷時設定にリセットするには、PC をリセットします。これにより、ファイルを保持するか移動して Windows オペレーティング システムを再インストールするかを選択できます。
Alienware ラップトップまたはデスクトップを実行できる場合は、次の場所に直接アクセスしてください。 設定 メニューを選択してください アップデートとセキュリティ 。次に、クリックします 回復 そして選択してください 始めましょう から この PC をリセットする セクション。ポップアップ ウィンドウで、 ファイルを保管しておいてください アプリと設定を削除しますが、個人ファイルは保持します。あとは、画面の指示に従ってすべての操作を完了してください。
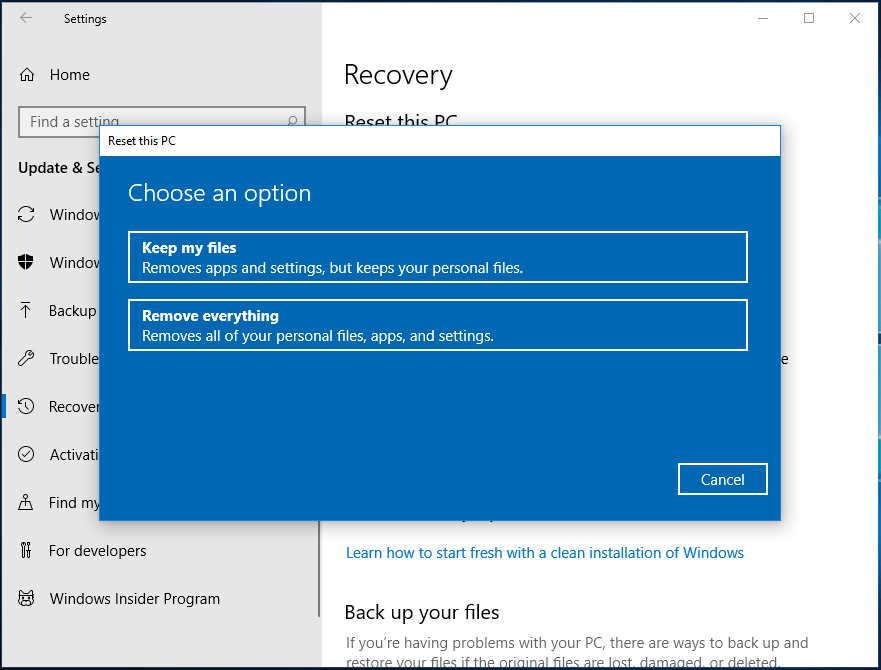
Dell Alienware マシンを起動できない場合は、次のように入力します。 Windows 回復環境 (WinRE)。次に、次の場所に移動します トラブルシューティング > この PC をリセット > ファイルを保持する 、アカウントを選択し、パスワードを入力してクリックします リセット Alienware の出荷時設定へのリセット操作を実行します。
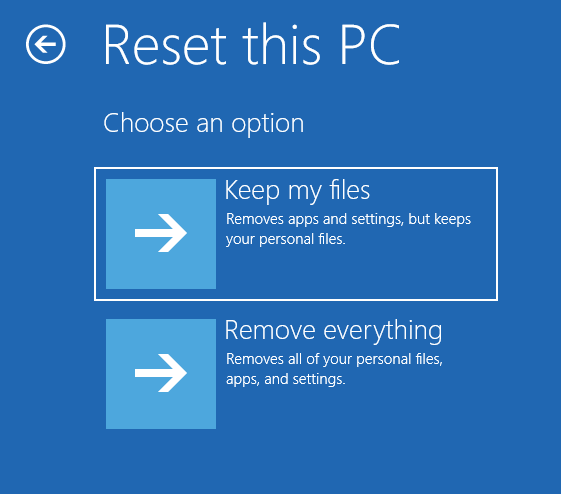
作成された USB 回復ドライブによる Alienware の工場出荷時設定へのリセット
Windows 10では、事前に回復ドライブを作成できます。 PC を起動できない場合は、回復ドライブを使用して PC をリセットしたり、問題のトラブルシューティングを行ったりできます。また、システム ファイルをこのドライブにバックアップすると、Windows の再インストールにも使用できます。
ヒント: Dell Alienware コンピュータに回復ドライブを作成する方法がわかりませんか?ガイドを参照してください – Windows 10 で Dell リカバリ ディスクを作成する方法? (3 つの方法) 。関連記事: Windows 10で回復ドライブを作成できない?解決策はここにあります!
では、Windows 10 Alienware を工場出荷時設定にリセットするために、作成した回復ドライブを使用するにはどうすればよいでしょうか?次の手順を参照してください。
1. USB ドライブが正しく接続されていることを確認します。次に、適切なキーを押して、起動時にハードドライブではなく USB ドライブから起動します。
2. キーボード レイアウトを選択します。
3. をクリックします。 トラブルシューティング セクションを選択してから ドライブから回復する 。これにより、この PC に接続されている回復ドライブから Windows が再インストールされ、すべてのファイルとアプリが削除されます。
4. 次のウィンドウには 2 つのオプションが表示されます。 ちょうど私のファイルを削除 そして ドライブを完全にクリーニングします 。ニーズに応じて選択してください。
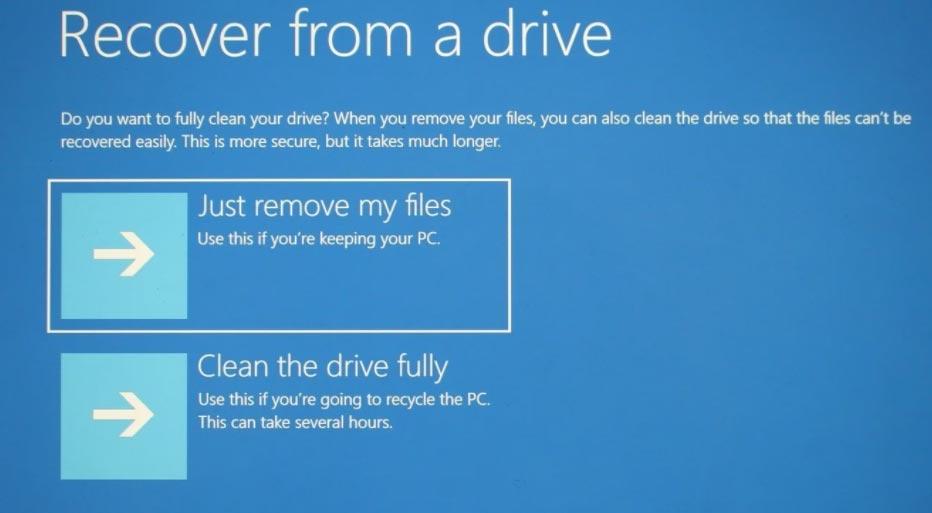
5. 準備が完了したら、 回復する ボタン。
回復後、Windows が再インストールされるため、新しいコンピューターのセットアップを再度実行する必要があります。
Alienware インストール メディア経由で Windows 10 を工場出荷時状態にリセット
上記の方法に加えて、オペレーティング システムを再インストールして Alienware PC をデフォルトにリセットすることもできます。
インターネットから Windows 10 ISO ファイルを取得してインストール ディスクまたは USB ドライブを作成するか、メディア作成ツールを直接ダウンロードして最新バージョンの Windows 10 をインストールするメディアを作成できます。詳細については、こちらをご覧ください。 Windows 10 をクリーン インストールするために ISO からブート可能な USB を作成する方法 。
次に、インストールを開始します。
1. 作成したインストールメディアからPCを起動します。
2. 言語、時刻と通貨の形式、およびキーボードを選択します。
3. クリックします 今すぐインストール 。
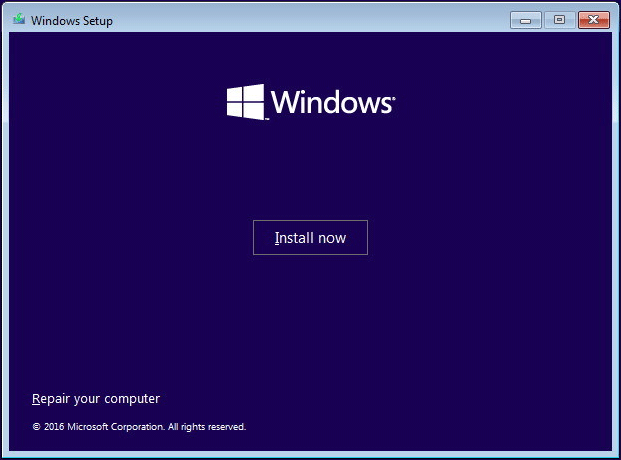
4.選択します プロダクトキーを持っていません 。 Windows のコピーは、後で自動的にアクティブ化できます。
5. インストールする Windows 10 のエディションを選択します。
6. ライセンス条項に同意した後、2 番目のインストールの種類を選択します。
7. Windows をインストールするパーティションを選択します。プロセスが始まっています。
すべての操作が完了すると、Alienware PC は完全にクリーンになるため、再構成する必要があります。
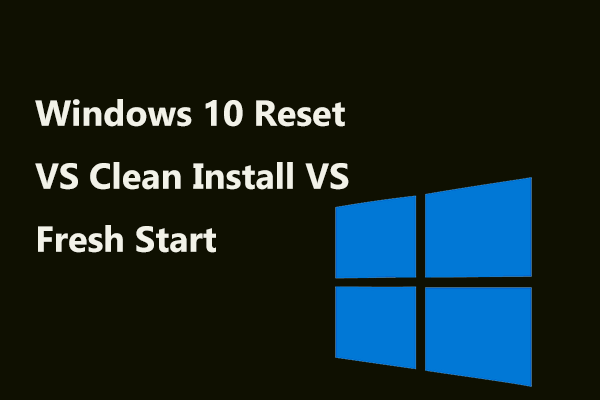 Windows 10 リセット VS クリーン インストール VS 新規スタート、詳細ガイド!
Windows 10 リセット VS クリーン インストール VS 新規スタート、詳細ガイド!Windows 10 のリセット VS クリーン インストール VS 新規起動、違いは何ですか?この投稿を読んでそれらを学び、OS の再インストールに適切なものを選択してください。
続きを読む詳細情報: AlienRespawn 経由で Alienware を工場出荷時状態にリセットする
Dell Alienware ラップトップまたはデスクトップには、AlienRespawn と呼ばれる独自のツールが組み込まれています。これは、システム全体とデータのバックアップと復元に使用できる、安全、シンプル、信頼性の高いバックアップと復元のソリューションです。さらに、これを使用して工場出荷時のリカバリ メディアを作成すると、Alienware コンピュータが起動に失敗した場合に簡単に工場出荷時の状態にリセットできます。
注記: このアプリは Windows 7、8、および 8.1 でのみ使用できます。 Windows 10 ではサポートされていません。Windows 10 で Alienware を出荷時設定にリセットするには、上記の 3 つの方法に従う必要があります。AlienRespawn を使用してリカバリ USB ドライブをすでに作成しており、マシンを工場出荷時の設定にリセットする方法を見てみましょう。以下の操作はWindows 7をベースとしています。
1. USB フラッシュ ドライブをラップトップまたはデスクトップに接続し、BIOS に入り、ドライブからマシンを起動するように起動順序を変更します。
![[5 つの方法] Windows 11 の再起動時に BIOS を起動する方法?](http://gov-civil-setubal.pt/img/backup-tips/57/how-perform-dell-alienware-factory-reset-windows-10-7.png) [5 つの方法] Windows 11 の再起動時に BIOS を起動する方法?
[5 つの方法] Windows 11 の再起動時に BIOS を起動する方法?Windows 11 コンピューターを BIOS 設定で起動するにはどうすればよいですか?この投稿では、簡単で迅速な方法をいくつか紹介します。
続きを読む2. に移動します。 システムリカバリオプション インターフェイスをクリックし、 AlienRespawn の復元と緊急バックアップ 続ける。
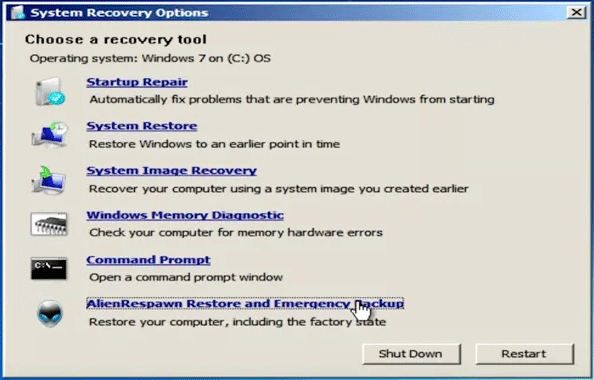
3. のチェックボックスをオンにします。 他のシステム バックアップやその他のオプションを選択します そしてクリックしてください 次 。
4.選択します コンピューターを復元する 。
5. 指定されたリストから、コンピュータを復元する完全なシステム バックアップを選択します。
6. 工場出荷時設定にリセットするには、次を選択します。 新しいファイルまたは変更されたファイルを保存せずに復元する 。次に、クリックします 次 始める。
7. 確認インターフェイスで、 はい、続けます 。その後、Windows は工場出荷時設定にリセットするプロセスを開始します。
ヒント: この方法に加えて、Windows 7 を Alienware の工場出荷時設定にリセットするにはどうすればよいですか?この投稿に進むことができます – Windows 7を簡単に出荷時設定にリセットするためのトップ3の方法は次のとおりです 。提案: システムをバックアップして復元する
出荷時設定にリセットすると、インストールされているアプリ、個人ファイルの設定などを含むすべてのデータが削除されます。その後、Windows の設定を行う必要があります。これは面倒だ。操作を簡素化するために、システムを定期的にバックアップし、必要に応じて復元することをお勧めします。また、定期的にファイルをバックアップすることをお勧めします。
1. MiniTool ShadowMaker 試用版をダウンロードし、Alienware PC にインストールします。
MiniTool ShadowMaker トライアル版クリックしてダウンロード100%クリーン&セーフ
2. 起動して、 バックアップ 一部。
3. デフォルトでは、このソフトウェアはシステムをバックアップします。バックアップ先を選択するだけです。
4. をクリックします。 今すぐバックアップ 。
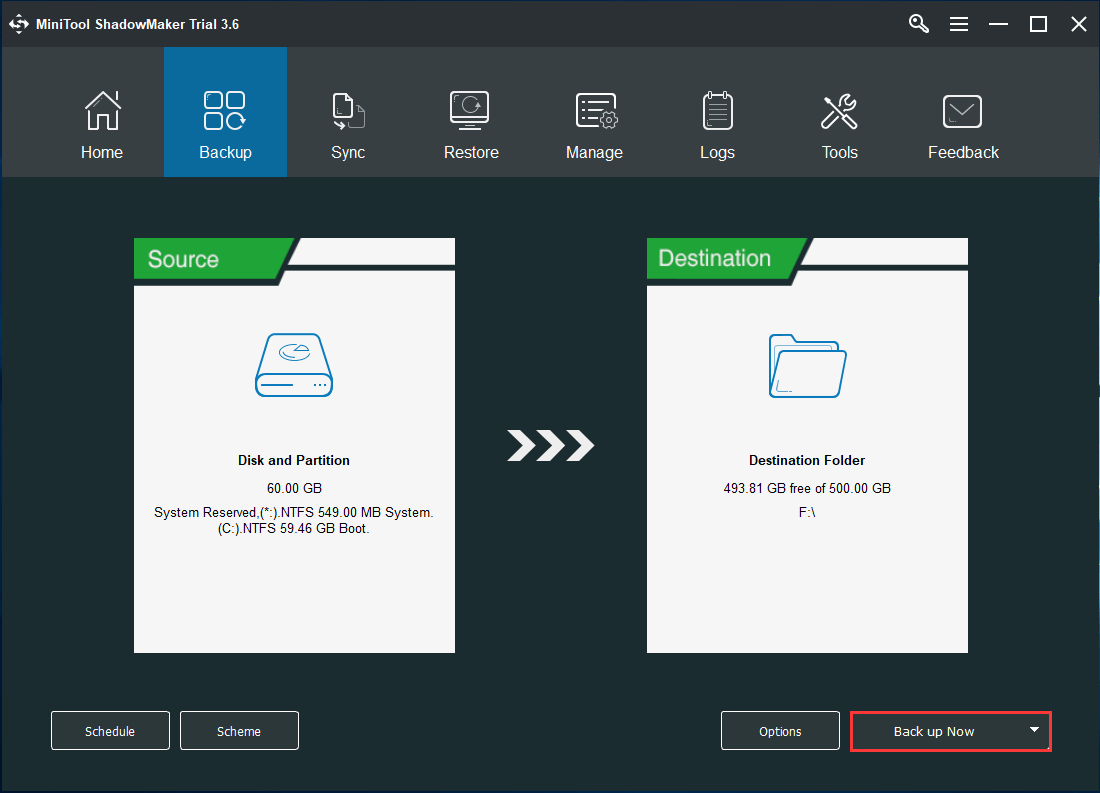
バックアップ後、 起動可能なUSBドライブを作成する と メディアビルダー の中に ツール これにより、PC が起動に失敗した場合に災害復旧を実行できるようになります。システムの回復については、この投稿を参照してください。 Windows 10/8/7で外付けハードドライブからシステムイメージを復元する 。
ボーナスチップ
場合によっては、出荷時設定にリセットする前に重要なファイルをバックアップしないことがあります。このような状況になってもパニックにならないでください。データ復元ソフトウェアを使用すれば、失われたデータを取り戻す可能性があります。
完全な復元アプリケーションである MiniTool Power Data Recovery は試してみる価値があります。その強力な機能は、工場出荷時設定へのリセットなど、さまざまな状況で失われたデータを回復できるように設計されています。 「ラップトップを出荷時設定にリセットした後にファイルを回復する方法」を参照してください。
最後の言葉
Alienware の出荷時設定へのリセットとは何ですか?なぜ出荷時設定にリセットする必要があるのですか? Windows 10 で Alienware を出荷時設定にリセットする方法は?この投稿を読めば答えがわかります。また、おすすめも紹介されています。実際のニーズに基づいて適切な方法を選択してください。
ご提案やご質問がございましたら、以下のコメントを残すか、次の宛先に電子メールを送信するという 2 つの方法でお問い合わせいただけます。 私たち 。できるだけ早くご返信させていただきます。前もって感謝します。
Alienware の工場出荷時の状態へのリセットに関するよくある質問
コンピューターを強制的に出荷時設定にリセットするにはどうすればよいですか?- 使用 この PC をリセットする
- 作成した回復ドライブを使用する
- インストールメディアを使用して Windows を再インストールする
![AMD High Definition AudioDeviceの問題を修正する方法[MiniToolNews]](https://gov-civil-setubal.pt/img/minitool-news-center/13/how-fix-amd-high-definition-audio-device-issues.jpg)
![PCヘルスチェックによるWindows11のコンピューター互換性の確認[MiniToolNews]](https://gov-civil-setubal.pt/img/minitool-news-center/44/check-computer-compatibility.png)


![現在のセキュリティ設定への3つの方法はこのアクションを許可しません[MiniToolニュース]](https://gov-civil-setubal.pt/img/minitool-news-center/22/3-ways-your-current-security-settings-do-not-allow-this-action.png)
![Originオーバーレイが機能しない問題を修正する方法[MiniToolのヒント]](https://gov-civil-setubal.pt/img/disk-partition-tips/67/how-fix-origin-overlay-not-working.jpg)










![コンピュータでコピーアンドペーストが機能しない場合の最善の修正[MiniToolNews]](https://gov-civil-setubal.pt/img/minitool-news-center/02/best-fixes-copy.png)

![「現在の入力タイミングがモニターディスプレイでサポートされていない」を修正[MiniToolNews]](https://gov-civil-setubal.pt/img/minitool-news-center/78/fix-current-input-timing-is-not-supported-monitor-display.jpg)
