Buffaloハードドライブが動作しない問題を修正してファイルを復元する方法
How To Fix Buffalo Hard Drive Not Working And Recover Files
直面している バッファローのハードディスクが動作しない この問題によりファイルにアクセスできなくなるため、非常にイライラする可能性があります。私たちはこの問題を調査し、多くの実践的な方法をこの投稿にまとめました。 MiniTool ソフトウェア 問題を解決し、ディスクを動作状態に戻すのに役立ちます。バッファローのハードディスクが動作しない/認識しない/検出されない
バッファローは有名なコンピュータ ハードウェア メーカーであり、その製品には外付けハード ドライブ、ポータブル ハード ドライブ、ネットワーク接続ストレージ デバイスなどが含まれます。その主な製品は外付けハード ドライブです。他のファイルストレージデバイスと同様に、Buffalo ハードディスクまたは外付け HDD は、Buffalo ハードディスクが動作しない、Buffalo ハードディスクが認識されないなどの問題が発生する可能性があります。
なぜこの問題が発生するのでしょうか?私たちはこの問題を詳しく調査し、この問題が発生する最も一般的な理由を収集しました。 Buffalo ハードドライブが動作しない理由は次のとおりです。
- ハードドライブとコンピュータ間の接続が不安定です: 外付けハード ドライブ インターフェイス、USB ポート、またはケーブルに問題があると、ハード ドライブが認識されなくなる可能性があります。
- 他のソフトウェアがハード ドライブに干渉しています。 バックグラウンドで実行されているプログラムやタスクがハードディスクに干渉し、ハードディスクが正常に動作しなくなる可能性があります。
- ディスクドライバーが破損しているか古いです: 破損した、または古いディスクドライバーも、Buffalo 外付けハードドライブが動作しない問題の原因である可能性があります。
- ディスクはパーティション化されていません: ハードドライブがパーティション分割されていない場合、ファイルエクスプローラーに表示されず、使用できません。
- ハードドライブにはドライブ文字がありません: ドライブ文字のないハード ドライブは、ドライブ文字が割り当てられるまで Windows エクスプローラーに表示されません。
- ディスク ファイル システムが破損しています: ディスクのファイル システムが破損すると、ファイルの損失、ハード ドライブの動作不能など、さまざまな問題が発生する可能性があります。
- ハード ドライブには、Windows で認識できないファイル システムがあります。 すべてのファイル システムが Windows OS によって認識されるわけではありません。 Ext2、Ext3、Ext4 などのファイル システムを備えた Buffalo ハードディスクを Windows コンピュータに挿入すると、エラーが発生する場合があります。
- ハードディスクが物理的に損傷しています: 衝突、落下、水没などによるディスクの物理的損傷は、ディスクに問題が発生し、データにアクセスできなくなる可能性があります。
Buffalo ハードドライブが動作しない理由を基本的に理解したら、次の手順に従ってこの問題に対処してください。
Buffalo HDDが認識されない/動作しない場合の基本的なトラブルシューティング手順
ディスクのエラーや問題は一時的なものである可能性があるため、複雑な修復方法に頼る前に、いくつかの基本的なトラブルシューティング手順を試すことができます。ハードディスクインターフェース、USBポート、USBケーブルなど、Buffaloハードディスクとパソコンとの物理的な接続を確認できます。
まず、外付けハードディスクを取り外し、インターフェースにへこみや傷などの物理的な損傷がないか確認します。次に、ケーブルに明らかな断線や損傷がないか確認します。その場合は、ケーブルを交換し、ディスクが認識されるかどうかを確認します。また、コンピューターの USB ポートが機能していることを確認する必要があります。別の USB ポートに切り替えるか、ハードドライブを別のコンピュータに接続して、正常に動作するかどうかを確認してください。
さらに、一時的なシステム障害を排除するには、コンピューターを再起動し、ハードドライブを再接続する必要があります。
「Buffalo ハードドライブが動作しない」問題が一時的な不具合によって引き起こされていない場合は、それを修復するための高度なアプローチを試す必要があります。そうする前に、次のことを強くお勧めします。 ファイルを回復する 複雑な修復手順では、ファイル システムやディスク データがさらに損傷する可能性があるため、ハード ドライブから削除してください。
高度な修復の前にバッファローハードドライブのデータ復旧を実行する方法
バッファローのハードディスクが故障した場合、データを復旧することはできますか?通常、ディスクが物理的に損傷していない限り、データを取り戻す機会があります。データ復旧業者による莫大な費用を避けるために、専門家を利用して自分でファイルを復旧してみることができます。 データ復元ソフトウェア 。
ここでは、Windows ファイル回復ツールである MiniTool Power Data Recovery が、その多用途性、高い互換性、使いやすさ、およびマルチバージョンのサポートにより強く推奨されます。
ファイルタイプ/ファイル損失状況/データストレージデバイスの適応性:
MiniTool Power Data Recoveryは、内蔵ハードディスク、外付けハードドライブ、USBフラッシュドライブ、SDカードなどからドキュメント、写真、ビデオ、オーディオファイル、その他の種類のデータを復元できます。さらに、このファイル回復ツールは、次のようなさまざまなデータ損失状況への対処に優れています。 外付けハードドライブが認識されない 、ハードディスクが未割り当てと表示される、ハードディスクが RAW として表示されるなど。
Windows バージョンとの互換性:
この Windows データ回復ソフトウェアは、最新の Windows 11/10 および古い Windows 7/8/8.1 を含む、すべての Windows バージョンと完全な互換性があります。これにより、Windows のバージョンに関係なくデータを回復できます。
明確なソフトウェアインターフェイス:
MiniTool Power Data Recovery は直感的でシンプルなインターフェイスを備えているため、簡単に使いこなして実行できます。 安全なデータ復元 初めて使う場合でも。
複数のソフトウェア エディション:
このファイル回復ソフトウェアには、次のような複数のエディションが用意されています。 MiniTool Power Data Recovery 無料 、MiniTool Power Data Recovery Personal Ultimateなど。したがって、初めて使用する場合は、無料のファイル プレビューと 1 GB の無料データ回復をサポートする無料版をダウンロードして、それが自分に適しているかどうかを確認できます。
MiniTool Power Data Recovery無料 クリックしてダウンロード 100% クリーン&セーフ
動作しないBuffaloハードドライブからファイルを回復するための主な手順は次のとおりです。外付けハードドライブのデータ復元を実行する場合は、ディスクをコンピュータに接続する必要があります。
ステップ1. MiniTool Power Data Recovery Freeのショートカットファイルをダブルクリックして起動します。
ステップ2. このソフトウェアのメインインターフェイスが表示されたら、ファイルを回復したいBuffaloハードディスクパーティションを選択し、 スキャン ボタン。または、に切り替えることもできます。 デバイス タブをクリックして、スキャンするディスク全体を選択します。これは、複数のパーティションにまたがるファイルを取得する場合や、アクセスできないデータや欠落しているデータの正確なパーティションがわからない場合に便利です。

最良のデータ スキャン結果を得るには、スキャン プロセスを停止するオプションがありますが、スキャン全体が完了するまで辛抱強く待つ必要があります。
ステップ 3. スキャン後、回復したいファイルの検索と選択を開始できます。このプロセス中に、 タイプ 、 フィルター 、 そして 検索 機能は非常に役立ちます。
下 タイプ カテゴリ リストでは、ファイル タイプ (ドキュメント、画像、オーディオとビデオ、アーカイブ、その他のファイル) に応じて、見つかったすべてのファイルを表示および参照できます。さらに、特定のファイル形式に従って必要なファイルを見つけることもできます。

スキャン結果ページで、 フィルター ボタンをクリックすると、フィルタリング ルールがポップアップ表示され、ファイル タイプ、ファイル サイズ、ファイル変更日、ファイル カテゴリごとに不要なファイルをフィルタリングできます。これにより、必要なファイルをより簡単かつ迅速に見つけることができます。
さらに、右上隅の検索ボックスにファイル名のキーワードを入力して、特定のファイルを探すことができます。 入力 。
ステップ 4. 最後に、ターゲットファイルを選択し、 プレビュー ボタンをクリックして、それが目的のものであることを確認します。このプロセスをすべてのターゲット ファイルに複製します。次に、必要な項目をすべて選択し、クリックします 保存 をクリックし、保存する場所を選択します。

バッファローのハードディスクが認識しない/動作しない/認識しない場合の修復方法
Buffalo ハードディスク上のファイルを救出したら、ファイルのさらなる破損や損失を心配することなく、動作しないディスクの対処に進むことができます。以下に、Buffalo ハードドライブが検出されない、または検出されても動作しない場合の実行可能な解決策をいくつか示します。
解決策 1. ドライブ文字を割り当てる
前述したように、ハードディスクにドライブ文字がない場合、ファイル エクスプローラーに表示されず、破損しているか機能していないように見えます。ここでは、ディスクにドライブ文字を手動で割り当てる方法を示します。
ステップ 1. タスクバーで、 始める ボタンを押して選択します ディスクの管理 。
ステップ 2. ハードディスクにドライブ文字が割り当てられているかどうかを確認します。そうでない場合は、ディスク パーティションを右クリックして、 ドライブ文字とパスを変更する 。
ステップ 3. 新しいウィンドウで、 追加 をクリックし、ドロップダウン リストから使用可能なドライブ文字を選択し、 わかりました 。
ステップ 4. ファイルエクスプローラーに戻り、ハードディスクが正常に戻っているかどうかを確認します。
解決策 2. 新しいパーティションを作成する
場合によっては、Buffalo ハード ドライブに元々パーティションがなかったり、ウイルス攻撃やシステム障害などによりパーティションが削除されたりすることがあります。この状況では、ディスクの管理ではディスクが未割り当てとして表示されますが、Windows エクスプローラーでは未割り当てとして表示されません。ハードドライブを再利用するには、その上に新しいパーティションを作成する必要があります。
ステップ1。 オープンディスク管理 Windows の検索ボックスを使用します。
ステップ 2. ハードドライブの未割り当て領域を右クリックし、 新しいシンプルボリューム 。
ステップ 3. をクリックします。 次 続ける。次に、画面の指示に従って、ボリューム サイズ、ドライブ文字、およびファイル システムを設定します。
解決策 3. ディスク ファイル システムを確認する
Buffalo ハードディスクが認識されているのに動作しない場合は、ファイル システムが破損している可能性があります。 Windows に組み込まれているエラー チェック ツール、または次のような専門的な無料のサードパーティ製ディスク診断ツールを使用できます。 MiniToolパーティションウィザード 、破損したファイルシステムを検出して修復します。
組み込みのエラーチェックツールを使用する:
の中に このパソコン ファイル エクスプローラーのセクションで、Buffalo ハード ドライブを右クリックし、 プロパティ 。下 ツール タブを押して、 チェック ボタン。その後、このツールはファイル システムの診断と修復を自動的に開始します。

MiniToolパーティションウィザードの使用:
まず、MiniTool Partition Wizard無料版をダウンロードしてインストールします。
MiniTool Partition Wizard無料版 クリックしてダウンロード 100% クリーン&セーフ
次に、この無料のディスク管理ツールを起動し、Buffalo ハードディスク パーティションを右クリックして、 ファイルシステムをチェックする コンテキストメニューから。
第三に、選択してください 検出されたエラーをチェックして修正する そしてクリックしてください 始める ソフトウェアがファイル システムの問題をすぐにチェックして修復できるようにします。
解決策 4. ディスクドライバーを更新/再インストールする
「バッファローハードドライブが動作しない」問題がドライバーによって引き起こされている場合、ディスクドライバーの更新/再インストールが役立ちます。このタスクはデバイス マネージャーから実行できます。
まず、右クリックして、 始める ボタンを押して選択します デバイスマネージャ 。
次に、ダブルクリックします ディスクドライブ それを拡張するために。
3 番目に、Buffalo ハードドライブを右クリックして、 ドライバーを更新する または デバイスのアンインストール 。その後、画面のガイダンスに従ってドライバーを更新またはアンインストールします。ディスクドライバーをアンインストールすると、コンピューターの再起動時に最適なドライバーが自動的にダウンロードされ、インストールされることに注意してください。
解決策 5. Buffalo ハードドライブをフォーマットする
ハードドライブのフォーマットは、一般的なディスクエラーを解決するための最も効果的な解決策の 1 つと常に考えられています。これは、ディスクからデータを完全に削除し、ファイル システムをセットアップし、新しいパーティションを準備するプロセスです。
バッファローのハードディスクは「ディスクの管理」からフォーマットできます。ここにチュートリアルがあります。
ステップ1.「ディスク管理」を開きます。
ステップ 2. ハードドライブのパーティションを右クリックし、 フォーマット 。
ステップ 3. 次のウィンドウで、ボリューム ラベルを入力し、ファイル システムを選択して、チェックボックスをオンにします。 クイックフォーマットを実行する 。その後、ヒットします わかりました 。
チップ: [クイック フォーマットを実行する] オプションのチェックを外すと、ハード ドライブのデータが完全に消去され、どのデータ回復ソフトウェアでも回復できなくなる可能性があります。したがって、このオプションにチェックを入れたままにするか、MiniTool Power Data Recoveryを使用して事前にすべてのファイルを復元していることを確認する必要があります。MiniTool Power Data Recovery 無料 クリックしてダウンロード 100% クリーン&セーフ
関連項目: クイックフォーマットとフルフォーマット
結論
Buffaloハードドライブが動作しない問題に直面した場合、高度な修復方法を実行する前に、データを回復することが最初の懸念事項となるはずです。データが安全であることを確認したら、ディスクの再パーティション化、ディスク ファイル システムのチェック、ディスク ドライバーの更新、またはハード ドライブのフォーマットを試すことができます。
MiniToolソフトウェアの使用中にエラーや問題が発生した場合は、お気軽にサポートチームにご連絡ください。 [メール 保護されています] 。






![修正:DHCPサーバーに接続できないエラー-3つの便利な方法[MiniTool News]](https://gov-civil-setubal.pt/img/minitool-news-center/01/fix-unable-contact-your-dhcp-server-error-3-useful-methods.png)

![[完全な修正] Android でボイスメールが機能しない場合のトップ 6 の解決策](https://gov-civil-setubal.pt/img/news/88/top-6-solutions-voicemail-not-working-android.png)




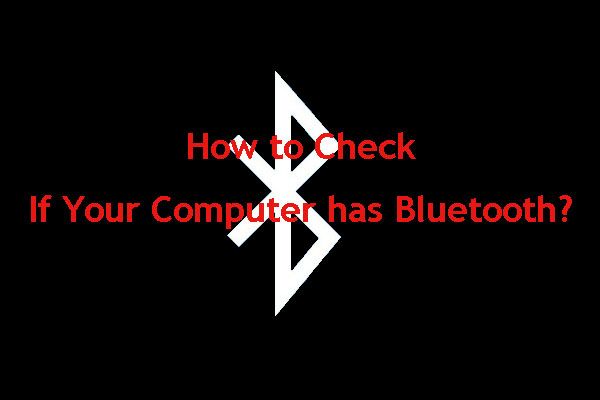


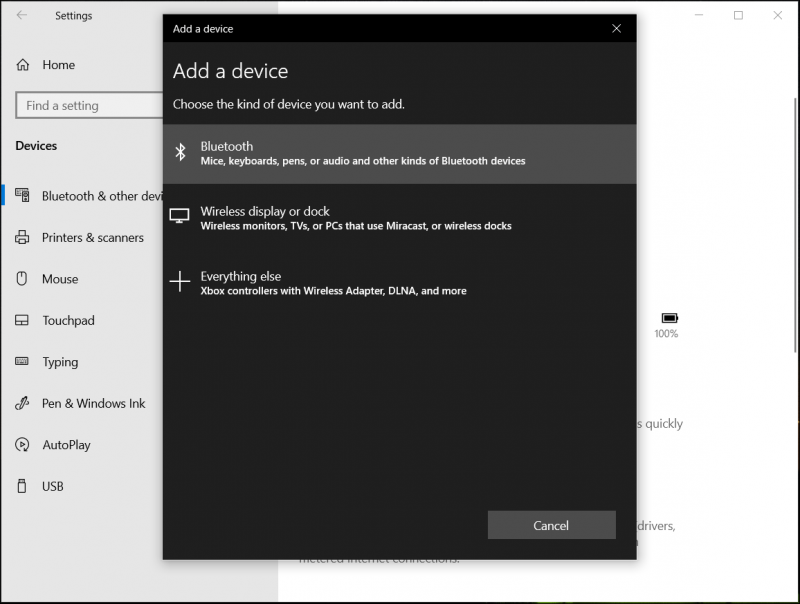
![コンピュータを保護するためのトップ10のアンチハッキングソフトウェア[MiniToolのヒント]](https://gov-civil-setubal.pt/img/backup-tips/81/top-10-anti-hacking-software-protect-your-computer.png)
![解決済み-MKVをDVDに無料で変換する方法[MiniToolのヒント]](https://gov-civil-setubal.pt/img/video-converter/07/solved-how-convert-mkv-dvd.png)
