Windows 10 11 で ERROR_NOT_SAME_DEVICE を修正する方法?
How To Fix Error Not Same Device On Windows 10 11
システム エラーは時折発生する可能性があり、Windows は多くの場合、いくつかのエラー メッセージを通じてシステム エラーを通知します。この投稿では、 ミニツールのウェブサイト , ERROR_NOT_SAME_DEVICE エラーの原因と解決策について説明します。エラー 17 ERROR_NOT_SAME_DEVICE
コンピューターを処理していると、さまざまなエラー コードが表示されることがあります。 ERROR_NOT_SAME_DEVICE は受け取る可能性のあるコードの 1 つであり、次のように説明されます。 システムはファイルを別のディスクに移動できません 。このエラーを引き起こす要素には次のものがあります。
- マルウェアまたはウイルス感染。
- システムファイルの破損。
- 矛盾したプログラム。
- ファイルやフォルダーが破損している。
同じ船に乗っている人は、ゆっくりしてください!問題が解決されるまで、以下の解決策を順番に試してください。
提案: MiniTool ShadowMaker を使用してファイルを転送する
ファイルを別のディスク ドライブに転送または移動しようとすると、ERROR_NOT_SAME_DEVICE が表示されます。ファイルを別の場所に転送するには、次の方法を試すことを強くお勧めします。 PCバックアップソフト MiniTool ShadowMakerと呼ばれます。
このツールは、その便利さと使いやすさで Windows ユーザーの間で評判になりました。ほぼすべての Windows システムと互換性があり、 ファイルのバックアップ 、 システムバックアップ 、パーティションのバックアップ、ディスクのバックアップ。また、ファイルを同期したり、ディスクのクローンを作成したりすることもできます。次に、以下の手順に従ってファイルを転送します。
ステップ1. MiniTool ShadowMakerを起動し、メインインターフェイスに入ります。
MiniTool ShadowMaker トライアル版 クリックしてダウンロード 100% クリーン&セーフ
ステップ 2. 同期 ページ、ヒット ソース 転送したいファイルとフォルダーを選択できます。
ステップ 3. をクリックします。 行き先 をクリックして、ストレージ パスとして外付けハード ドライブまたは USB フラッシュ ディスクを選択します。
ステップ 4. をクリックします。 今すぐ同期 すぐにプロセスを開始します。
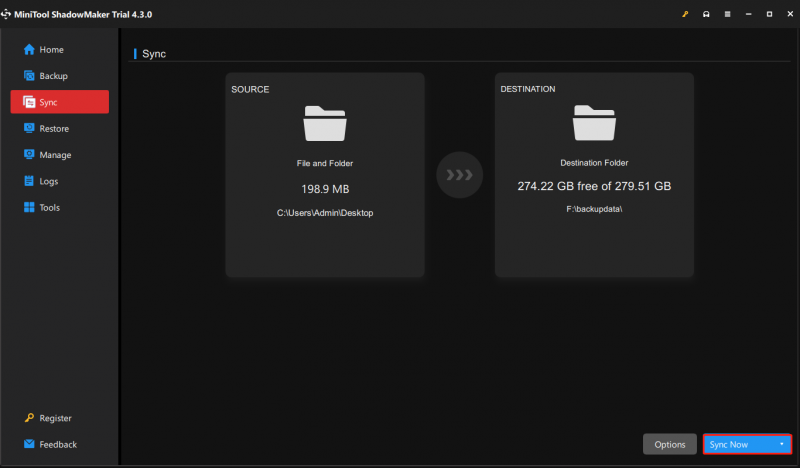
システムがファイルを別のディスクに移動できない問題を修正する方法は?
解決策 1: フルスキャンを実行する
マルウェアやウイルスの感染は、ERROR_NOT_SAME_DEVICE などのあらゆる種類の問題を引き起こす可能性があります。この場合は、Windows Defender を使用してディープ スキャンを実行できます。
ステップ1. を押します。 勝つ + 私 開く Windowsの設定 。
ステップ 2. に移動します。 設定 > アップデートとセキュリティ > Windows セキュリティ > ウイルスと脅威からの保護 > スキャンオプション 。
ステップ 3. チェックを入れます フルスキャン そして殴る 今スキャンして をクリックしてプロセスを開始します。
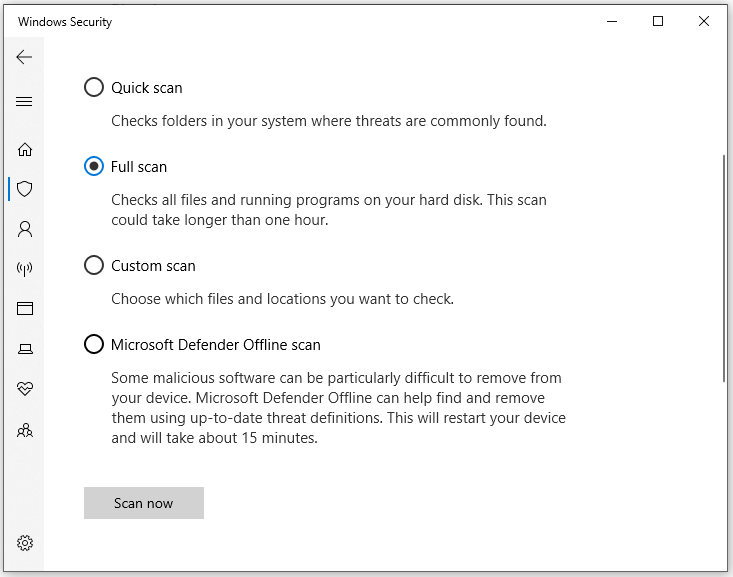
解決策 2: Windows を更新する
Microsoft は、システムのパフォーマンスと安定性を向上させるために Windows アップデートを継続的に展開しています。さらに、これらの更新により、ERROR_NOT_SAME_DEVICE などのいくつかの既知の問題も修正されます。したがって、次のことを行う必要があります。 OSを最新バージョンにアップデートする 間に合うように。次の手順を実行します:
ステップ 1. に移動します。 Windowsの設定 > アップデートとセキュリティ 。
ステップ 2. Windowsアップデート セクションで、クリックします アップデートを確認 。
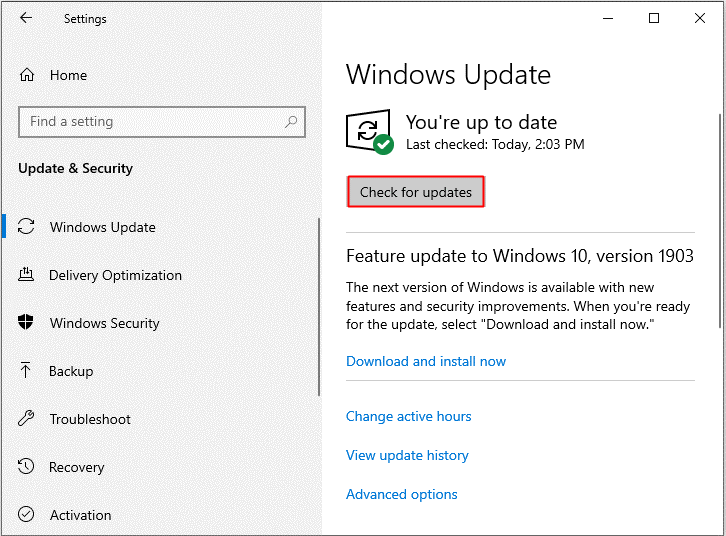
解決策 3: 最近インストールしたプログラムをアンインストールする
プログラムのインストール後に ERROR_NOT_SAME_DEVICE が発生した場合は、プログラムをアンインストールすることが効果的な解決策となる可能性があります。そうするために:
ステップ1.開く コントロールパネル 。
ステップ2. プログラム 、 クリック プログラムをアンインストールする 。
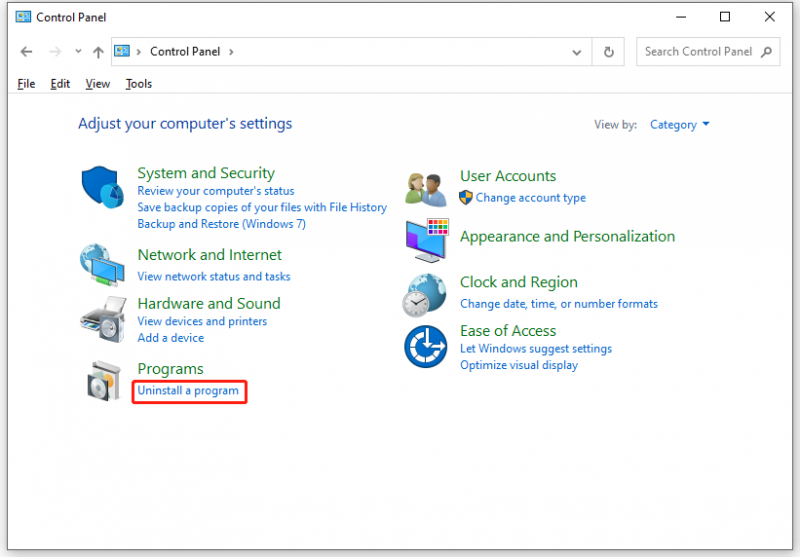
ステップ 3. リストで最近インストールしたアプリを見つけ、それを右クリックして選択します アンインストール 。
ステップ 4. アクションを確認し、アンインストール ウィザードに従ってプロセスを完了します。
解決策 4: ディスクのエラーをチェックする
利用するのは良い選択肢です CHKDSK ディスクのエラーをチェックして修正します。そうするために:
ステップ 1. 実行する コマンド・プロンプト 管理者として。
ステップ 2. コマンド ウィンドウで次のように入力します。 chkdsk c: /f そして殴る 入力 。
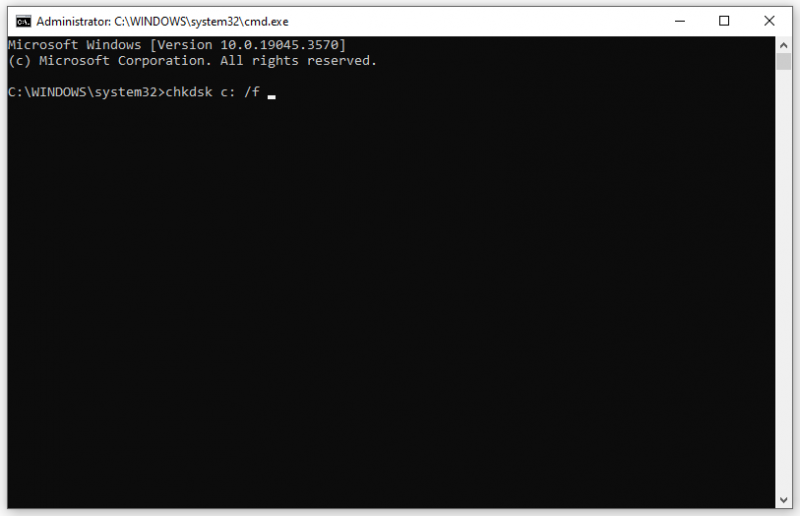 チップ: 忘れずに交換してください C ハードドライブのパーティションの文字に置き換えます。
チップ: 忘れずに交換してください C ハードドライブのパーティションの文字に置き換えます。解決策 5: システム ファイル チェッカーを実行する
活用できます システムファイルチェッカー システムファイルの破損をチェックします。そうするために:
ステップ 1. 管理者特権で実行します コマンド・プロンプト 。
ステップ 2. コマンド ウィンドウで次のように入力します。 sfc /スキャンナウ そして殴る 入力 。
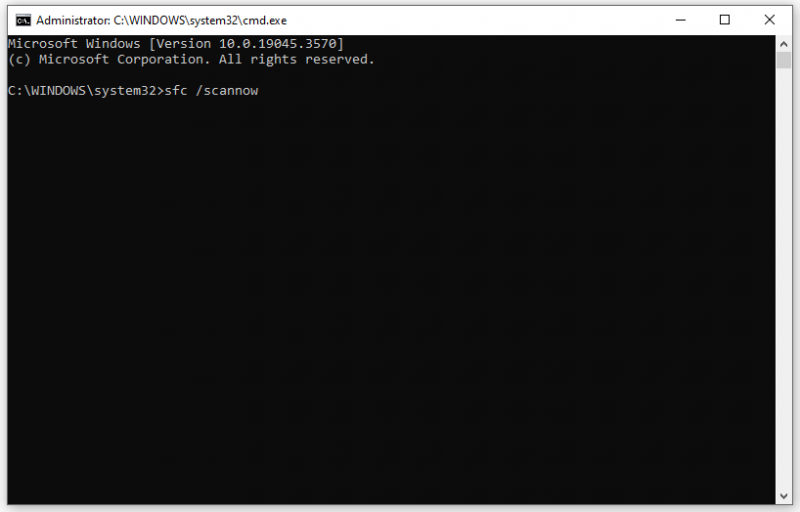
ステップ 3. プロセスが完了するまで待ち、コンピュータを再起動します。
最後の言葉
全体として、このガイドでは ERROR_NOT_SAME_DEVICE が発生した場合に何をすべきかを説明し、ファイルをハード ドライブに転送するための MiniTool ShadowMaker という無料ツールを推奨します。 MiniTool ソフトウェアに関するご質問は、お気軽にお問い合わせください。 [メール 保護されています] 。
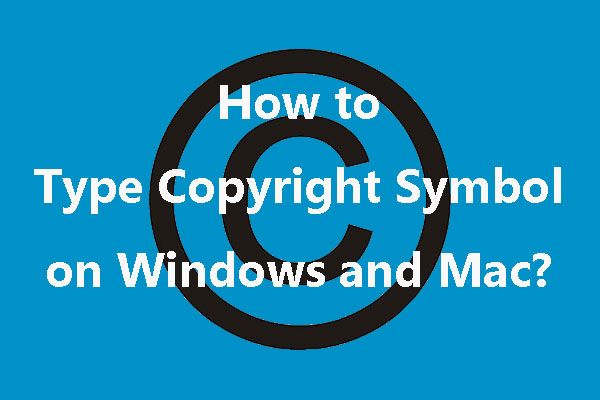




![Internet Explorer11がWindows10をクラッシュさせ続ける10の方法[MiniToolニュース]](https://gov-civil-setubal.pt/img/minitool-news-center/52/10-ways-fix-internet-explorer-11-keeps-crashing-windows-10.jpg)

![[安全ガイド] Regsvr32.exe ウイルス – その正体と削除方法?](https://gov-civil-setubal.pt/img/news/25/safe-guide-regsvr32-exe-virus-what-is-it-how-to-remove-it-1.jpg)
![ReviOS 10 ISO ファイルの無料ダウンロードとインストール [ステップバイステップ ガイド]](https://gov-civil-setubal.pt/img/news/4B/revios-10-iso-file-free-download-and-install-step-by-step-guide-1.png)

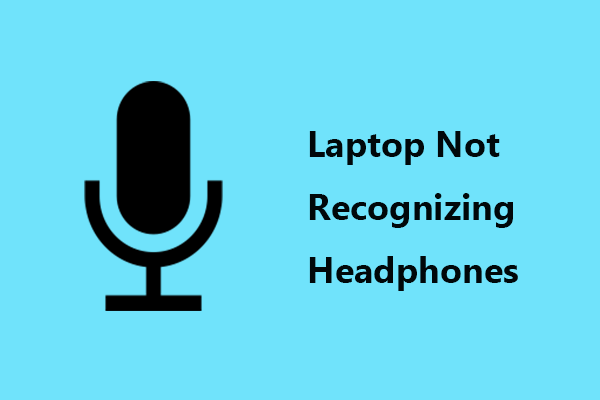


![Realtekカードリーダーとは| Windows10用のダウンロード[MiniToolNews]](https://gov-civil-setubal.pt/img/minitool-news-center/53/what-is-realtek-card-reader-download.png)
![拡張パーティションの基本情報[MiniToolWiki]](https://gov-civil-setubal.pt/img/minitool-wiki-library/63/basic-information-extended-partition.jpg)


![Windows10でChrome画面のちらつきの問題を修正する方法[MiniToolニュース]](https://gov-civil-setubal.pt/img/minitool-news-center/21/how-fix-chrome-screen-flickering-issue-windows-10.png)

