Windows 10 11でSamsungラップトップの黒い画面を修正する方法?
How To Fix Samsung Laptop Black Screen On Windows 10 11
Samsung ノートパソコンの黒い画面は、画面にエラー メッセージが表示されないため、対処するのが難しいようです。 Samsung ノートパソコンの画面が真っ暗になっても心配しないでください。このガイドの詳細な解決策に従った後、 ミニツールのウェブサイト 、あなたは啓発されるでしょう。サムスンのラップトップの黒い画面
Samsung ラップトップは、世界中で最高の軽量ラップトップの 1 つであり、そのデザイン、製造品質、機能で評判です。ただし、他のブランドのコンピューターと同様に、Samsung ノートパソコンでもさまざまな理由で黒い画面が表示されなくなる場合があります。
このような黒い画面の問題は、一見ランダムに発生するように見えますが、通常はソフトウェアの不具合やハードウェアの重大な問題が原因で発生します。いくつかの一般的な要因を次に示します。
- 電源の問題
- ソフトウェアとドライバーの問題
- 周辺機器の競合
- Windows アップデート
- 過熱
- 表示の問題
問題の原因を理解した後、Samsung ノートパソコンのフリーズを解除する方法を段階的に説明します。
提案: 問題のある Samsung ノートパソコンのデータをバックアップしてください
Samsung ノートパソコンの黒い画面に悩まされ、コンピューターのデスクトップにアクセスできないことほどイライラすることはありません。さらに悪いことに、突然黒い画面が表示され、データが失われる可能性があります。データを保護するには、重要なシステム ファイルをバックアップする必要があります。 Windowsバックアップソフト – MiniTool ShadowMaker。
このフリーウェアを使用すると、数回クリックするだけでファイル、フォルダー、システム、ディスク、またはパーティションをバックアップおよび復元できます。に加えて データのバックアップとリカバリ 、MiniTool ShadowMaker は、次のようなニーズを満たすことができます。 Windows を別のドライブに移動する または HDDからSSDへのクローン作成 システムのパフォーマンスを向上させるために。
MiniTool ShadowMaker トライアル版 クリックしてダウンロード 100% クリーン&セーフ
さらに重要なのは、バックアップとリカバリのために起動できないコンピュータを起動するための起動可能な USB フラッシュ ドライブ、USB ハード ドライブ、または CD/DVD の作成をサポートしていることです。次に、このツールを利用してデータを保護する方法を見てみましょう。
まず、次のことを行う必要があります。 起動可能なUSBドライブを作成する : に行きます ツール ページ > ヒット メディアビルダー > MiniTool プラグインを備えた WinPE ベースのメディア > USB ドライブを選択 > を押します はい アクションを確認します。
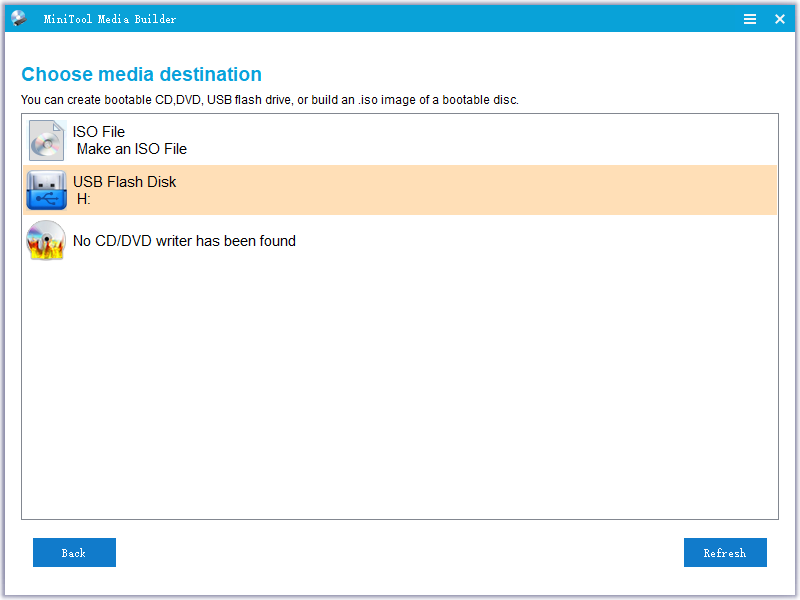
このようなブータブル メディアを用意しておけば、万が一の場合にデータをバックアップすることもできます。 死のブルースクリーン 、黒い画面、システムクラッシュなど。これで、起動可能な USB フラッシュ ドライブがあることを前提として、これまでにファイルのバックアップを作成していなかった場合でも、その USB フラッシュ ドライブを使用してデータをバックアップできます。そうするために:
ステップ1。 BIOS メニューに入る USB ドライブを最初の起動デバイスとして設定するには > ブータブルメディアからSamsungラップトップを起動します に入るために作成した MiniTool PE ローダー 画面。
ステップ 2. このページで、 ミニツール プログラム MiniTool ShadowMaker を起動します。
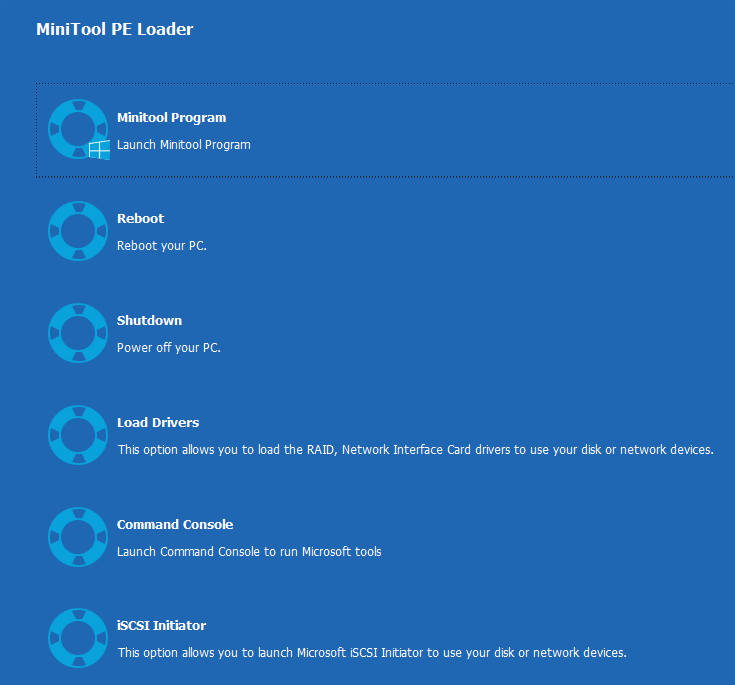
ステップ 3. バックアップ ページ、に移動します ソース > フォルダーとファイル 次に、何をバックアップするかを選択できます。次に、 をクリックします 行き先 バックアップ イメージ ファイルのストレージ パスとして外付けハード ドライブまたは USB フラッシュ ドライブを選択します。
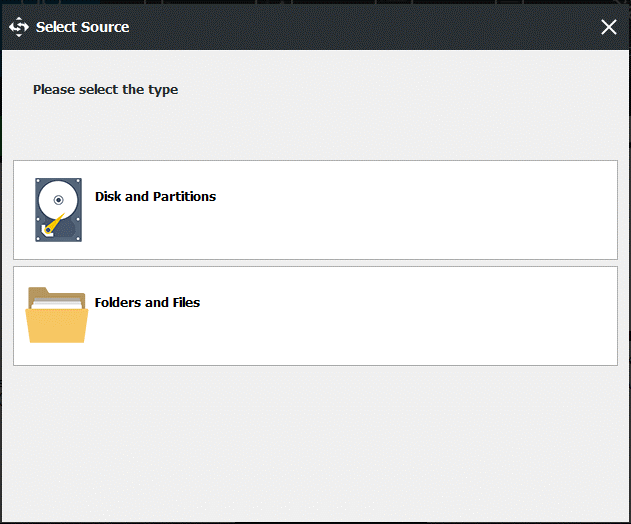
ステップ 4. 選択後、 をクリックします。 今すぐバックアップ バックアップを開始します。
チップ: コンピューターの起動の問題やシステムの問題のトラブルシューティングに多大な時間を費やさないようにするには、次のことを行ったほうがよいでしょう。 バックアップシステム コンピュータが正常に動作しているとき。システムの問題が発生した場合、作成したシステム イメージを使用してシステム リカバリを実行できます。Windows 10/11でSamsungラップトップの黒い画面を修正する方法?
まず、Samsung ラップトップの黒い画面をトラブルシューティングするための 4 つの簡単なヒントを提供します。
ヒント 1: 過熱の問題を確認する
場合によっては、過熱により PC が突然シャットダウンまたは再起動することがあります。デバイスの温度がかなり高い場合は、涼しい場所に移動し、約 15 分間電源を切ったままにしてください。その後、電源を入れて正常に動作するか確認してください。
ヒント 2: 外部デバイスを使用せずにコンピュータを再起動する
プリンター、カメラ、リムーバブル ディスク ドライブなど、コンピューターに接続されている周辺機器がコンピューターと競合し、Samsung ラップトップの黒い画面などの問題を引き起こす可能性があります。この状態を確認するには、次の手順に従います。
ステップ 1. コンピューターをシャットダウンし、Samsung ラップトップから電源ケーブル、バッテリー、その他の外部デバイスを接続します。
ステップ 2. を長押しします。 力 ボタンを 15 秒間押し続けると、コンピュータの残りの電力が消費されます。
ステップ 3. 電源ケーブルとバッテリーを再接続し、コンピューターを再起動します。コンピューターが正常に起動できる場合、Samsung ノートパソコンの黒い画面の問題は、周辺機器のいずれかが原因である可能性があります。
原因を突き止めるには、周辺機器を一度に再接続し、ラップトップの画面が再び暗くなるまでコンピュータを再起動する必要があります。次に、競合している周辺機器を切断し、必要に応じて対応する周辺機器と交換します。
ヒント 3: モニターをテストする
モニターの問題や接続の緩みも、Samsung ノートパソコンの黒い画面などの画面の問題を引き起こす可能性があります。この可能性を排除するには、次のことを行う必要があります。
- DVI、HDMI、または DisplayPort ケーブルの端が傷がなく、しっかりと固定されていることを確認してください。
- プレス 勝つ + Ctrl + シフト + B ビデオドライバーを再起動します。
- プレス 勝つ + P を呼び起こすために プロジェクト メニューを選択し、 矢印キー を押して、適切な表示モードに切り替えます。
- モニターをアップグレードしたばかりの場合は、解像度を変更してください。
- Samsung ノートパソコンを外部モニターに接続して、モニター自体が破損していないかどうかを確認します。
ヒント 4: Explorer.exe を再起動し、集中的なタスクを終了する
集中的なプログラムと誤動作しているexplorer.exeプロセスも、Samsungノートパソコンの画面が真っ黒でもまだ実行されている原因となります(たとえば、カーソルやタスクバーが表示された黒い画面)。このような場合は、次のようにするのが良いでしょう。 Explorer.exeを再起動します タスクマネージャーで重いタスクを終了します。そうするために:
手順 1: Explorer.exe を再起動する
ステップ1. の組み合わせを押します。 Ctrl + シフト + ESC 開く タスクマネージャー 。
ヒント: また、長押しすることもできます。 Ctrl + すべて + 消去 同時に選択してください タスクマネージャー ポップアップウィンドウから。
ステップ 2. 詳細 タブで右クリック エクスプローラー.exe そして選択してください タスクの終了 。
ステップ 3. をクリックします。 ファイル 左上隅で > を選択します 新しいタスクを実行する > タイプ エクスプローラー.exe >ヒット わかりました をクリックして、explorer.exe プロセスを再起動します。
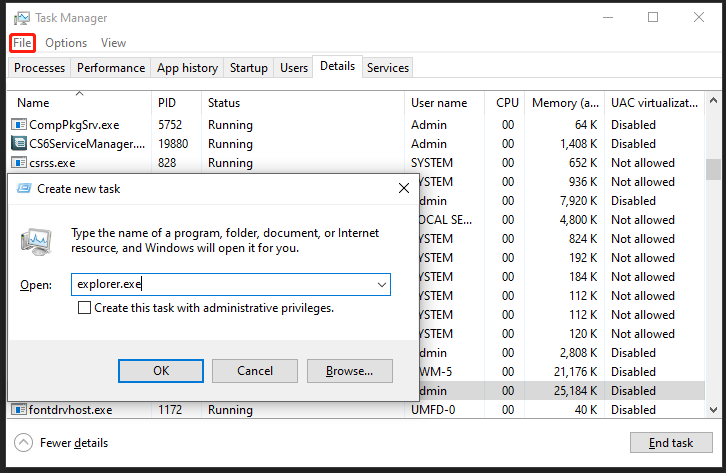
行動 2: 集中的なタスクを終了する
ステップ1.開く タスクマネージャー で説明されている手順を使用して 移動1 。
ステップ 2. プロセス タブで、リソースを大量に消費するプロセスを 1 つずつ右クリックして、 タスクの終了 。
準備: セーフモードで起動する
以下の措置を講じる前に、次のことを強くお勧めします。 セーフモード Windows にアクセスします。セーフ モードは、Samsung ノートパソコンの画面が真っ黒になる範囲を絞り込みやすくするために、起動時に基本的なシステム プログラムとサービスのみの起動を許可する診断モードです。起動方法は次のとおりです。
ステップ 1. コンピューターの電源を切り、再度電源を入れ、 力 Samsung ロゴが画面に表示されたら、ボタンを押します。
ステップ 2. プロンプトが表示されるまで、このプロセスを 2 回以上繰り返します。 自動修復 画面。
ステップ 3. をクリックします。 高度なオプション 入る Windows 回復環境 。
ステップ 4. に移動します。 トラブルシューティング > 高度なオプション > 起動設定 > 再起動 。
ステップ5. 起動設定 を押すと、 F4 セーフモードを有効にするには、 F5 セーフ モードとネットワークを有効にする、または F6 必要に応じてコマンド プロンプトを使用したセーフ モードを有効にします。
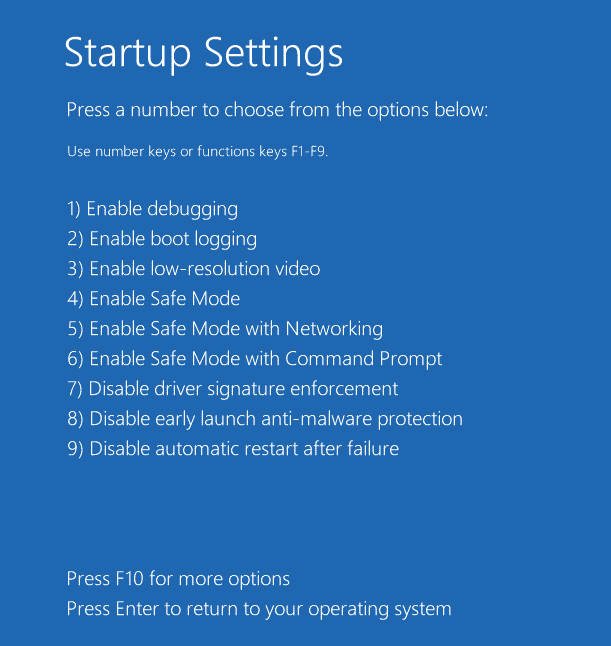 チップ: セーフ モードに入るために利用可能なその他の方法については、このガイドを参照してください。 Windows 10 をセーフ モードで起動する方法 | 5つの方法 。
チップ: セーフ モードに入るために利用可能なその他の方法については、このガイドを参照してください。 Windows 10 をセーフ モードで起動する方法 | 5つの方法 。システムが正常に動作する場合は、デフォルト設定と基本サービスが問題の原因ではないことを意味します。次に、次の解決策を適用します。
解決策 1: WinRE で最近の Windows 更新プログラムをアンインストールする
Windows アップデート 新しいサービス パック、ソフトウェア パッチ、セキュリティ アップデート、デバイス ドライバーのアップデートなどが含まれています。残念ながら、Windows を更新した後、いくつかの問題が発生する可能性があります。 Windows を更新した後に Samsung ノートパソコンの黒い画面が発生した場合は、問題のある更新プログラムをアンインストールすると問題が解決する可能性があります。詳細なチュートリアルは次のとおりです。
ステップ1.開く コントロールパネル セーフモードで。
ステップ 2. をクリックします。 プログラム そして殴る インストールされているアップデートを表示する 。
ステップ 3. これで、コンピュータに現在インストールされているすべての Windows アップデートを表示できます。最新のものを右クリック > ヒット アンインストール > アンインストール ウィザードに従ってプロセスを完了します。
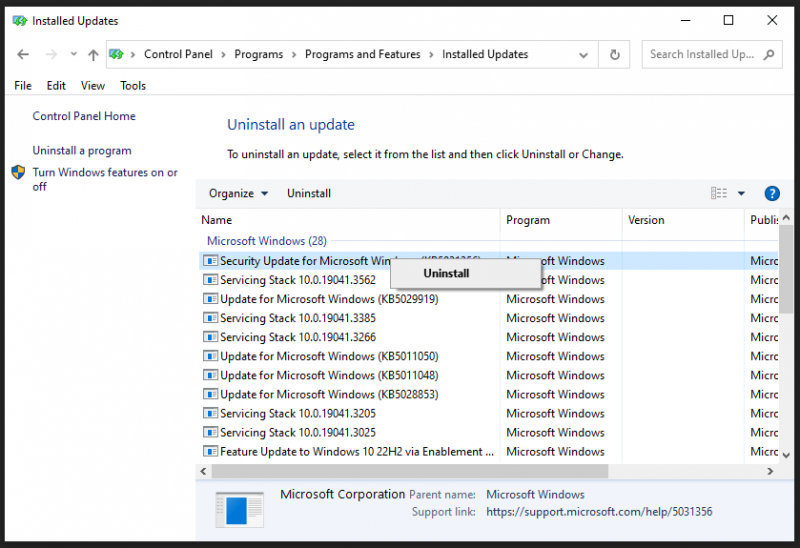
解決策 2: システムの復元を実行する
システムの復元 システムに加えた大きな変更をキャンセルし、システムを以前の正常な状態に戻すことができます。これにより、システム ファイル、プログラム、および Windows アップデートがアンインストールされるか、元の状態にロールバックされます。 システムの復元ポイント あなたが作成しました。次のガイドラインに従ってください。
ステップ1。 Windows 回復環境に入る 。
ステップ 2. をクリックします。 トラブルシューティング > 高度なオプション > システムの復元 > 次 。
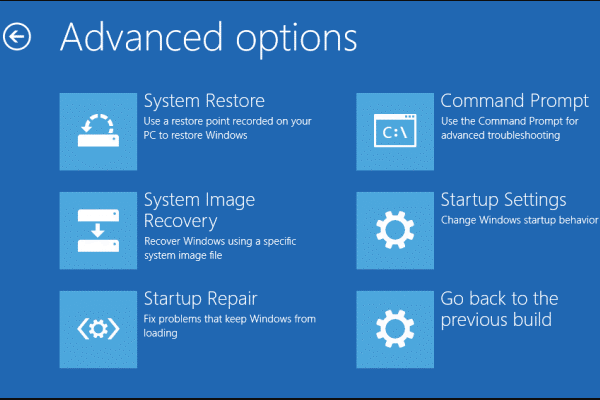
ステップ 3. 復元ポイントを選択し、クリックします。 次 > を押してください 仕上げる をクリックしてプロセスを開始します。
解決策 3: 最近インストールしたプログラムをアンインストールする
特定のプログラムをインストールした後に Samsung ラップトップの黒い画面の問題に悩まされている場合は、このプログラムが原因です。アンインストールすると、黒い問題を解決できる可能性があります。そうするために:
ステップ 1. セーフ モードで、次のように入力します。 コントロールパネル の中に 検索バー そして殴る 入力 。
ステップ2. プログラム 、 クリック プログラムをアンインストールする 。
ステップ 3. 最近インストールしたプログラムを選択し、右クリックして選択します。 アンインストール > 動作を確認します。
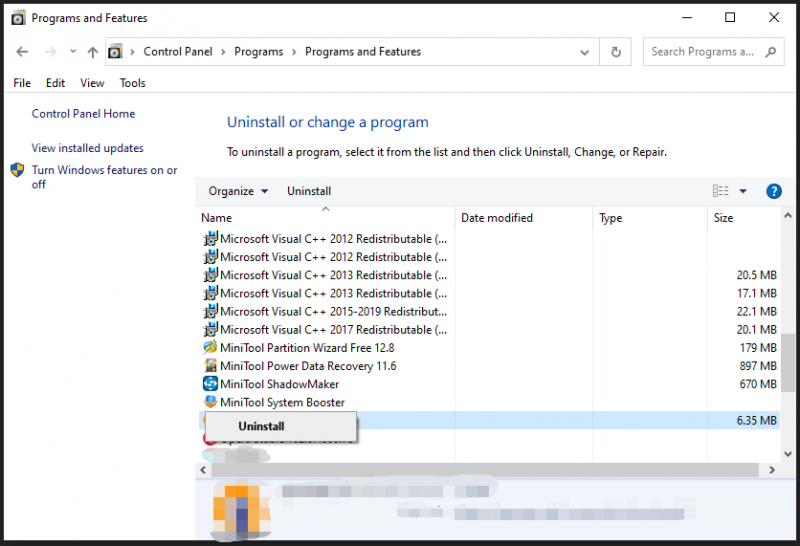
解決策 4: Samsung ノートパソコンを出荷時設定にリセットする
すべてが失敗した場合の最後の手段は、Samsung ラップトップを工場出荷時設定にリセットすることです。処理中にデータが失われる可能性があるため、行動を起こす前に必ずMiniTool ShadowMakerで重要なファイルのバックアップを作成してください。その方法は次のとおりです。
MiniTool ShadowMaker トライアル版 クリックしてダウンロード 100% クリーン&セーフ
ステップ 1. コンピュータの電源を切り、 力 ボタンを押してオンにします > を押します F4 Samsung ロゴが表示される前にキーを繰り返し押します。
ステップ 2. サムスンの回復 画面上でクリックします コンピューターを工場出荷時設定にリセットする 。
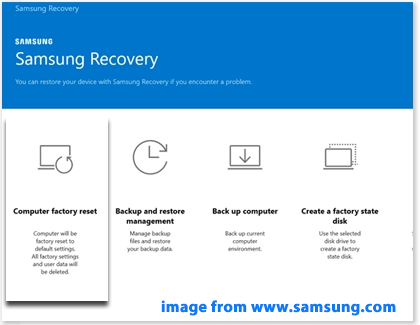
ステップ 3. をクリックします。 工場出荷時設定へのリセットを開始する & わかりました をクリックして操作を確認し、画面の指示に従ってプロセスを完了します。
チップ: Samsung マシンを出荷時設定にリセットするその他の方法については、ガイドを参照してください。 Samsung ノートパソコンを出荷時設定にリセットする 3 つの方法 。あなたのフィードバックが必要です
Samsung ラップトップの黒い画面はさまざまな原因で表示される可能性がありますが、解決策は常にあります。さらに、コンピュータを日常的に使用する際には、MiniTool ShadowMaker を使用して重要なファイルをバックアップすることを忘れないでください。 MiniTool ソフトウェアに関するその他の質問については、次の方法で直接お問い合わせください。 [メール 保護されています] 。
Samsung ノートパソコンの黒い画面に関するよくある質問
電源は入るが画面が黒いラップトップをどうやって修正しますか? 解決策 1: ラップトップの電源をリセットする解決策 2: 外部モニターを使用してラップトップをテストする
解決策 3: グラフィックス ドライバーを更新する
解決策 4: ウイルスまたはマルウェアをスキャンする
解決策 5: ラップトップを出荷時設定にリセットする
修正6: BIOSをアップデートする
詳細については、ガイドを参照してください - 慌てないで! PC の電源は入るがディスプレイが表示されない問題を解決する 8 つの解決策 。 ラップトップの画面が黒いのにまだ動作しているのはなぜですか? ノートパソコンの画面がランダムに黒くなっても動作している場合は、次のような原因が考えられます。
1. 表示不良
2.グラフィックドライバーが壊れているか古い
3. ウイルスまたはマルウェアの存在
4. ソフトウェアがハングまたはフリーズする
5. ハードウェアの競合
![Windows10写真アプリを使用して写真やビデオを編集する方法[MiniToolニュース]](https://gov-civil-setubal.pt/img/minitool-news-center/02/how-use-windows-10-photos-app-edit-photos.png)


![SDカードがいっぱいではありませんがいっぱいと言いますか?データを回復して今すぐ修正! [MiniToolのヒント]](https://gov-civil-setubal.pt/img/data-recovery-tips/93/sd-card-not-full-says-full.jpg)
![USBからPS4アップデートをインストールするにはどうすればよいですか? [ステップバイステップガイド] [MiniToolのヒント]](https://gov-civil-setubal.pt/img/disk-partition-tips/52/how-do-i-install-ps4-update-from-usb.jpg)



![タスクマネージャで優先度を変更できない問題を修正する3つの方法[MiniToolニュース]](https://gov-civil-setubal.pt/img/minitool-news-center/23/3-methods-fix-unable-change-priority-task-manager.jpg)

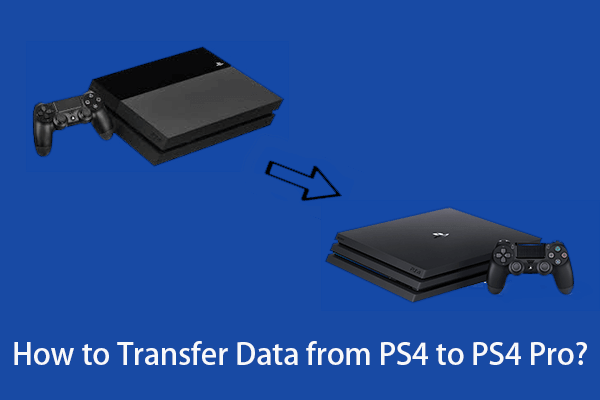

![javascript:void(0)エラーを解決する方法[IE、Chrome、Firefox] [MiniToolニュース]](https://gov-civil-setubal.pt/img/minitool-news-center/13/how-solve-javascript.png)






