Windows 10 11 で OOBEEULA で問題が発生した場合の修正方法
How To Fix Something Went Wrong With Oobeeula On Windows 10 11
OOBEEULA エラーは、この PC のリセット、OS のインストール、デブローターの実行、または新しいバージョンの Windows へのアップグレードを試みたときに発生する可能性のある一般的なエラーの 1 つです。この投稿では、 ミニツールのウェブサイト で、このエラーを修正するためのいくつかの回避策を見つけることができます。
Windows 10/11 ウービーラ
OOBEEULA は Out Of Box Experience End User License Contract の頭字語で、Windows オペレーティング システムをリセットまたは再インストールする際の初期セットアップ プロセスに不可欠な部分です。 OOBEEULA エラーは Windows 10/11 で非常に一般的で、システム セットアップ中に利用規約に同意する際に問題が発生したことを示します。
OOBEEULA エラーは、Windows オペレーティング システムが EULA を表示できない場合に表示されます。ほとんどの場合、このエラーは、システム ファイルの破損、ネットワーク接続の問題、OS インストールの破損、ユーザー アカウントの欠陥などが原因で発生します。
この投稿では、OOBEEULA エラーに対処するのに役立ついくつかの効果的な解決策を紹介します。早速、下にスクロールして詳細をご覧ください。これらの解決策は、OOBEAADV10、OOBESETTINGSMULTIPAGE などの他の OOBE エラーにも有効であることに注意してください。
チップ: OOBEEULA は OS の再インストールまたはリセット中に発生するため、処理後にすべてのデータが削除される可能性があります。したがって、続行する前に重要なファイルのバックアップを作成することをお勧めします。バックアップについて言えば、無料で試すことができます PCバックアップソフト – MiniTool ShadowMaker。このツールは、個人と企業の両方がデータを安全に保つために設計されています。無料トライアルを入手して試してみてください。MiniTool ShadowMaker トライアル版 クリックしてダウンロード 100% クリーン&セーフ
Windows 10/11でOOBEEULA、OOBESETTINGSMULTIPAGE、OOBEAADV10を修正する方法?
解決策 1: 操作を再試行する
一時的なバグや不具合によって OOBEEULA が発生する可能性があります。したがって、最も簡単な方法は、画面上の提案に従うか、コンピュータを再起動して同じ操作を再度実行することです。
解決策 2: システム ファイルを修復する
システム ファイルの破損は、OOBEEULA、OOBESETTINGSMULTIPAGE、OOBEAADV10 など、コンピューター上のほとんどの問題の一般的な原因の 1 つです。 Windows にアクセスできない場合は、SFC と DISM を実行する必要があります。 Windows 回復環境 。そうするために:
手順 1: Windows 回復環境に入る
ステップ 1. コンピュータの電源を切り、再起動します。画面に Windows ロゴが表示されたら、 力 ボタンをクリックしてシャットダウンします。
ステップ 2. プロンプトが表示されるまで、このプロセスを 3 回以上繰り返します。 自動修復 窓。
ステップ 3. をクリックします。 高度なオプション をクリックして Windows 回復環境に入ります。
以下も参照してください。 起動可能/起動不可能な PC で Windows 回復モードで起動する方法
手順 2: WinRE で破損したファイルを修復する
ステップ 1. に移動します。 トラブルシューティング > 高度なオプション > コマンド・プロンプト 。
ステップ 2. コマンド ウィンドウで次のように入力します。 sfc /スキャンナウ そして殴る 入力 。
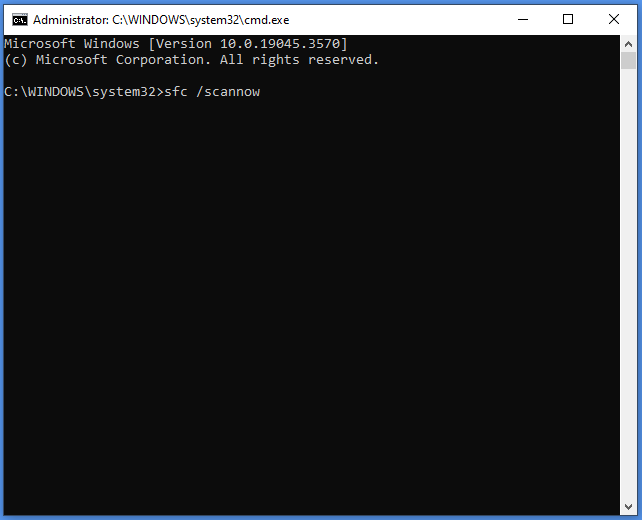
ステップ 3. 完了したら、次のコマンドを実行してヒットします。 入力 。
Dism /Online /Cleanup-Image /RestoreHealth
解決策 3: Windows レジストリを調整する
レジストリ キーが見つからないか破損している OOBEEULA などの OOBE エラーの原因となる可能性もあります。この場合、手動で作成すると、 セットアップ表示Eula レジストリと 無人作成されたユーザー レジストリで問題を解決できます。そうするために:
ステップ 1. Windows 回復環境でコンピュータを起動します。
ステップ 2. に移動します。 トラブルシューティング > 高度なオプション > コマンド・プロンプト 。
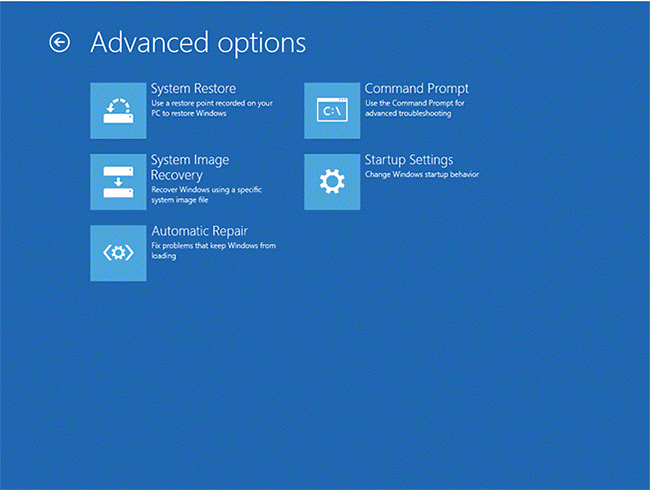
ステップ 3. 入力します。 regedit.exe そして殴る 入力 をクリックしてレジストリ エディタを開きます。
ステップ 4. 以下のパスに移動します。
コンピューター\HKEY_LOCAL_MACHINE\SOFTWARE\Microsoft\Windows\CurrentVersion\Setup\OOBE
ステップ 5. 右側のペインで、空いているスペースを右クリックし、 新しい > DWORD (32 ビット) 値 > 名前を付けてください セットアップ表示Eula > それをダブルクリック > 設定します 値のデータ に 1 >ヒット わかりました 。
ステップ 6. 別の値を作成し、名前を付けます 無人作成されたユーザー > を設定します 値データ に 1 >ヒット わかりました 。
ステップ 7. コンピュータを再起動します。
解決策 4: Sysprep を実行する
sysprep コマンドは、SID と GUID をクリアすることで OOBEEULA に対処するのにも役立ちます。その方法は次のとおりです。
ステップ 1. 起動 コマンド・プロンプト Windows回復環境で。
ステップ 2. コマンド ウィンドウで、以下のコマンドを入力し、キーを押します。 入力 。
%windir%\System32\Sysprep\sysprep.exe /oobe /reboot
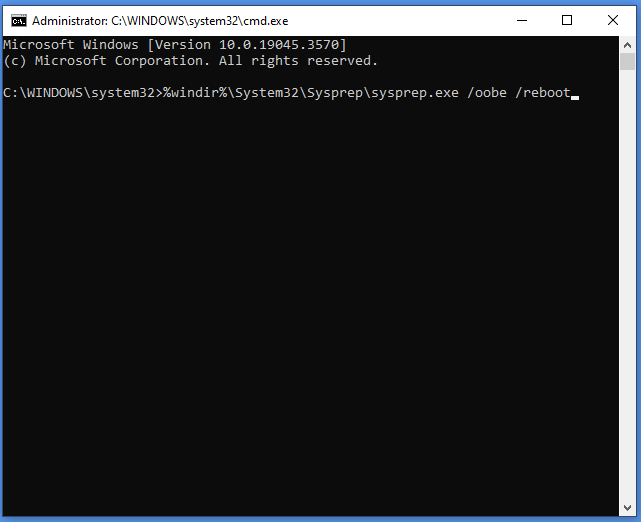
ステップ 3. プロセスが完了するまで待ちます。
解決策 5: 別のアカウントを使用する
OOBEEULA が解決しない場合の最後の手段は、一時的なアカウントを作成することです。これにより、特定のユーザー プロファイルに関連するエラーが回避されます。 Windows 回復環境でユーザー アカウントを作成する方法は次のとおりです。
ステップ1.開く コマンド・プロンプト Windows回復環境で。
ステップ 2. コマンド ウィンドウで次のように入力します。 net user /add <ユーザー名> <パスワード> そして殴る 入力 新しいユーザーアカウントを作成します。忘れずに交換してください <ユーザー名> そして <パスワード> 新しいユーザー名とパスワードを使用します。
ステップ 3. 次に、次のように入力します。 net localgroup 管理者<ユーザー名>/add そして殴る 入力 新しいアカウントに管理者権限を付与します。また、交換する必要があります <ユーザー名> 新しいユーザー名で。
ステップ 4. WinRE を終了し、コンピュータを再起動します。
ステップ 5. 新しいユーザーアカウントでコンピュータにログインし、OOBEEULA エラーが解消されたかどうかを確認します。
最後の言葉
これで、OOBEEULA エラーは解消され、オペレーティング システムのリセットまたは再インストールを試行できるようになりました。また、データを保護するために、MiniTool ShadowMaker を使用して重要なファイルをバックアップすることを忘れないでください。良い1日を!








![Windows10のロック画面のタイムアウトを変更する2つの方法[MiniToolNews]](https://gov-civil-setubal.pt/img/minitool-news-center/20/2-ways-change-windows-10-lock-screen-timeout.png)


![iPhoneで連絡先を復元する方法は?ここに5つの方法があります[MiniToolのヒント]](https://gov-civil-setubal.pt/img/ios-file-recovery-tips/46/how-restore-contacts-iphone.jpg)



![修正:「Uplayはダウンロードを開始できません」エラー[MiniToolのヒント]](https://gov-civil-setubal.pt/img/backup-tips/98/fixed-uplay-is-unable-start-your-download-error.png)


![ChromeでERR_TIMED_OUTを修正するにはどうすればよいですか?これらの方法を試してください[MiniToolニュース]](https://gov-civil-setubal.pt/img/minitool-news-center/70/how-fix-err_timed_out-chrome.png)
