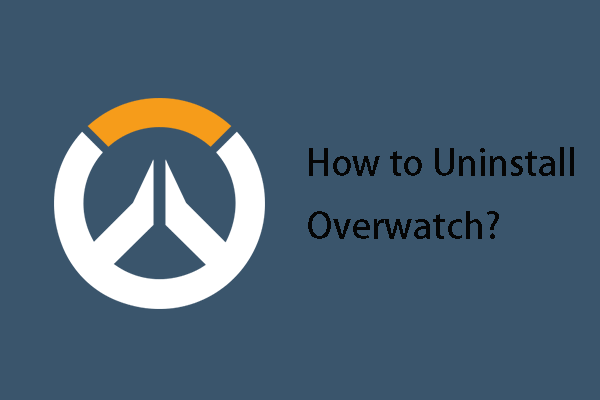Windows Server 2012 R2 をインストールするにはどうすればよいですか?こちらがガイドです!
How To Install Windows Server 2012 R2 Here Is A Guide
Windows Server 2012 R2 をインストールするにはどうすればよいですか?多くのユーザーは完全なガイドを探しています。あなたもその一人なら、ここが正しい場所です。この投稿から ミニツール オペレーティング システムのインストールと構成方法を紹介します。Windows Server 2012 R2 は 2013 年 11 月 25 日に発売され、 2023 年 10 月 10 日に延長サポート終了を迎えました 。 Windows Server 2012 R2 には、Foundation、Essentials、Standard、Datacenter の 4 つのエディションがあります。現在でも、多くのユーザーが Windows Server 2012/2012 R2 を試したいと考えています。この記事では、Windows Server 2012 R2 をインストールする方法を説明します。
Windows Server 2012/2012 R2 をインストールする前に行うべきこと
Windows Server 2012 R2 をインストールする前に何をすべきですか?注意しなければならないことが 2 つあります。
1. PC がシステム要件を満たしているかどうかを確認します
まず、お使いの PC がシステム要件を満たしているかどうかを確認する必要があります。 Windows Server 2012/2012 R2 をインストールするためのシステム要件は次のとおりです。
- 法的アクティベーションのための Windows Server 2012 R2 ライセンス
- メモリ (RAM): 少なくとも 512 MB
- プロセッサー (CPU): 1.4 GHz 以上 64 ビット
- ハードディスク容量 (HDD): 少なくとも 32 GB
- グラフィックス (VGA): DirectX9.0 以上
2. 重要なデータをバックアップする
Windows Server 2012 R2 のインストール プロセス中に、ファイルは削除されます。したがって、次に行う必要があるのは、クリーン インストールの前に重要なデータをバックアップすることです。この作業を行うには、 PCバックアップソフト – MiniTool ShadowMaker が適しています。
MiniTool ShadowMaker は、PC、サーバー、ワークステーションにデータ保護サービスと災害復旧ソリューションを提供します。 Windows Server 2022/2019/2016/2012/2012 R2をサポートします。それにより、次のことが可能になります システムをバックアップする 、 バックアップファイル 、 SSDをより大きなSSDにクローン作成する 、など。
次に、次のダウンロードボタンをクリックしてMiniTool ShadowMakerを入手し、PCにインストールします。
MiniTool ShadowMaker トライアル版 クリックしてダウンロード 100% クリーン&セーフ
1. MiniTool ShadowMakerのアイコンをダブルクリックして、メインインターフェイスを起動します。
2. に行くとき バックアップ タブで、このソフトウェアがデフォルトでシステムをバックアップしていることがわかります。に行くことができます フォルダーとファイル をクリックして、バックアップするファイルを選択します。次に、に行きます 行き先 をクリックしてストレージ パスを選択します。
3. クリックします 今すぐバックアップ すぐにバックアップを開始できます。
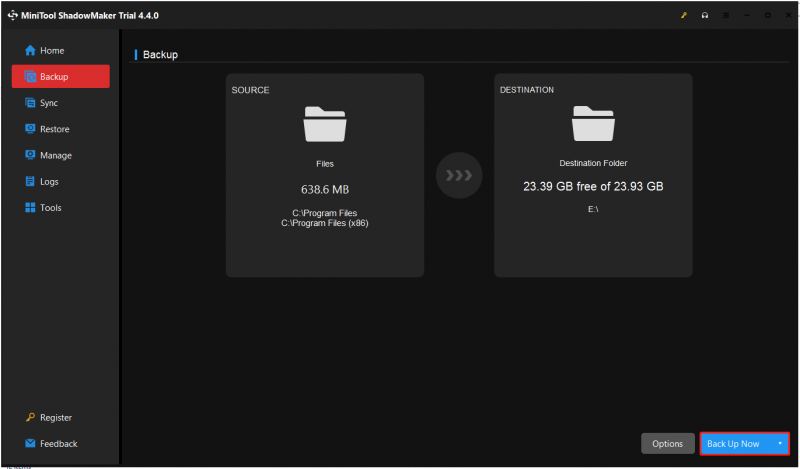
Windows Server 2012/2012 R2のインストール方法
次に、Windows Server 2012 R2 をクリーン インストールする方法を見てみましょう。
1. Windows Server 2012/2012 R2 ISO を次の場所からダウンロードします。 マイクロソフト公式サイト 。
2. ダウンロードが完了したら、 Rufus 経由で Windows Server 2012 ISO ファイルを USB ドライブに書き込みます 。
3. Windows Server 2012 R2 インストール メディアを PC に挿入し、そこから PC を起動します。
4. 「」が表示されたら、 任意のキーを押して CD または DVD から起動します。 」というメッセージが画面に表示されたら、 入力 鍵。
5. 次に、言語、時間と現在の形式、キーボードまたは入力方法を選択します。次に、クリックします 次 。
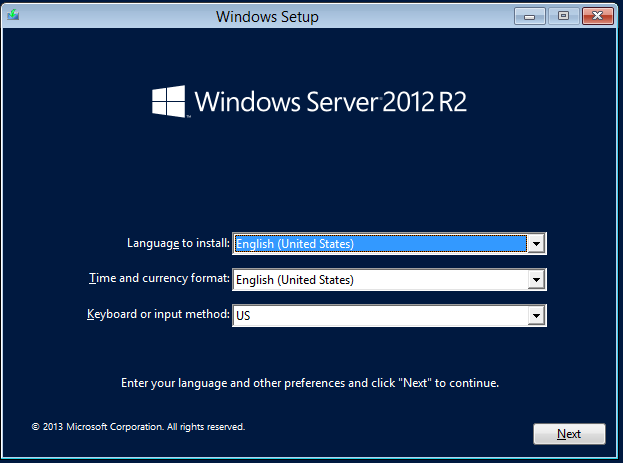
6. クリックします。 今すぐインストール 続ける。
7. インストールするオペレーティング システムを選択します。ここで選ぶのがオススメです Windows Server 2012 R2 データセンター評価版 (GUI を備えたサーバー) 。
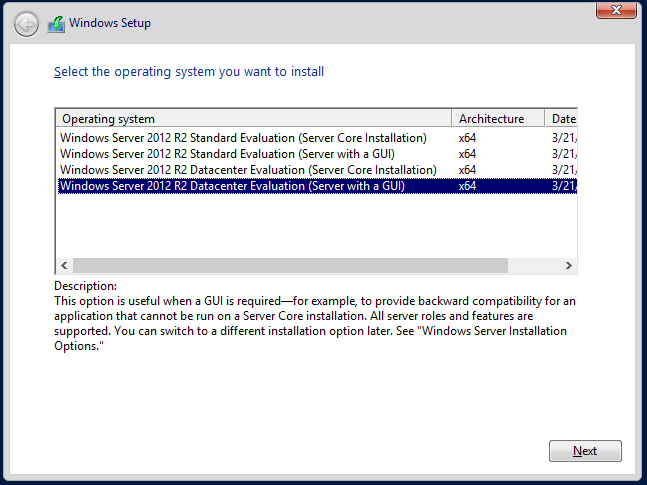
8. 次に、必要なインストールのタイプを選択します。ここには 2 つの方法があり、2 番目のオプションを選択できます。
- アップグレード: Windows をインストールし、ファイル、設定、アプリケーションを保持します
- カスタム: Windows のみをインストールします (詳細)
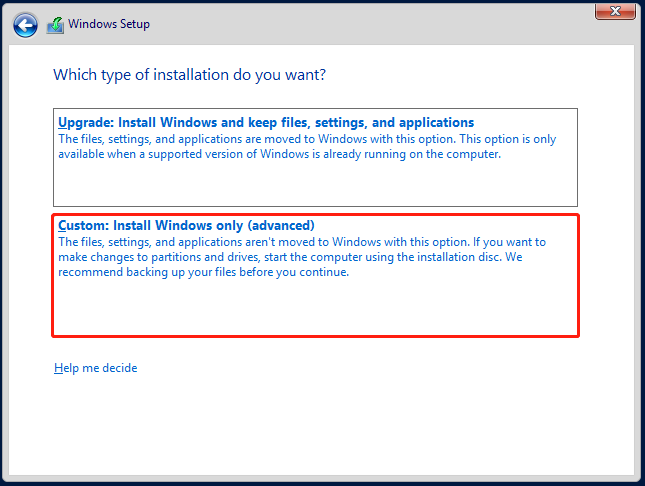
9.選択 ドライブ 0 の未割り当て領域 そしてクリックしてください 次 。
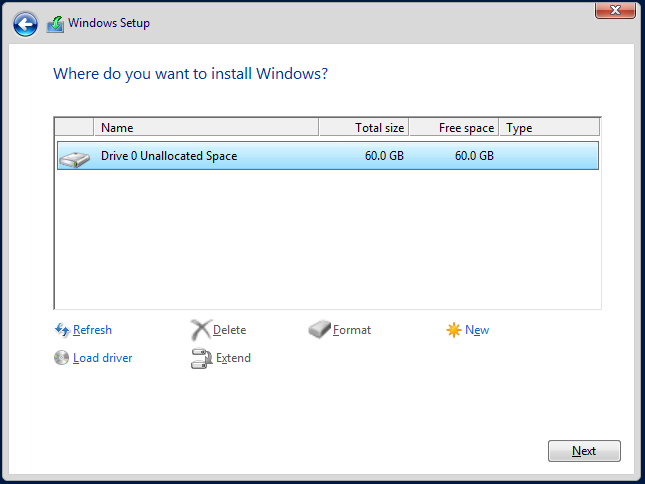
10. 次に、Windows Server 2012 R2 のインストールが開始されます。辛抱強く待つ必要があります。
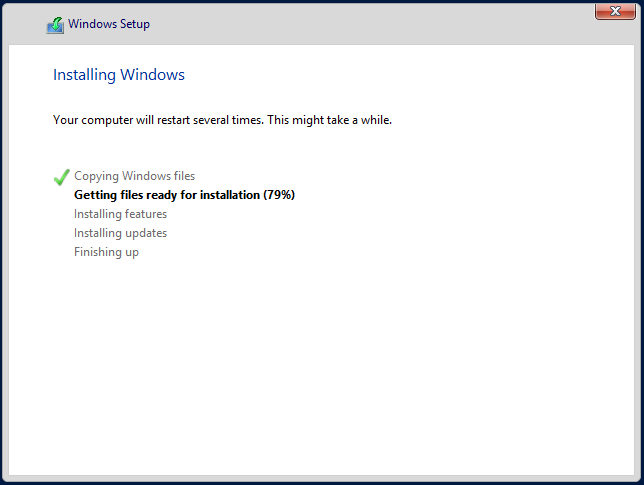
Windows Server 2012/2012 R2 の構成方法
Windows Server 2012/2012 R2 を設定するにはどうすればよいですか?
1. システムを数回自動的に再起動すると、システムが起動し、管理者ユーザーのセキュリティ パスワードを設定する必要がある [設定] ページが表示されます。次に、パスワードを 2 回入力して、 仕上げる ボタン。
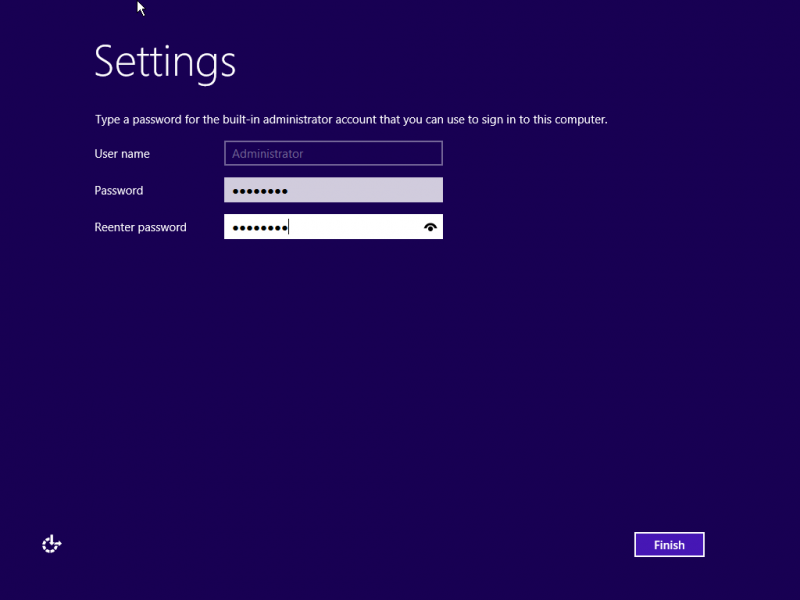
2. 次に、 Ctrl + Alt + 削除 キーを一緒に押してサインインします。
3. 前の手順で指定したパスワードを入力し、 入力 ボタン。
4. ログインすると、Windows Server にサーバー マネージャー アプリケーションが表示されます。
最後の言葉
Windows Server 2012 をクリーン インストールしますか? Windows Server 2012 R2 をインストールするにはどうすればよいですか?この投稿を読んだ後は、それがわかります。また、インストール前に行うべきことについても説明します。ガイドに従って、迷わず Windows Server 2012/2012 R2 をインストールしてください。
Windows Server 2012 R2 のインストールに関する FAQ
Windows Server 2012 R2 をインストールするためのデフォルトのインストール オプションは何ですか? Windows Server 2012 R2 では、Server With A GUI オプションではなく、Server Core がデフォルトのインストール オプションです。 Windows Server 2012 R2 にファイル サーバー リソース マネージャー (FSRM) を段階的にインストールする方法は? 1.開く サーバーマネージャー そして、 役割と機能を追加する 魔法使い。2. サーバーの役割 ページ。
3. 展開する ファイルおよびストレージ サービス (12 個のうち 1 個がインストールされています) > ファイルおよびiSCSIサービス > ファイルサーバーリソースマネージャー 。
4. をクリックします。 機能を追加する そして 次 。 Windows Server 2012 R2 アップデートを手動でインストールするにはどうすればよいですか? 1.開く コントロールパネル 。
2. 次に、次の場所に移動します。 システムとセキュリティ > Windowsアップデート 。
3. 次に、 をクリックします。 アップデートを確認 画面左側から。




![フォーマットせずにSDカードから写真を復元する方法(2020)[MiniToolのヒント]](https://gov-civil-setubal.pt/img/data-recovery-tips/26/how-recover-photos-from-sd-card-without-formatting.jpg)
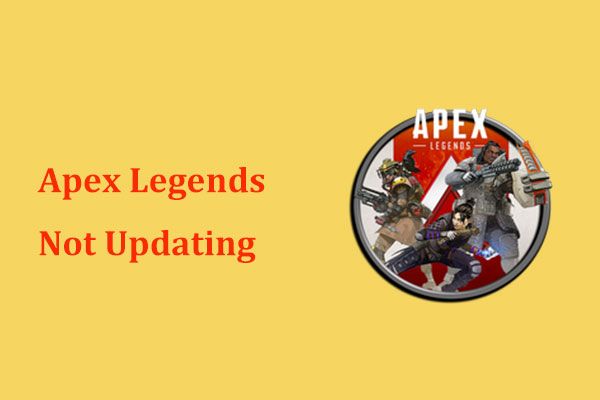


![Windows10でバッテリーが検出されない問題を修正するための便利なソリューション[MiniToolのヒント]](https://gov-civil-setubal.pt/img/backup-tips/90/useful-solutions-fix-no-battery-is-detected-windows-10.png)

![Netflixシークレットモードエラーを修正する方法M7399-1260-00000024 [MiniToolのヒント]](https://gov-civil-setubal.pt/img/disk-partition-tips/36/how-fix-netflix-incognito-mode-error-m7399-1260-00000024.jpg)